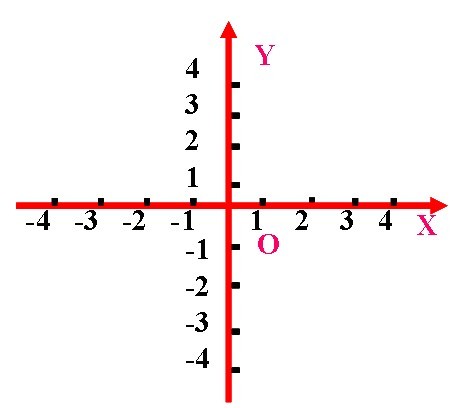今天正式开一本新书,《C# GDI+ 破镜之道》,同样是破镜之道系列丛书的一分子。
关于GDI+呢,官方的解释是这样的:
GDI+ 是 Microsoft Windows 操作系统的窗体子系统应用程序编程接口 (API)。 GDI+ 是负责在屏幕和打印机上显示的信息。 顾名思义,GDI+ 是包含 GDI 与早期版本的 Windows 图形设备接口的后续版本。
好,两个关键信息:
- 窗体子系统应用的编程接口
- 图形设备接口
充分说明了GDI+的应用场景与用途。需要了解更多呢,就去查阅一下吧。
本书的开始,不打算去解释一些枯燥的概念,比如什么是Graphics、Brush、Pen甚至是Color;第一境毕竟是基础,我打算先带大家玩儿,等玩儿开了、玩儿嗨了,咱们再来总结这些概念,就会相当好理解了。咱们就先从最基本的画元素开始吧:)
本节,主要是说道一下如何使用GDI+画直线。体育老师说了,两点确定一条直线,那么,画直线的关键呢,就是确定两个点了。音乐老师也说了,直线呢,是向两边无限延长的,木有尽头。那我们还是别挑战无极限了,所以,咱们在这里说的画直线呢,其实是画线段。

这是我建立的一个简单的WinForm窗体(FormDrawLines)。 摆了几个按钮,用来绘制各种不同的线条以及展示不同线条的特性。
两个辅助按钮,用来切换线条的颜色和窗体是否使用双缓冲。

1 using System; 2 using System.Collections.Generic; 3 using System.Drawing; 4 using System.Drawing.Drawing2D; 5 using System.Windows.Forms; 6 7 public partial class FormDrawLines : Form 8 { 9 private Random random = null; 10 private Color penColor = Color.Transparent; 11 private Point lastMouseDownLocation = Point.Empty; 12 private bool startDrawPointToPointLine = false; 13 private bool startDrawFollowMouseLine = false; 14 15 public FormDrawLines() 16 { 17 InitializeComponent(); 18 random = new Random(DateTime.Now.Millisecond); 19 penColor = Color.White; 20 } 21 22 …… 23 24 }
几个辅助方法,不是本节重点,这里简单说明一下用途,一笔带过:P
1、获取画布中的一个随机点

1 private Point GetRandomPoint() 2 { 3 return new Point(random.Next(0, ClientRectangle.Width), random.Next(0, ClientRectangle.Height - pnlToolbox.Height)); 4 }
2、显示信息,其中,lblInformation为一个Label控件。

1 private void ShowInformation(string message) 2 { 3 lblInformation.Text = message; 4 }
3、切换线条颜色,其中,colors为ColorDialog组件。

1 private void btnChangePenColor_Click(object sender, EventArgs e) 2 { 3 if (colors.ShowDialog(this) == DialogResult.OK) 4 { 5 penColor = colors.Color; 6 } 7 }
4、切换是否使用双缓冲

1 private void btnSwitchDoubleBuffered_Click(object sender, EventArgs e) 2 { 3 DoubleBuffered = !DoubleBuffered; 4 5 ShowInformation($"二级缓冲:{DoubleBuffered}。"); 6 }
下面是本节的重点:
1、随机画线

1 private void btnDrawRandomLine_Click(object sender, EventArgs e) 2 { 3 var pointA = GetRandomPoint(); 4 var pointB = GetRandomPoint(); 5 6 using (var g = CreateGraphics()) 7 using (var pen = new Pen(penColor, 2f)) 8 { 9 g.Clear(SystemColors.AppWorkspace); 10 g.DrawLine(pen, pointA, pointB); 11 } 12 13 ShowInformation($"画随机线,{pointA}->{pointB}。"); 14 }
g.Clear(SystemColors.AppWorkspace); 是用来清屏的。
关键方法是

// // Summary: // Draws a line connecting two System.Drawing.Point structures. // // Parameters: // pen: // System.Drawing.Pen that determines the color, width, and style of the line. // // pt1: // System.Drawing.Point structure that represents the first point to connect. // // pt2: // System.Drawing.Point structure that represents the second point to connect. // // Exceptions: // T:System.ArgumentNullException: // pen is null. public void DrawLine(Pen pen, Point pt1, Point pt2);
这是画线的最基础方法,给一根笔、两个点,就可以在画布上作画了:)
- 笔,决定了线的颜色及粗细;
- 两点,决定了线的位置及长度;
应该不难理解。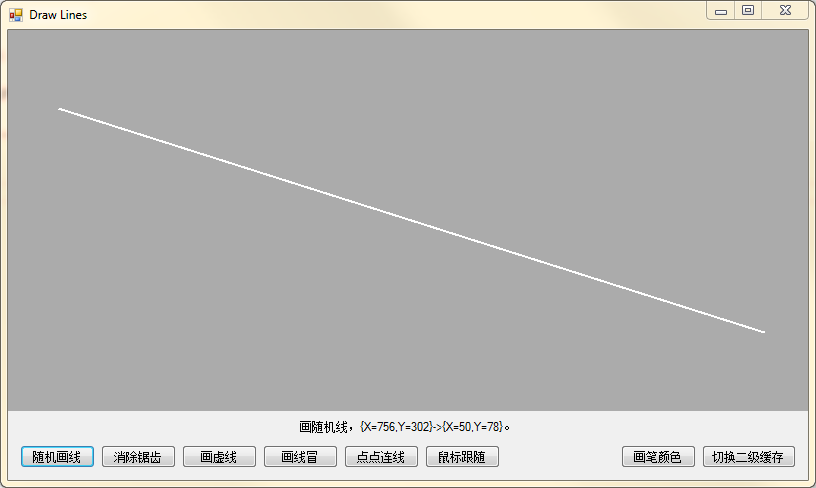
2、消除锯齿
通过“随机画线”,我们发现,画出的线边缘锯齿状严重,垂直和水平线还好,带点角度就惨不忍睹了。还好,GDI+为我们提供了一系列消除锯齿的选项,虽然有时也很难差强人意,不过总的来说还是可以接受的。

1 private void btnDrawSmoothLine_Click(object sender, EventArgs e) 2 { 3 var pointA = GetRandomPoint(); 4 var pointB = GetRandomPoint(); 5 var mode = (SmoothingMode)(random.Next(0, 5)); 6 7 using (var g = CreateGraphics()) 8 using (var pen = new Pen(penColor, 2f)) 9 { 10 g.Clear(SystemColors.AppWorkspace); 11 g.SmoothingMode = mode; 12 g.DrawLine(pen, pointA, pointB); 13 } 14 15 ShowInformation($"消除锯齿,{pointA}->{pointB},模式:{mode.ToString()}。"); 16 }
关键点在于g.SmoothingMode = mode;为了尽量多的展示平滑模式带来的效果,mode来自于System.Drawing.Drawing2D.SmoothingMode的随机取值;

1 // 2 // Summary: 3 // Specifies whether smoothing (antialiasing) is applied to lines and curves and 4 // the edges of filled areas. 5 public enum SmoothingMode 6 { 7 // 8 // Summary: 9 // Specifies an invalid mode. 10 Invalid = -1, 11 // 12 // Summary: 13 // Specifies no antialiasing. 14 Default = 0, 15 // 16 // Summary: 17 // Specifies no antialiasing. 18 HighSpeed = 1, 19 // 20 // Summary: 21 // Specifies antialiased rendering. 22 HighQuality = 2, 23 // 24 // Summary: 25 // Specifies no antialiasing. 26 None = 3, 27 // 28 // Summary: 29 // Specifies antialiased rendering. 30 AntiAlias = 4 31 }
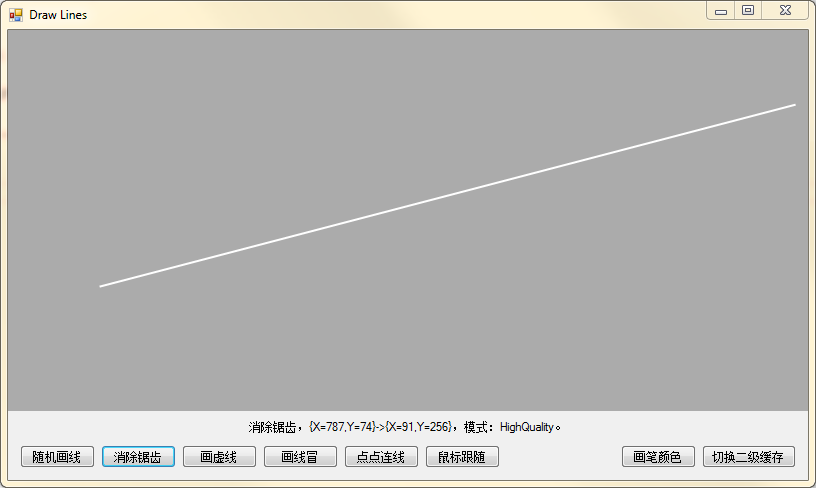
严格来讲,消除锯齿并不属于画线的范畴,在画其他图形元素时同样有效,他归属于GDI+的2D渲染质量,指定是否将平滑(抗锯齿)应用于直线和曲线以及填充区域的边缘。这一点,需要明确。
3、画虚线

1 private void btnDrawDashLine_Click(object sender, EventArgs e) 2 { 3 var pointA = GetRandomPoint(); 4 var pointB = GetRandomPoint(); 5 var style = (DashStyle)(random.Next(1, 5)); 6 7 using (var g = CreateGraphics()) 8 using (var pen = new Pen(penColor, 2f)) 9 { 10 g.Clear(SystemColors.AppWorkspace); 11 g.SmoothingMode = SmoothingMode.HighQuality; 12 pen.DashStyle = style; 13 g.DrawLine(pen, pointA, pointB); 14 } 15 16 ShowInformation($"画虚线,{pointA}->{pointB},样式:{style.ToString()}。"); 17 }
画虚线的关键点在于制定笔的样式:pen.DashStyle = style;同样,为了多展示集中样式,style取了枚举的随机值;

// // Summary: // Specifies the style of dashed lines drawn with a System.Drawing.Pen object. public enum DashStyle { // // Summary: // Specifies a solid line. Solid = 0, // // Summary: // Specifies a line consisting of dashes. Dash = 1, // // Summary: // Specifies a line consisting of dots. Dot = 2, // // Summary: // Specifies a line consisting of a repeating pattern of dash-dot. DashDot = 3, // // Summary: // Specifies a line consisting of a repeating pattern of dash-dot-dot. DashDotDot = 4, // // Summary: // Specifies a user-defined custom dash style. Custom = 5 }
没有取0和5,Solid = 0为实线,Custom = 5为自定义样式,我们在第一境里先不介绍这类自定义的用法,容易玩儿不嗨……
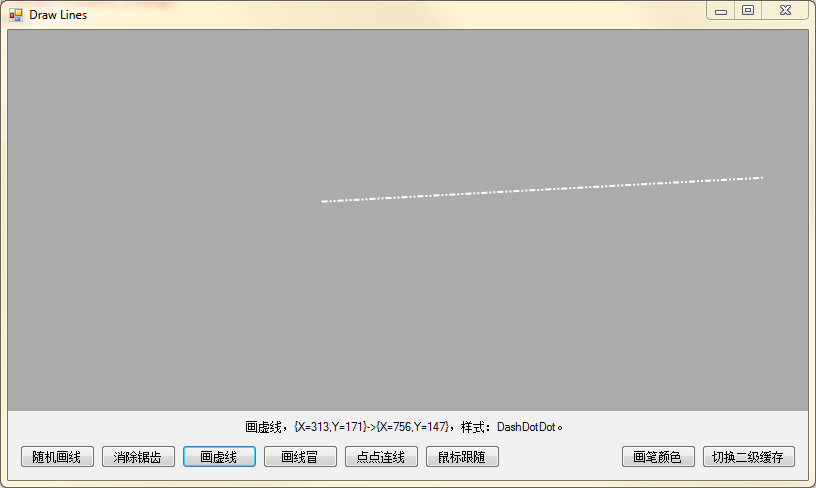
4、画线冒
这是一个很朴实的需求,比如我想画一个连接线,一头带箭头,或者两头都带箭头,又或者一头是圆点另一头是箭头等。经常被问到,其实在GDI+中,非常容易实现,甚至还可以指定虚线的线冒,可爱:)

1 private void btnDrawLineCap_Click(object sender, EventArgs e) 2 { 3 var pointA = GetRandomPoint(); 4 var pointB = GetRandomPoint(); 5 var style = (DashStyle)(random.Next(0, 6)); 6 var lineCaps = new List<int> { 0, 1, 2, 3, 16, 17, 18, 19, 20, 240 }; 7 var dashCaps = new List<int> { 0, 2, 3 }; 8 var startCap = (LineCap)lineCaps[random.Next(0, 10)]; 9 var endCap = (LineCap)lineCaps[random.Next(0, 10)]; 10 var dashCap = (DashCap)dashCaps[random.Next(0, 3)]; 11 12 using (var g = CreateGraphics()) 13 using (var pen = new Pen(penColor, 4f)) 14 { 15 g.Clear(SystemColors.AppWorkspace); 16 g.SmoothingMode = SmoothingMode.HighQuality; 17 pen.DashStyle = style; 18 pen.SetLineCap(startCap, endCap, dashCap); 19 g.DrawLine(pen, pointA, pointB); 20 } 21 22 ShowInformation($"画线冒,{pointA}->{pointB},起点线冒:{startCap.ToString()},终点线冒:{endCap.ToString()},虚线冒:{dashCap.ToString()},线条样式:{style.ToString()}。"); 23 }
关键点在于pen.SetLineCap(startCap, endCap, dashCap);同样,startCap, endCap分别取了System.Drawing.Drawing2D.LineCap的随机值;dashCap取了System.Drawing.Drawing2D.DashCap的随机值;

// // Summary: // Specifies the available cap styles with which a System.Drawing.Pen object can // end a line. public enum LineCap { // // Summary: // Specifies a flat line cap. Flat = 0, // // Summary: // Specifies a square line cap. Square = 1, // // Summary: // Specifies a round line cap. Round = 2, // // Summary: // Specifies a triangular line cap. Triangle = 3, // // Summary: // Specifies no anchor. NoAnchor = 16, // // Summary: // Specifies a square anchor line cap. SquareAnchor = 17, // // Summary: // Specifies a round anchor cap. RoundAnchor = 18, // // Summary: // Specifies a diamond anchor cap. DiamondAnchor = 19, // // Summary: // Specifies an arrow-shaped anchor cap. ArrowAnchor = 20, // // Summary: // Specifies a mask used to check whether a line cap is an anchor cap. AnchorMask = 240, // // Summary: // Specifies a custom line cap. Custom = 255 }

// // Summary: // Specifies the type of graphic shape to use on both ends of each dash in a dashed // line. public enum DashCap { // // Summary: // Specifies a square cap that squares off both ends of each dash. Flat = 0, // // Summary: // Specifies a circular cap that rounds off both ends of each dash. Round = 2, // // Summary: // Specifies a triangular cap that points both ends of each dash. Triangle = 3 }
同样,我们也可以通过分别设置pen的StartCap、EndCap、DashCap属性来达到相同目的;

好了,到这里呢,关于线的基本画法就已经全部介绍完了,感觉有点EZ? BORED?那么我们就来利用现有的知识,耍个花活?
5、点点连线
这里比简单的画线,稍微复杂一点点,需要两个事件配合:

1 private void btnDrawPointToPointLine_Click(object sender, EventArgs e) 2 { 3 startDrawPointToPointLine = true; 4 lastMouseDownLocation = Point.Empty; 5 6 using (var g = CreateGraphics()) 7 { 8 g.Clear(SystemColors.AppWorkspace); 9 } 10 11 ShowInformation($"点点连线,等待起点(鼠标单击画布内任意位置)。"); 12 }

1 private void FormDrawLines_MouseDown(object sender, MouseEventArgs e) 2 { 3 if (startDrawPointToPointLine) 4 { 5 if (Point.Empty.Equals(lastMouseDownLocation)) 6 { 7 lastMouseDownLocation = e.Location; 8 ShowInformation($"点点连线,起点:{lastMouseDownLocation},等待终点(鼠标单击画布内任意位置)。"); 9 } 10 else 11 { 12 using (var g = CreateGraphics()) 13 using (var pen = new Pen(penColor, 2f)) 14 { 15 g.Clear(SystemColors.AppWorkspace); 16 g.SmoothingMode = SmoothingMode.HighQuality; 17 g.DrawLine(pen, lastMouseDownLocation, e.Location); 18 } 19 20 ShowInformation($"点点连线,{lastMouseDownLocation}->{e.Location}。"); 21 22 startDrawPointToPointLine = false; 23 lastMouseDownLocation = Point.Empty; 24 } 25 } 26 }
原理很简单,当我们点击“点点连线”按钮的时候,激活标记位startDrawPointToPointLine、归位lastMouseDownLocation,并提示需要鼠标操作,选择一个起始点;

当我们在画布区域内单击一个下,就触发了FormDrawLines_MouseDown事件, 它会判断,当startDrawPointToPointLine处于激活状态并且lastMouseDownLocation处于原位时,它就把鼠标的当前位置赋值给lastMouseDownLocation,作为线段的起始点位置,并提示需要鼠标操作,选择一个终点;
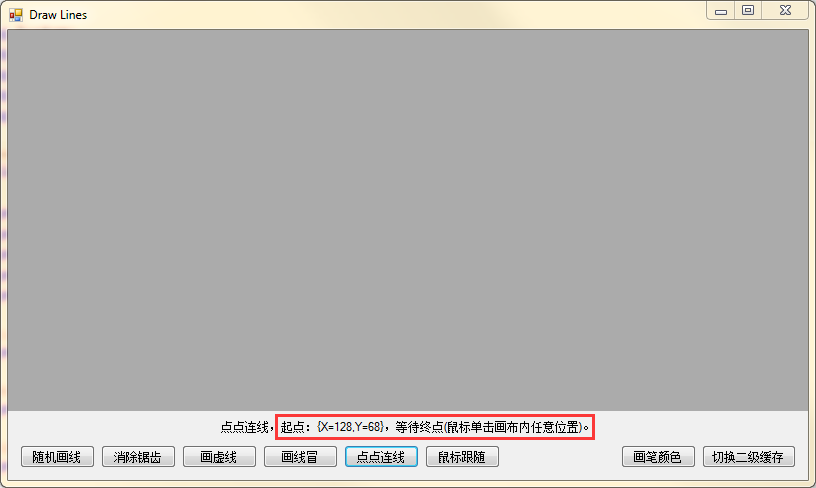
当我们再次在画布区域内单击一个下,就又触发了FormDrawLines_MouseDown事件, 它会判断,当startDrawPointToPointLine处于激活状态并且lastMouseDownLocation不处于原位时,它就把鼠标的当前位置作为线段的终点位置,并画出线段;然后就是恢复startDrawPointToPointLine为未激活状态,并归位 lastMouseDownLocation;

恐怕要非常适应这种多事件配合的方式了,因为鼠标跟随也是多事件配合一起玩儿的:P
6、鼠标跟随
在点点连线的基础上,我们把标记位换成了startDrawFollowMouseLine;同时,增加了FormDrawLines_MouseMove事件;

1 private void FormDrawLines_MouseMove(object sender, MouseEventArgs e) 2 { 3 if (startDrawFollowMouseLine && !Point.Empty.Equals(lastMouseDownLocation)) 4 { 5 using (var g = CreateGraphics()) 6 using (var pen = new Pen(penColor, 2f)) 7 { 8 g.Clear(SystemColors.AppWorkspace); 9 g.SmoothingMode = SmoothingMode.HighQuality; 10 g.DrawLine(pen, lastMouseDownLocation, e.Location); 11 } 12 13 ShowInformation($"鼠标跟随,{lastMouseDownLocation}->{e.Location}。"); 14 } 15 }
原理也不难,就是在选了起点以后,鼠标的移动事件会把鼠标的当前位置作为终点,重绘线段,以达到跟随的效果;由于截图也看不出动态效果,就不上图了,有兴趣的童鞋可以Run代码看看效果:)
Okay,关于GDI+画线的部分,我们就到此告一段落了。
篇外话
这里涉及了坐标系,美术老师说:
横坐标,坐标原点左为负,坐标原点右为正,从左到右越来越大;
纵坐标,坐标原点下为负,坐标原点上为正,从下到上越来越大;
但是在GDI+的世界坐标系里,纵坐标的描述正好相反;并且坐标原点初始时在画布的左上角,而不是画布的中央; 用心体会一下:)
喜欢本系列丛书的朋友,可以点击链接加入QQ交流群(994761602)【C# 破境之道】
方便各位在有疑问的时候可以及时给我个反馈。同时,也算是给各位志同道合的朋友提供一个交流的平台。
需要源码的童鞋,也可以在群文件中获取最新源代码。