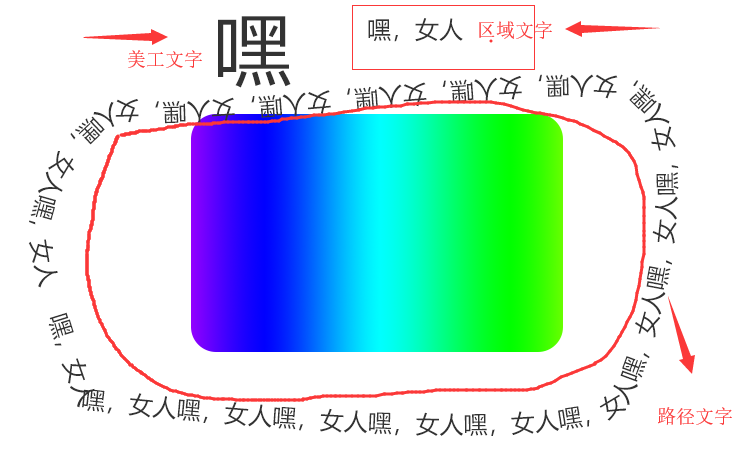一、安装
安装的教程那么多,去网上搜一搜吧!
二、PS基础及选框工具
(1)简介:
Photoshop俗称PS,是一款层级式图像处理软件
(2)软件界面:
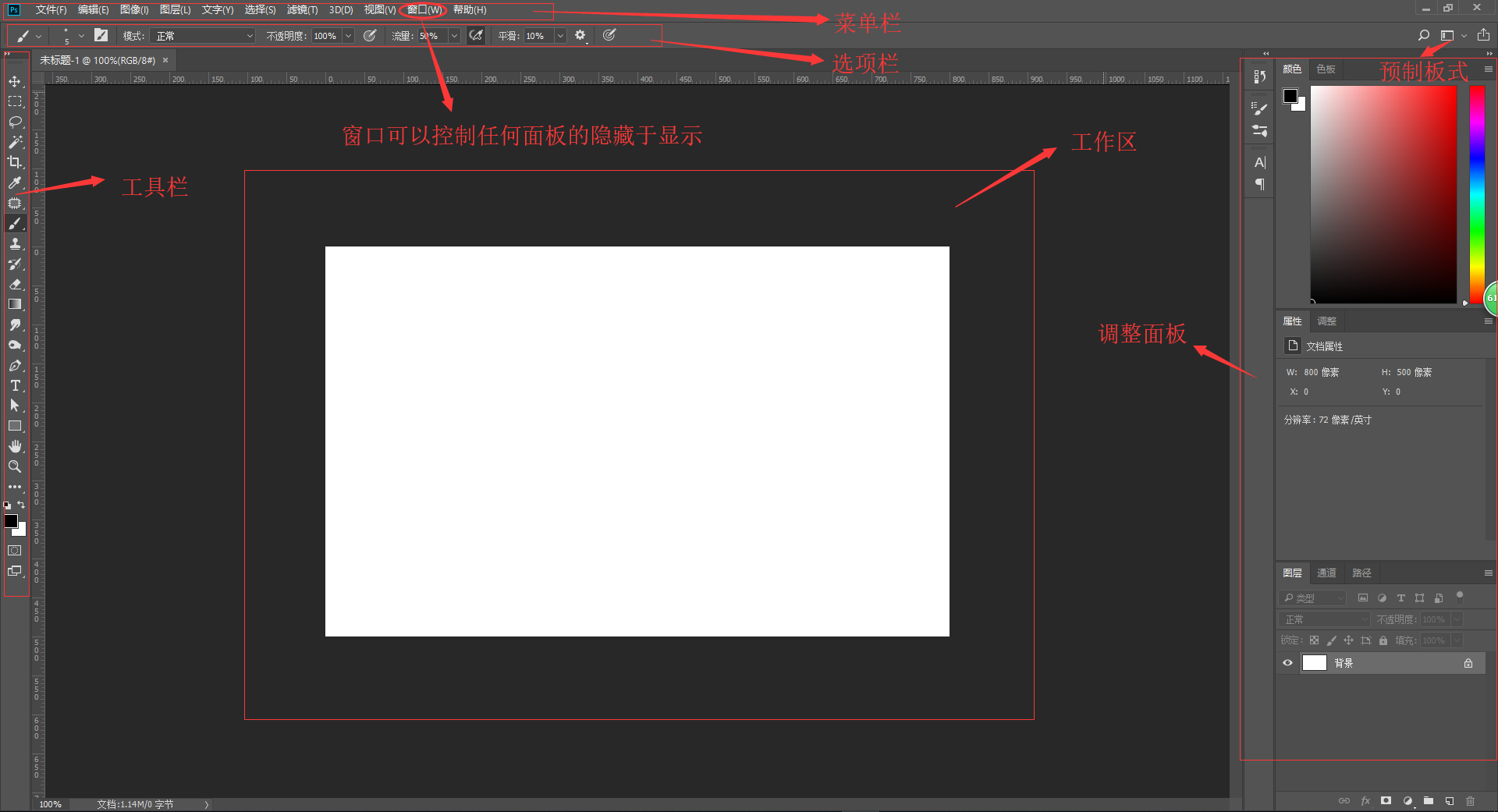
TAB键可以隐藏或显示:工具箱、属性栏、调整面板
Shift + TAB键可以隐藏或显示:调整面板
(3)新建文档:
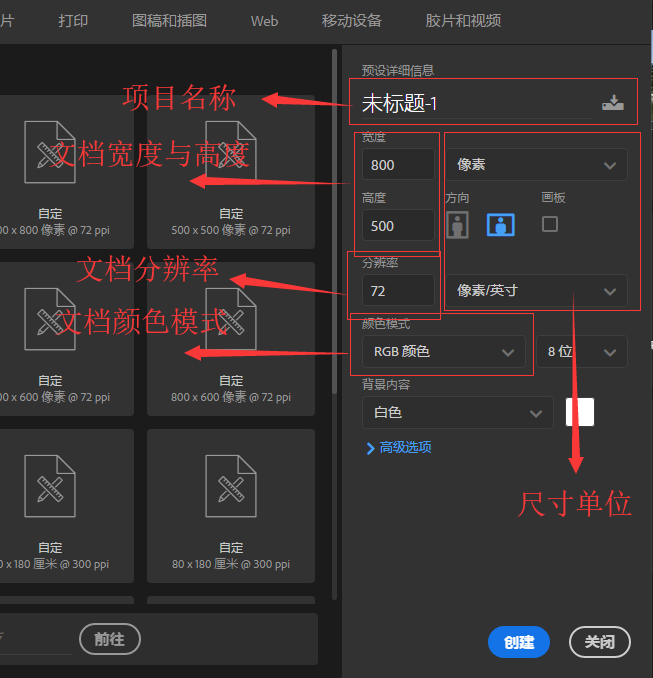
基于互联网设计(日后不做印刷使用):单位:像素(PX),一般分辨率:72,颜色模式:RGB
基于印刷设计时:单位:毫米MM,一般分辨率:300,颜色模式:CMYK
(4)工具:
(一)矩形选框工具,快捷键:M

按SHIFT键可以强制为正方形(正圆)
按ALT键可以保持中心点不变
同时按下SHIFT+ALT键,可保持中心不变强制为正方形(正圆)
(二)前背景色

前景色填充:ALT+DELETE(删除)
背景色填充:CTRL+DELETE(删除)
按D键,恢复到默认的黑白色
按X键,前背景色的切换
(三)移动工具,快捷键:V
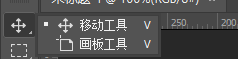
功能:移动对象
复制:按下ALT键用移动工具进行拖拽
(四)图层

新建图层:CTRL+ALT+SHIFT+N
图层编组:CTRL+G
(五)保存与打开
菜单栏----文件------
保存:CTRL+S 可以把内容存储起来
另存为:CTRL+SHIFT+S,把文件重新保存一份
默认的格式:PSD(源文件格式)
打开的方式:CTRL+O
把文档拖拽至软件中也可以打开
(六)选区修改
菜单栏----选择------修改
边界:会得到有一定宽度的环形区域,会有羽化效果
平滑:把直角选区变成圆角选区
扩展:均匀的扩大选区
收缩:均匀的缩小选区
(七)选区羽化
菜单栏----选择------修改
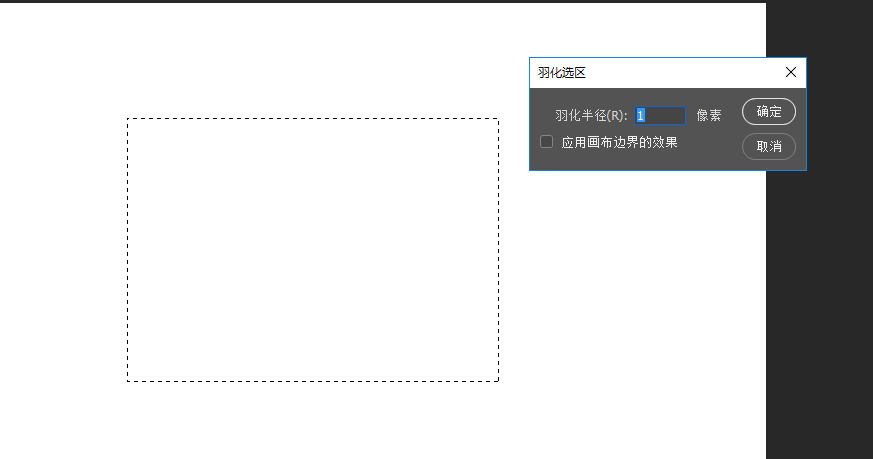
羽化:让边缘变得柔和,半透明
(八)自由变换
快捷键:Ctrl + T
按下SHIFT键,保持比例不变
按下ALT键,保持中心不变
(九)常用快捷键
取消选区:CTRL+D
第一步撤销CTRL+Z,第二步以上的撤销CTRL+ALT+Z)默认撤销步数为20步。
放大:CTRL+”+”
缩小:CTRL+”-”
抓手工具:空格
三、图像合成与渐变
合成:把各种图像的部分元素抠选出来,放在一个画布中,形成一个新的画面。
抠图:把图像中某一个元素抠选出来保留,其它部分删除。
(一)套索工具
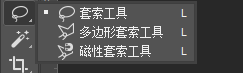
套索工具:按住鼠标拖拽形成一个封闭的选区。特点:灵活,不准确
多边形套索:点击定义一个起点,再次点击确定一条线,反复点击,绘制一个封闭的选区。特点:边缘呈直线的,不太准确。
磁性套索:点一个起点,把鼠标顺着抠选对象边缘滑动,会自动捕捉。特点:通过抠选对象颜色与背景颜色的差异来选择,很准确。
(二)选区运算
加运算:SHIFT键,在选区中加上更多的区域
减运算:ALT键,在选区中减去一部分区域
相交运算:SHIFT+ALT键,保留公共的(重叠的)区域
反选:CTRL+SHIFT+I
(三)魔棒工具 快捷键:W
特点:选择颜色相近的部分。
容差:可选颜色的范围,容差越大,可选范围越大。默认值是32
【1】快速选择工具:
特点:也是根据颜色的相似程度来选择对象
笔触:笔尖大小,笔触越大表示作用范围越大,笔触越小范围越小
“[” 表示缩小笔触, ”]” 表示放大笔触
【2】去边:
扣的图如果出现白边,则可以用去边来解决
图层菜单——修边——去边:可以把图像最外边的白边直接去除。(1PX)
(四)渐变 快捷键:G
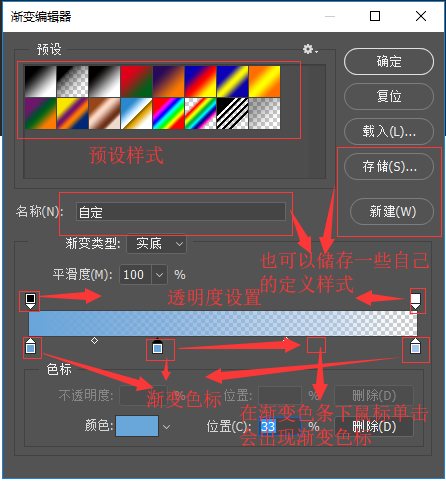
渐变:属于填充方式的一种
注意事项:在做透明渐变时,如果渐变不够理想,需要先撤销,再重新制作渐变,不能直接堆叠在原渐变之上。
(五)常用快捷键:
CTRL+J:通过拷贝的图层(复制图层)
橡皮擦工具:E
四、钢笔与画笔
(一)钢笔工具,快捷键:P
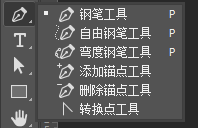
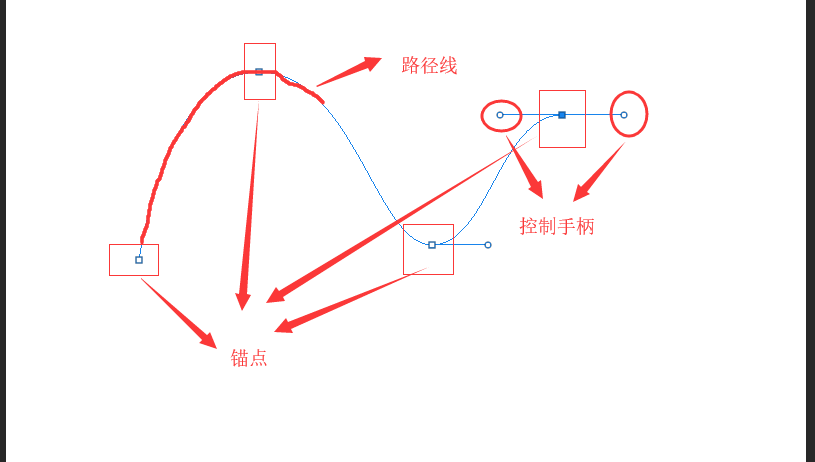
直线路径的绘制:选择属性栏中的“路径”,点击确定第一个锚点(起点),再单击确定另一个点,一段路径线被确定,再次单击——单击,直到闭合。
曲线路径的绘制:选择属性栏的“路径”,点击确定第一个锚点,再次单击并拖拽,通过调整控制手柄来调整曲线的弧度,再次单击并拖拽,直到闭合。
路径转换成选区:CTRL+回车
(二)路径、直接选择工具,快捷键:A
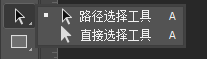
路径选择工具:选中和编辑整个路径
直接选择工具:编辑局部锚点的
(三)画笔工具,快捷键:B

画笔面板,快捷键:F5
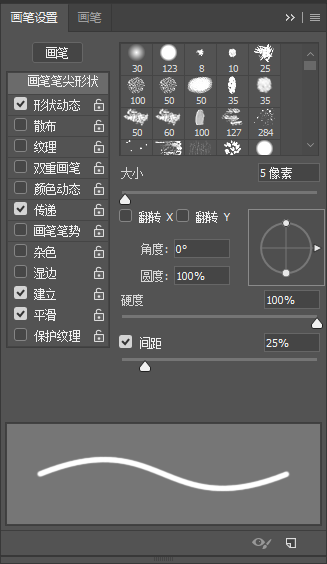
画笔笔尖形状:画笔样式,大小,间距
形状动态:大小抖动,角度抖动
散布:散布,数量
颜色动态:前景到背景抖动,色相抖动
传递:不透明度的抖动
五、矢量
(一)矢量图与位图
矢量图:由点,线,形,以数学矢量方式来记录的图形。
特点:放大不失真
位图:是由像素来构成的图像
特点:放大失真
(二)选区绘制的形状与形状工具绘制的形状的区别
选区绘制的属于位图:需要新建图层,放大会失真
形状工具绘制的属于矢量图:不需要新建图层,放大不会失真
(三)形状工具组,快捷键:U
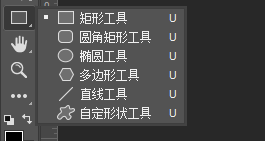
矩形工具:可以绘制矢量的矩形,可以双击图形缩略图进行改色
在属性栏中可以改尺寸,也可以在空白处单击精确绘制矩形。
圆角矩形工具:先设置圆角大小,再绘制形状。也可以在空白处单击精确绘制圆角矩形。
椭圆工具:可以绘制矢量的圆形及椭圆,也可以在空白处单击精确绘制圆形。
多边形工具:可以任意设置边数得到不同的形状,比如,要做三角形,选择3个边,要做六边形,选择边数为6.
形状图层转换为像素图层:栅格化图层(在图层中右键单击)
(四)路径与形状的区别
路径是一条路径线,需要有后续操作:转选区,填充,描边
形状是包含路径的,可以通过小黑小白对形状进行调整。
(五)形状的填充和描边属性
填充:
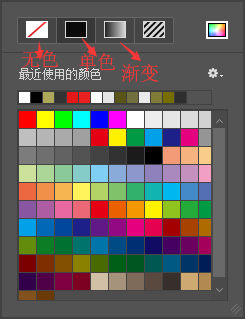
描边:
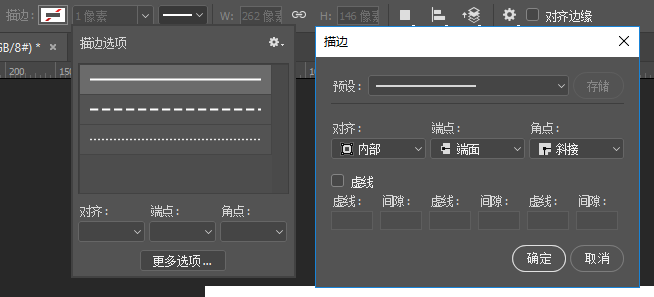
钢笔工具高级应用:
选择钢笔工具,按下ALT键切换成转换点工具,可以把平滑点转换成角点。
把钢笔工具放在路径线上可以自动添加锚点,放在锚点上就可以删除锚点。
(六)裁切工具,快捷键:C
可以把画布由大切小,反方向裁切时,可以加大画布。
(七)形状的布尔运算
两种做法:
1,先绘制一个形状,再选择运算方式,然后再绘制第二个形状,可以对其调整,确定后做合并形状组件。
合并图层:CTRL+E
2,先绘制两个形状,再合并图层,用小黑选中形状,再选运算方式,可以对其做调整,确定后做合并形状组件。
特别注意:在做减运算时,只能用小黑选择一个形状,就是做剪刀的形状(在上层的),如果选中两个形状,相当于和背景做运算。
六、常用图层样式
(一)图层样式的使用条件:
不能用图层样式的:背景图层
能用图层样式的:像素图层,形状图层,图像图层,图层组,文字图层
(二)图层样式
快捷键:ALT+L,Y,N
双击图层可调出图层样式面板
【斜面浮雕】

大小:调整浮雕效果的厚度
样式:内斜面,外斜面
方法:平滑,雕刻清晰,雕刻柔和
使用全局光:勾选后表示这一角度作用于全部的图层样式,需要让某一些样式有角度变化时,需要取消使用全局光。
阴影模式:一般选择同样的色相来打造阴影
【投影】
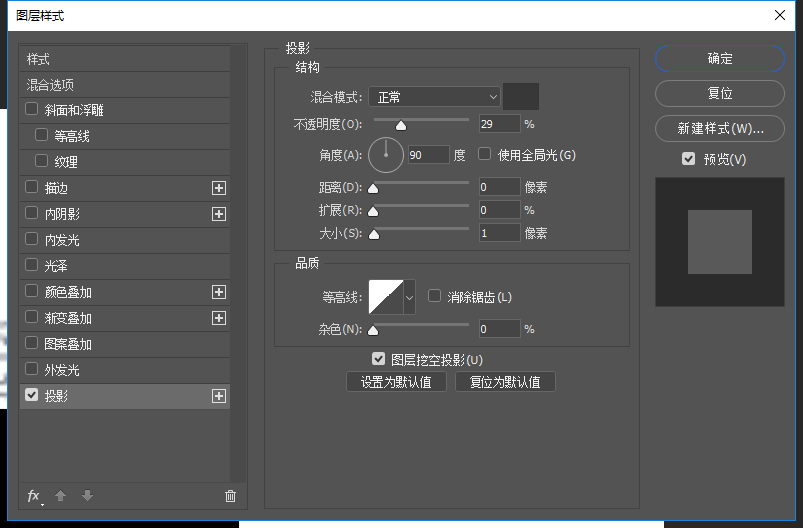
距离:改的是投影与形状的距离,也可以理解投影的大小
大小:投影边缘的柔和程度
扩展:让投影从中心向外变的更实
【描边】
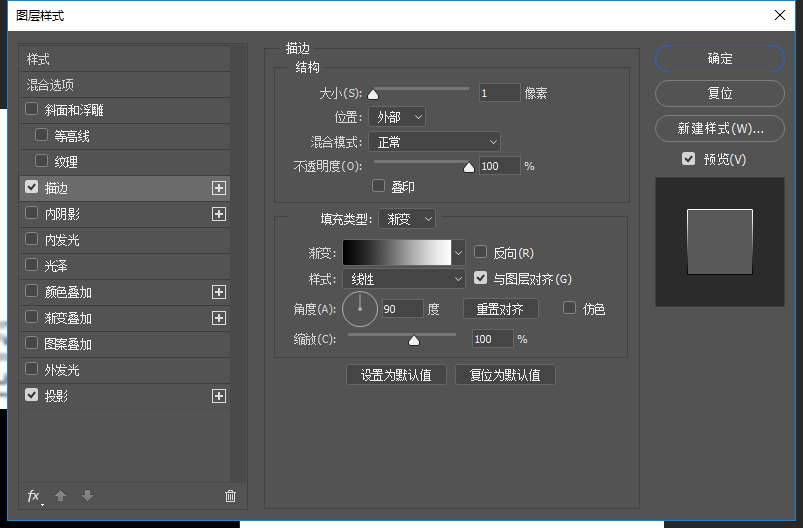
大小:决定描边粗细
位置:居内,居中,居外
【叠加】
三个叠加属性:
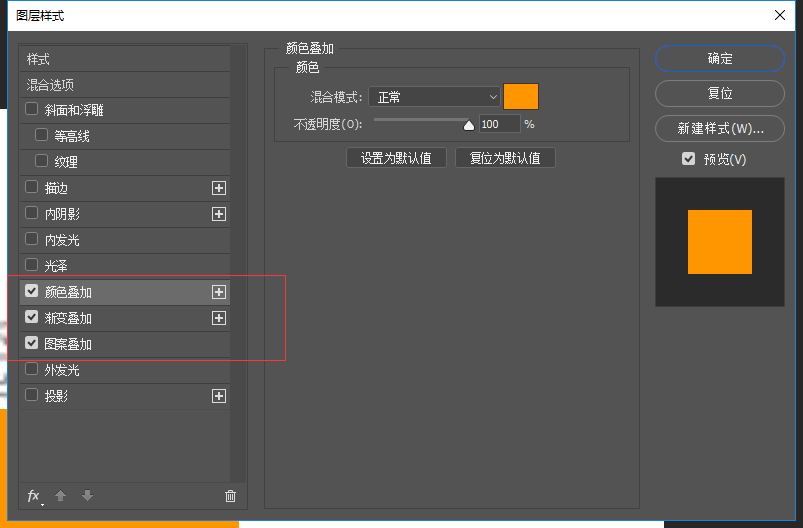
【内阴影】
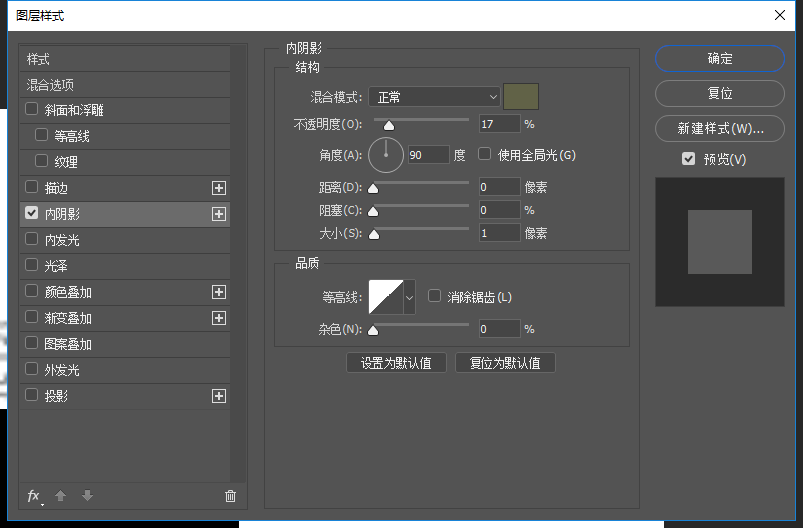
内阴影:可以打造内凹,凹入的效果
【内外发光】
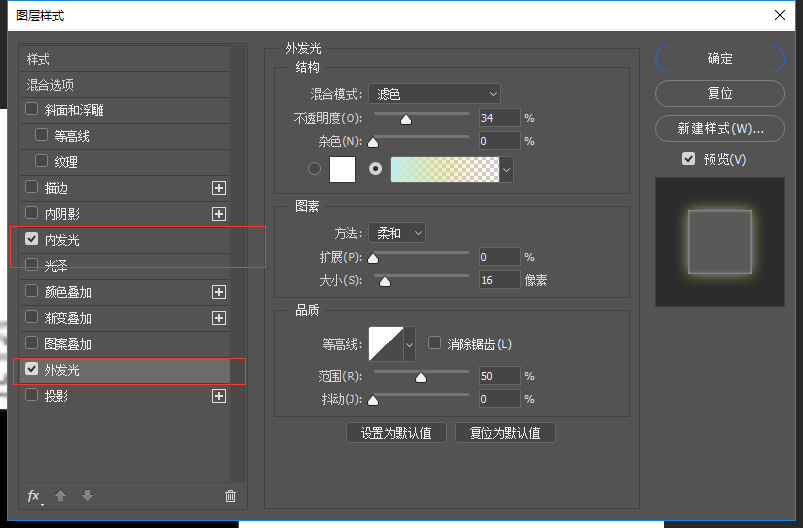
大小:决定发光的大小
扩展:让发光变的更实
(三)图层样式隐藏与删除
隐藏:在图层下用了图层后会有一个“效果”,点击效果前的眼睛进行隐藏和显示。
删除:在图层中单击右键,选择清除图层样式,也可以直接把FX拖拽至垃圾桶进行删除。
对形状进行羽化:在窗口菜单_属性面板里。可以对形状进行羽化
打造投影效果:1.渐变 2,画笔(柔边) 3,形状羽化
复制:1,单击右键选择拷贝图层样式,再选择相应的图层,再右键粘贴图层样式。
2,直接按下ALT键,把FX拖拽至相应的图层
字符间距:ALT+方向左键(缩小间距),ALT+方向右键(放大间距)
七、色彩
(一)颜色模式
RGB:基于屏幕显示的模式
CMYK:基于印刷的模式
灰度:通过黑白灰来表现图像的模式
(一)色彩知识:
- RGB:色光三原色(光学,光谱)
R:红 G:绿 B:蓝
间色:R+G:黄 G+B:青色 B+R:洋红
RGB都为最小值0时,是黑色,RGB都为最大值255时,为白色
- CMYK:印刷四原色(CMY印刷三原色)
C:青色, M:洋红, Y,黄色, K:黑色
CMY都为最小值0时为白色,CMY都为最大值100%为黑色
- 互补色(反色)
红色反青色 绿色反洋红 蓝色反黄色

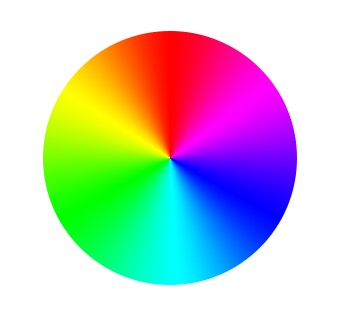
(三)颜色通道:
通道是用来存储颜色信息的
分为复合通道和单色通道,复合通道是彩色的,单色通道是黑白灰。
通道中白色表示相应的色值达到最大,黑色表示相应的色值达到最小,
灰色表示有相应的色值,越靠近白色,色值越大,越靠近黑色,色值越小
(四)调色和校色
校色:当图像偏色时,通过调色工具对其进行校正
调色:把图像从一个色调调整到另一个色调
- 色阶:CTRL+L
标准图像:有高光,中间调,暗调,并且平均分布
色阶用来调整图像的明暗(RGB通道)
灰平衡:图像通过灰色滑块调整,达到平衡
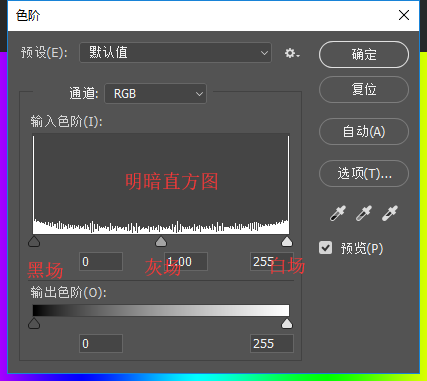
- 调整偏色图像:
1,先分析图像偏什么色(红,绿,蓝,青,洋红,黄)
2,调出色阶,选择单色通道
3,通过调整灰平衡的方式让色调完成校正
- 曲线CTRL+M
曲线也可以调明暗,(选择的是RGB通道)
在面中按下CTRL键点击,在曲线中能新建一个点

- 色彩平衡CTRL+B
增强青色的同时就会削弱红色
需要调什么样的色调,就往哪个颜色方向调整滑块
根据不同明度区域进行调整分为阴影,中间调,高光三部分。
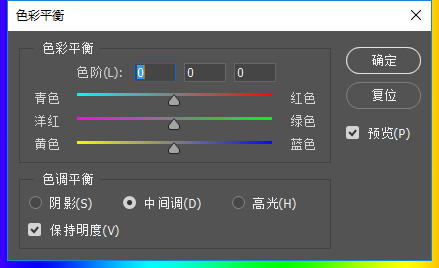
(五)色相饱和度,快捷键:CTRL+U
色彩三要素:色相,饱和度,明度
色相:颜色的相貌
饱和度:色彩的鲜艳程度
明度:指的是亮度
着色:通过着色把图像可以调整成单色调图像

(六)其它常用快捷键:
去色:CTRL+SHIFT+U
反相:CTRL+I
反选:CTRL+SHIFT+I
八、图层混合模式和图层蒙版
(一)混合模式的使用要求:
要求:必须要有两个或两个以上图层。
混合模式:两个以上的图层经过某种运算,得到的新的效果。
- 常用快捷键:
F5画笔面板,F6颜色面板,f7,图层面板,F8信息面板
(二)具体的混合模式:
溶解:让图像中出现杂色(背景的颜色),条件:降低不透明度
- 正片叠底:去亮留暗(去白留黑)
特点:去除亮色,保留暗色,保留本身的色相
颜色加深:和正片叠底的原理一样,比正片叠底的程度更深。
- 滤色:去暗留亮(去黑留白)
特点:去除暗色,保留亮色,保留本身的色相
颜色减淡:和滤色的原理一样,比滤色的程度更深。
- 叠加:让亮的更亮,暗的更暗
特点:依然保留色相
常用白色做叠加来打造高光或背景。
柔光:运算方式和叠加一样,比叠加的程度要弱。(削弱版的叠加)
(三) 智能对象
在图层中单击右键选择转换为智能对象。
- 特点:
1:不能直接进行编辑。
2:反复放大缩小不失真。
3:双击图层缩略图,可以单独打开智能对象图层进行编辑。编辑完成后要保存,原文件才会更新。
4,栅格化图层可转换为普通图层。
(四)镜头光晕效果;
1,新建图层(或新建文档),填充黑色
2,选择滤镜菜单——渲染——镜头光晕——50~300毫米变焦
3,把混合模式改为滤色
(五)图层蒙版:
功能:遮罩一部分效果,保留一部分效果。
使用范围:背景图层,像素图层,形状图层,文字图层,图层组。
- 图层蒙版中黑白灰的意义:
黑色表示透明(遮罩)
白色表示不透明(显示)
灰色表示半透明(过渡状态)
- 蒙版使用注意事项:
1,当用画笔涂抹后,画面没有透明而是变成了黑白色,检查是否选中了蒙版,很有可能选中的是图层缩略图。
2,当选中了蒙版,用画笔擦涂没反应,检查前景色是否是黑色,有可能选中白色。
3,当选中了蒙版,前景色也是黑色,擦涂没反应,有可能选中的不是画笔工具。
应用快捷方式:
按下SHIFT键,单击蒙版,可以停用蒙版,再单击就能再次启用蒙版
按下ALT键,单击蒙版,可以调出放大分布图。
在选择移动工具情况下,按数字键1,表示不透明度改到10%,按5表示50%,以此类推按0表示0%或100%
九、修图与滤镜
(一)修图:
污点修复画笔J:用附近好的皮肤替换污点
- 修复画笔J:
用法:按下ALT键在干净的皮肤上取样,再拿到瑕疵上点击即可。(用附近好的皮肤替换污点)
技巧:就近取样原则
修补工具J:比较适合大面积的修复。属性栏中选择“源”时,修补时选择瑕疵部分,属性栏中选择“目标”时,修补时选择干净皮肤。
- 仿制图章S:
用法:按下ALT键在干净的皮肤上取样,再拿到瑕疵上点击即可。
特点:取样是什么颜色,填充出来就是什么颜色。(取样是什么样做出就什么样)
技巧:就近取样原则(尽可能上下取样,避免左右取样),尽量不要用100%的不透明度,可以适当透明一点,一般取50%~70%
(二)滤镜菜单
CTRL+F:重复上一次的滤镜
- 智能滤镜的优点:
1,智能滤镜会自带蒙版,可以隐藏一部分滤镜效果
2,可以反复修改滤镜的参数
- 如何使用智能滤镜:
1,在滤镜菜单中,转换为智能滤镜。
2,在图层中,把图像转换为智能对象,再使用滤镜。
- 滤镜的使用条件:
1,当色彩模式为位图和索引颜色时,所有滤镜不可用。
2,当色彩模式为CMYK或灰度时,部分的滤镜可用。
3,当色彩模式为RGB时,所有滤镜可用。
滤镜库:一些滤镜效果的集合。
- 重要滤镜:
(1)模糊效果
A,高斯模糊:均匀的模糊效果
B,径向模糊:旋转>具有环形的模糊效果,具速度感
缩放>从中心向四周发散的效果,具速度感
C,动感模糊:可以打造具有速度感的动感效果
(2)风:方向只有左右方向,把形状调整到适合左右方向的风。
(3)极坐标:扭曲的一种
极坐标转换为平面坐标:把效果(形状)平铺
平面坐标转换为极坐标:把平铺效果还原
- 素描效果打造:
1,打开图像,ctrl+J,拷贝图层,去色
2,再拷贝一个,反相,把混合模式改到颜色减淡
3,选择滤镜菜单——其它——最小值,1PX
4,双击图层调出图层样式:混合颜色带,按下ALT键调整本图层的滑块
5,3键+E,盖印,移动到素材中,自由变换,按下CTRL键调整四个锚点到四个角。
十、通道抠图
(一)通道:
通道中只有黑白灰,当黑白灰的颜色变化了,整个图像的颜色跟着变化。
- 改变通道黑白灰的方式:
前背景色填充,渐变,画笔,加深减淡
加深工具:加深图像的色调
减淡工具:让图像色调变浅
海绵工具:吸走图像的色调(降低饱和度)
- Alpha通道:
ALPHA通道可以存储选区。
ALPHA通道中黑白色的意义:
黑色:表示没有被选中的区域,
白色:表示被选中的区域,
灰色:表示羽化半透明
新建ALPHA通道的方法:
1,在通道面板中新建
2,复制红绿蓝单色通道
3,存储选区
- 通道抠图的步骤:
1,打开通道面板,找到对比最强烈的单色通道,复制,得到ALPHA通道
2,选择色阶等调色工具,把要保留的调到白色,不保留的调黑色,羽化半透明的调成灰色。(结合画笔,加深减淡等工具)
3,按下CTRL键单击通道缩略图载入选区,回到RGB综合通道
4,如果图像本身就是黑白调的,可以不用回到RGB综合通道
(二)剪贴蒙版,快捷键:CTRL+ALT+G
剪贴蒙版:把上一层的内容显示在下一层的范围内。
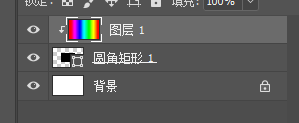
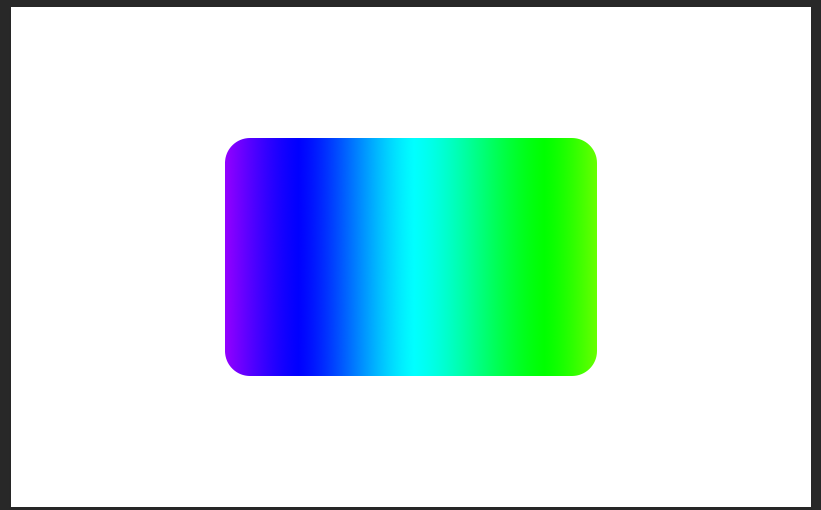
十一、文字
(一)文字工具
- 文字的三种类型:
1,美工文字,2,段落文字(区域),3,路径文字