一、Tomcat 服务器和Servlet 版本的对应关系
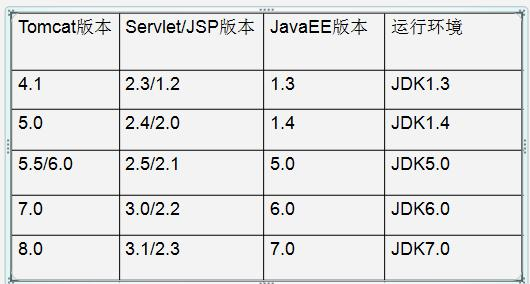
目前Tomcat应用较多的是 7.* 与 8.*
注意:
Servlet 程序从2.5版本也是目前应用最多的版本(使用 xml 配置),到了 Servlet 3.0 之后,就使用注解进行配置。
二、Tomcat 的安装与卸载
1、下载
官网地址:http://tomcat.apache.org/
2、安装
解压压缩包到非中文无空格的目录中。
注意:安装目录建议不要有中文和空格
目录结构图:
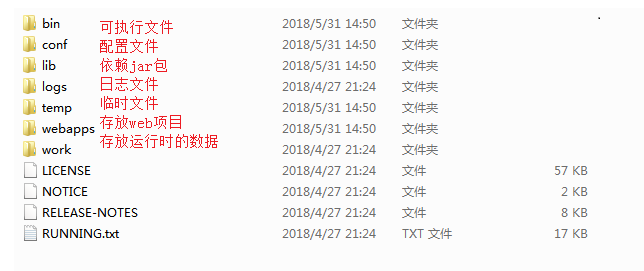
目录介绍:
bin 专门用来存放 Tomcat 服务器的可执行程序
conf 专门用来存放 Tocmat 服务器的配置文件
lib 专门用来存放 Tomcat 服务器的 jar 包
logs 专门用来存放 Tomcat 服务器运行时输出的日记信息
temp 专门用来存放 Tomcdat 运行时产生的临时数据
webapps 专门用来存放部署的 Web 工程。
work 是 Tomcat 工作时的目录, 用来存放 Tomcat 运行时 jsp 翻译为 Servlet 的源码, 和 Session 钝化的目录
扩展:
① bin:该目录下存放的是二进制可执行文件,如果是安装版,那么这个目录下会有两个exe文件:tomcat6.exe、tomcat6w.exe,前者是在控制台下启动Tomcat,后者是弹出GUI窗口启动Tomcat;如果是解压版,那么会有startup.bat和shutdown.bat文件,startup.bat用来启动Tomcat,但需要先配置JAVA_HOME环境变量才能启动,shutdown.bat用来停止Tomcat;
② conf:这是一个非常非常重要的目录,这个目录下有四个最为重要的文件:
a、server.xml:配置整个服务器信息。例如修改端口号;
b、tomcat-users.xml:存储tomcat用户的文件,这里保存的是tomcat的用户名及密码,以及用户的角色信息。可以按着该文件中的注释信息添加tomcat用户,然后就可以在Tomcat主页中进入Tomcat Manager页面了;
c、web.xml:部署描述符文件,这个文件中注册了很多MIME类型,即文档类型。这些MIME类型是客户端与服务器之间说明文档类型的,如用户请求一个html网页,那么服务器还会告诉客户端浏览器响应的文档是text/html类型的,这就是一个MIME类型。客户端浏览器通过这个MIME类型就知道如何处理它了。当然是在浏览器中显示这个html文件了。但如果服务器响应的是一个exe文件,那么浏览器就不可能显示它,而是应该弹出下载窗口才对。MIME就是用来说明文档的内容是什么类型的!
d、context.xml:对所有应用的统一配置,通常我们不会去配置它
③ lib:Tomcat的类库,里面是一大堆jar文件。如果需要添加Tomcat依赖的jar文件,可以把它放到这个目录中,当然也可以把应用依赖的jar文件放到这个目录中,这个目录中的jar所有项目都可以共享之,但这样你的应用放到其他Tomcat下时就不能再共享这个目录下的jar包了,所以建议只把Tomcat需要的jar包放到这个目录下;
④ logs:这个目录中都是日志文件,记录了Tomcat启动和关闭的信息,如果启动Tomcat时有错误,那么异常也会记录在日志文件中;
⑤ temp:存放Tomcat的临时文件,这个目录下的东西可以在停止Tomcat后删除;
⑥ webapps:存放web项目的目录,其中每个文件夹都是一个项目;如果这个目录下已经存在了目录,那么都是tomcat自带的项目。其中ROOT是一个特殊的项目,在地址栏中没有给出项目目录时,对应的就是ROOT项目。http://localhost:8080/examples,进入示例项目。其中examples就是项目名,即文件夹的名字
⑦ work:运行时生成的文件,最终运行的文件都在这里。通过webapps中的项目生成的!可以把这个目录下的内容删除,再次运行时会生再次生成work目录。当客户端用户访问一个JSP文件时,Tomcat会通过JSP生成Java文件,然后再编译Java文件生成class文件,生成的java和class文件都会存放到这个目录下
⑧ LICENSE:许可证;
⑨ NOTICE:说明文件
3、卸载
删除目录即可实现卸载。
三、启动Tomcat服务器
1、启动方式一
① 启动:在Tomcat的安装目录 bin 目录下,找到 startup.bat,双击运行该文件即可启动 Tomcat 服务器
② 访问,测试是否成功
浏览器输入以下地址测试:
1、 http://localhost:8080
2、 http://127.0.0.1:8080
3、 http://真实 ip:8080
回车访问本机上的服务器;
浏览器输入 http://ip地址:8080 访问指定PC上的服务器

Tomcat 启动成功。
2、启动方式二
① 打开命令行
② 进入 Tomcat 的bin 目录下
③ 使用启动命令:catalina run
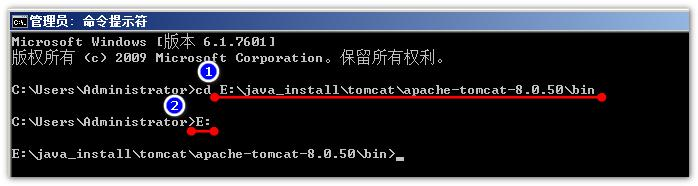
3、可能会遇到的问题
(1)黑窗口一闪而过
原因:没有正确配置 JAVA_HOME 环境变量
解决方案:正确配置 JAVA_HOME 环境变量
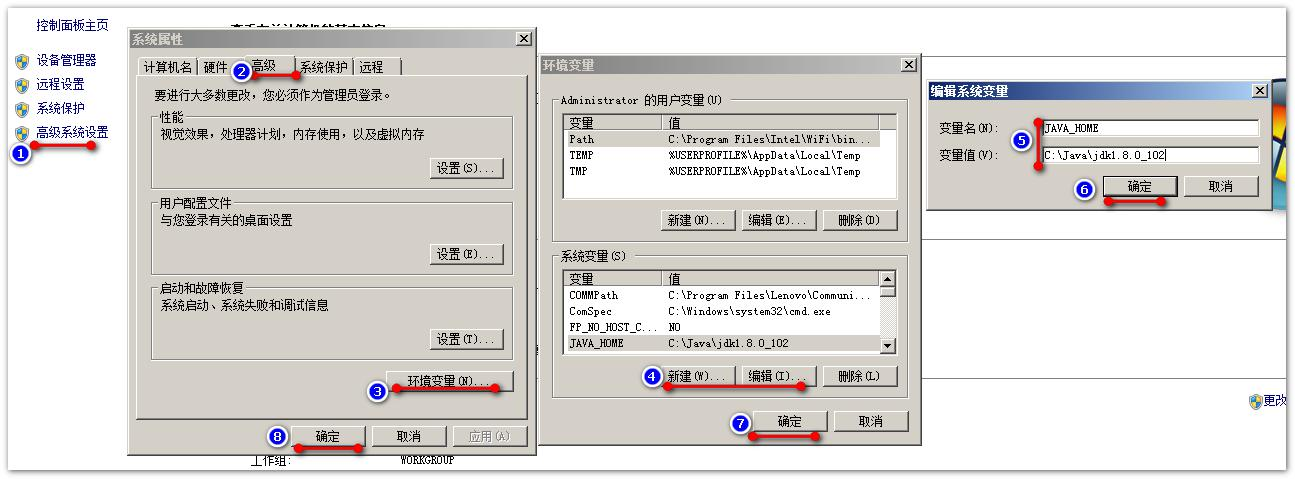
在配置 JAVA_HOME 时一定要注意以下几种情况:
a、JAVA_HOME 必须全大写;
b、JAVA_HOME 中间必须是下划线,不是减号;
c、JAVA_HOME 配置的路径只需要配置到 jdk 的安装目录即可,不需要带上 bin 目录。
(2)启动报错
原因:有其他的进行占用了端口号
解决方案:
a、在 cmd 命令窗口,通过 netstat -ano 命令查看所有的进程,找到占用端口的进程,然后用任务管理器关闭此进程
b、在安装目录中,找到 conf下面的server.xml 文件,然后修改配置文件中的端口信息
<Connector port="8888" protocol="HTTP/1.1"
connectionTimeout="20000"
redirectPort="8445" />
扩展:一般会将 tomcat 的默认端口号修改为80。80端口号是http协议的默认端口号。
4、
四、停止Tomcat服务器
1、正常关闭
方式一:找到Tomcat的 bin 目录下面的 shutdown.bat 双击,就可以停止 Tomcat 服务器;
方式二:在 Tomcat 服务器窗口按 Ctrl+C
2、强制关闭
点击 Tomcat 服务器命令窗口的 x 关闭按钮
五、Tomcat 的其他信息
1、修改 Tomcat 的端口号
Tomcat 默认的端口号是:8080
如果需要更改,找到 Tomcat 目录下的 conf 目录,找到 server.xml 配置文件
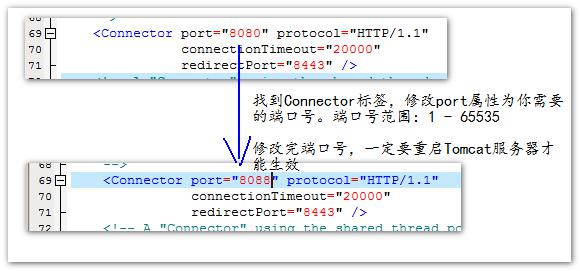
HTTP 协议默认的端口号是:80
2、
扩展: