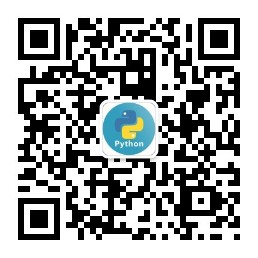目录
一、SQL Server2016安装包下载
二、SQL Server2016安装
三、SQL Server2016的使用
【正文】
一、SQL Server2016安装包下载
请点击:https://pan.baidu.com/share/init?surl=UAyY3q4234mbGi4rqUUt2g
提取码:z625
二、SQL Server2016安装
1.打开压缩之后的【SQL Server2016】文件夹
- 点击【cn_sql_server_2016_x64】文件夹
3.右击【setup.exe】,选择【以管理员身份运行】
4.点击【安装】,选择【全新SQL Server独立安装或向现有安装添加功能】
5.产品密匙会自动生成,点击【下一步】
6.勾选【我接受许可条款】,点击【下一步】
7.点击【下一步】
8.点击【全选】,取消勾选【R 服务(数据库内)】,取消【勾选R Server(独立)】,选择SQL Server软件安装位置,此处我安装到D盘,可直接将C改为D即可,建议安装到C盘之外的盘符,点击【下一步】
9.点击【下一步】
10.点击【下一步】
11.点击【下一步】
12.点击【添加当前用户】,点击【下一步】
13.点击【添加当前用户】,点击【下一步】
14.点击【添加当前用户】,点击【下一步】
15.点击【下一步】
16.点击【添加当前用户】,点击【下一步】
17.点击【下一步】
18.点击【安装】
19.正在安装中
20.软件安装成功,点击【关闭】
21.点击右上角【关闭】
22.打开【SQL Server2016】安装包,右击【SSMS-Setup-CHS】,选择【以管理员身份运行】
23.选择软件安装路径,在D盘下【新建一个SSMS文件夹】,点击【更改】,选择刚建好的的SSMS文件夹,点击【安装】
24.正在安装中
25.点击【重新启动】
26.重启之后单击【开始】,双击【Microsoft SQL Management Studio 18】进入
27.点击【连接】
28.连接成功之后我们就可以使用啦!
三、SQL Server2016的使用
1.右击【数据库】,选择【新建数据库】
2.填写要创建的【数据库名称】,点击【确定】
3.这时我们就能看到数据库已经自动刷新出现了刚才创建的数据库了。右击【表】,选择【新建表】
4.这时工作界面就出现了列表,自动输入即可,完成后按【Ctrl+S】,【输入表的名称】,点击【确定】
5.右击【表】选择【刷新】,刚才创建的表就出现啦!
6.创建好表之后我们就可以开始SQL语句的编写了,右击要进行操作的表,选择【编写表脚本为】,会提供相关的INSERT TO 等相关语句,这时你就选择自己想要操作的SQL语句即可。
如果是认真的小伙伴就会发现不管你选择SQL语句的哪种形式编写都会给你提供相关的基本语法,是不是很贴心呢。虽然这样很方便,但该会的还得会,多动手实践操作操作,写写,毕竟面试官不会这么贴心的!
注:除了上述我所介绍的用RDBMS表的形式创建数据的方式之外,还可以使用SQL语句进行创建。但是要记得编写好了SQL语句之后记得点击【执行】,这样才能创建成功哦!