默认情况下,PowerBI图表的标题是静态的,为了增强图表的可读性,通过设置动态标题,可快速展示关键信息、提升沟通效率。本文通过两个简单的例子来看看PowerBI中如何创建动态标题。
/01/
拿之前文章中介绍移动平均的例子来看,标题是静态的,
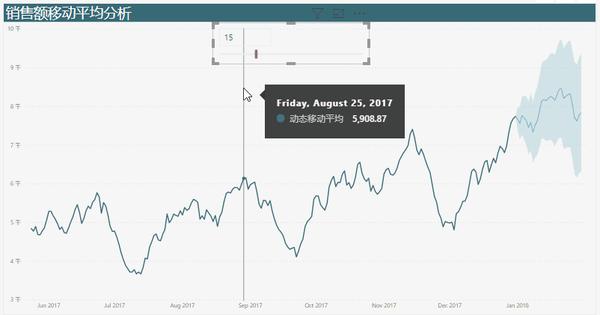
只能通过看切片器显示的数字来获悉是当前状态是多少天的移动平均,标题是固定不变的,如果想把移动平均的天数显示在标题上,应该怎么做呢?
其实很简单,新建一个度量值:
标题 = "销售额"&SELECTEDVALUE('参数'[参数])&"天移动平均分析"
然后利用这个度量值新建一个卡片图(做法请参考:卡片图),就得到一个动态的文本信息。
把原有图表的标题关闭,把这个卡片图放到标题上,就变成了这个图表的动态标题,效果如下:
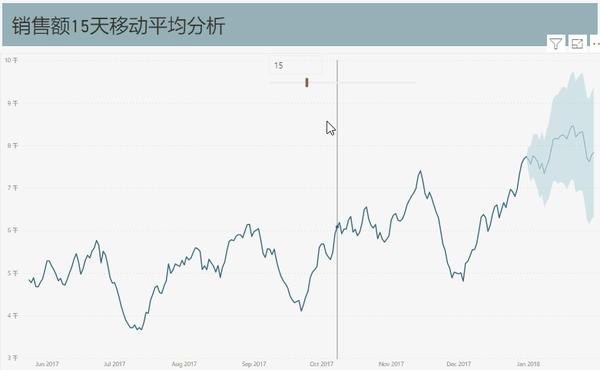
/02/
再看另外一个例子,在动态指标分析中原来也是静态的标题,
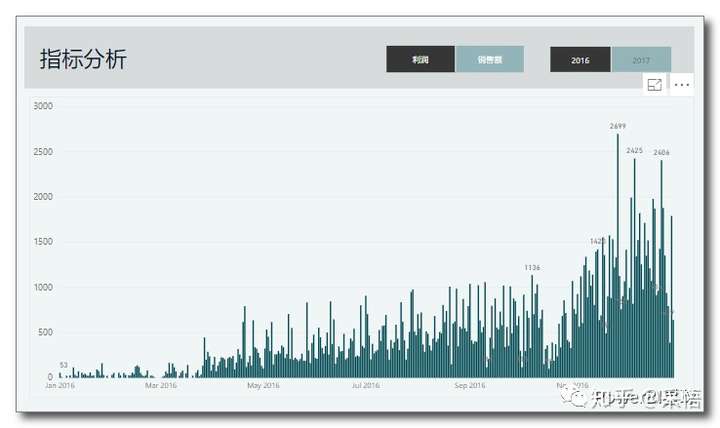
和前一个类似,建个度量值,
标题1 = SELECTEDVALUE('日期表'[年度])&"年"&SELECTEDVALUE('分析指标'[分析指标])&"分析"
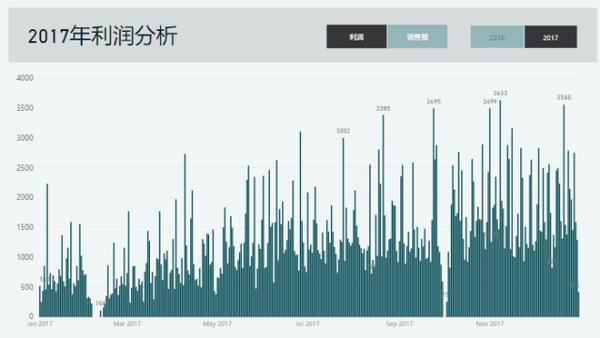
正常情况这个标题没问题。
可是如果2016年和2017年同时选中时,这个图表同样是有意义的,同时展现两年的数据,但这个动态标题中的年度将显示空白,
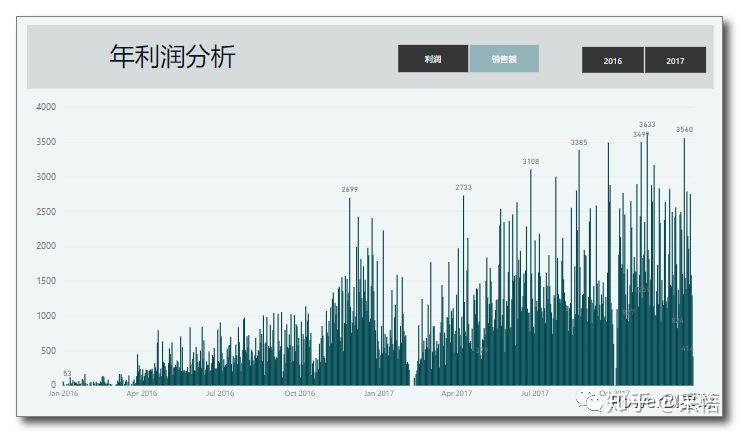
这样的标题显然不能满足我们的要求。
另外,动态指标切片器,如果切片器都不选,默认为销售额(同时选中时,这个图表没有意义,这里不再讨论),标题中的指标文本也要优化一下。
重新建个度量值如下:
标题2 = CONCATENATEX(VALUES('日期表'[年度]),'日期表'[年度],"和")&"年"&SELECTEDVALUE('分析指标'[分析指标],"销售额")&"分析"
利用VALUES函数来获取年度切片器的内容,然后用CONCATENATEX函数把多个文本联结起来。
SELECTEDVALUE('分析指标'[分析指标],"销售额")使用第二个参数,来指定默认值为销售额。
把[标题2]替换为卡片图的数据,效果如下,
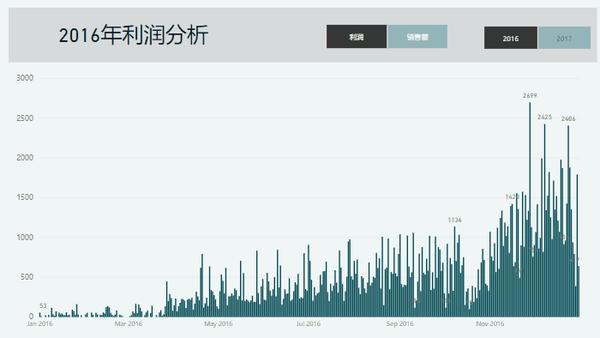
分别测试切片器的几种情况,这个动态标题均能正常显示,正是我们需要的效果。
动态标题度量值的DAX如何写,主要是根据可视化传达的观点以及外部切片器的内容来确定。
如果外部切片相对比较复杂,标题的度量值也会相对复杂一些,但总体思路就是上面介绍的,大家可以自己尝试一下。