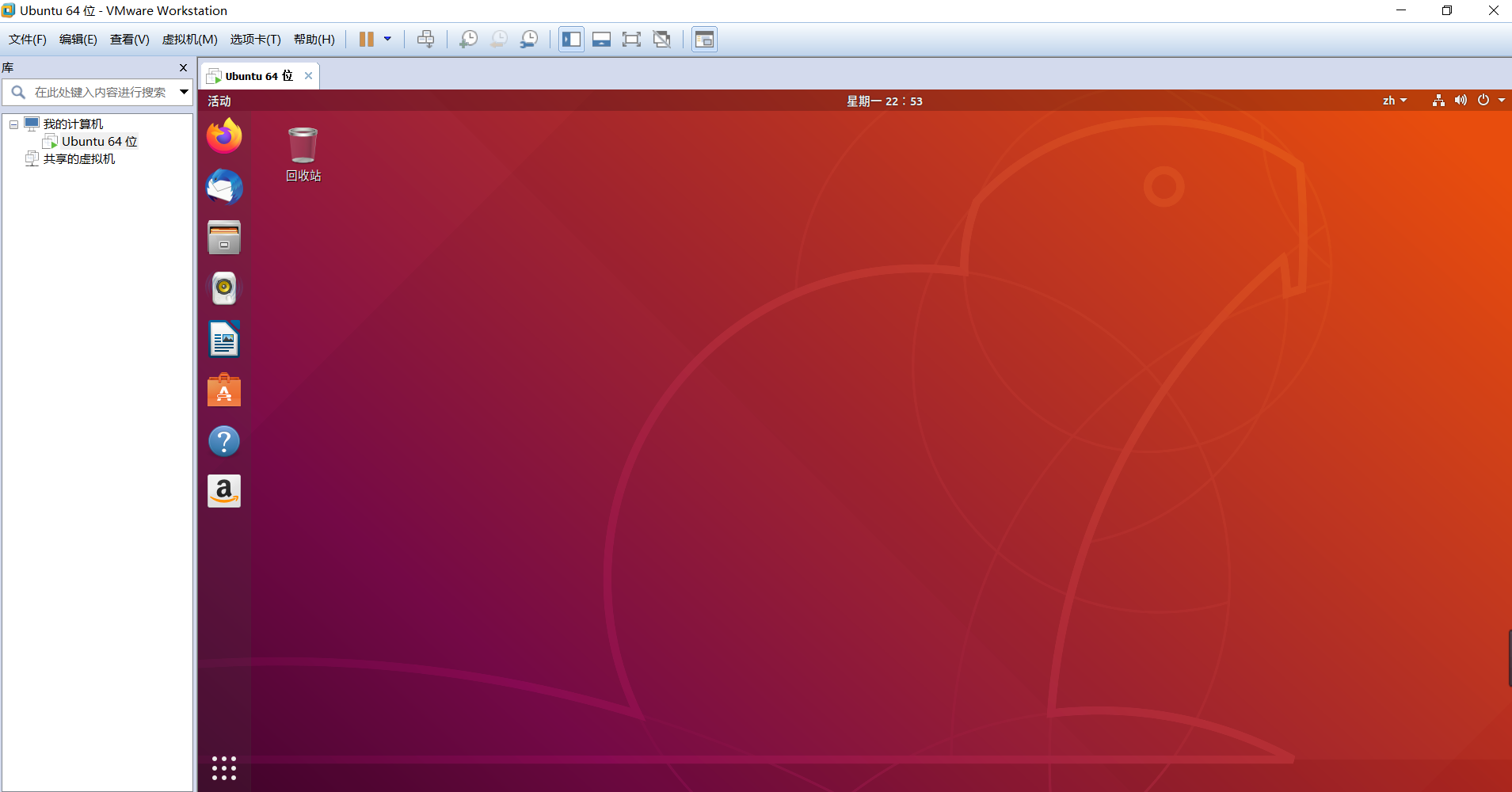原来的笔记本配置太低,第5代i3+4G内存,还是传统的机械硬盘,用作开放比较吃力,直接安装了一个Ubuntu1804,跑开发没有问题。但还是精彩需要用到windows系统实在是没办法,于是入手小米pro笔记本,第10代i7+16G内存+固态硬盘+独立显卡MX250。同等配置里,小米的价格是最低的,再三权衡下入手。
在win10里跑一个ubuntu的虚拟机作开发,应该一点都不会卡。于是,开始安装vm12,因为之前一直都在用vmware12,也安装了ubuntu server1804和ubuntu desktop1804。只是跑desktop需要4G内存,原来的笔记本一跑虚拟机就卡的不行。于是直接复制之前安装的虚拟机。
首先,运行的ubuntu server ,开始报了一个错,半天启动不起来,后来,重复关机几次,最后看清楚了,一闪而过的错误提示,CPU被禁用,请关闭虚拟机。我以为是intel的cpu的VT没有开启。于是重启电脑,按F2进入bios。
一进小米的bios,傻眼了,可设置的项目非常少,根本没有传统bios的蓝色的设置界面,只有几个选项,根本没有intel VT的设置,怎么办?当时有点后悔选择小米笔记本了。
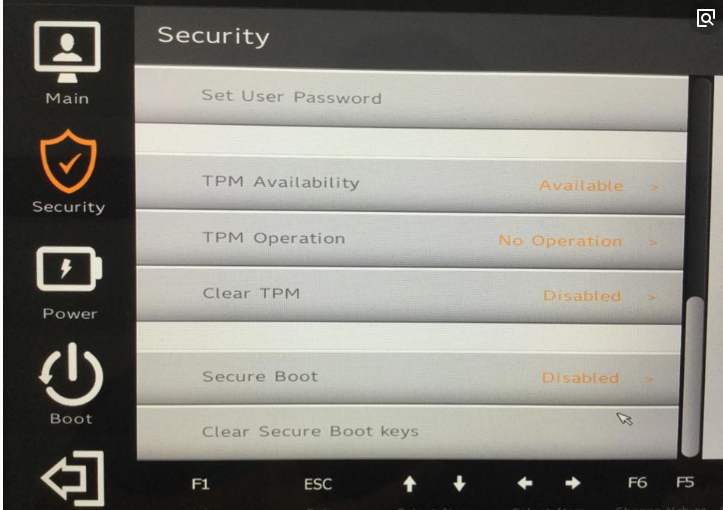
那cpu虚拟化功能是否打开,是否win10可以查询呢?百度了一下,完全可以。
在系统的任务栏,单击右键,选择【任务管理器】->【性能】-》【CPU】,右下角,有一个【虚拟化】已启用
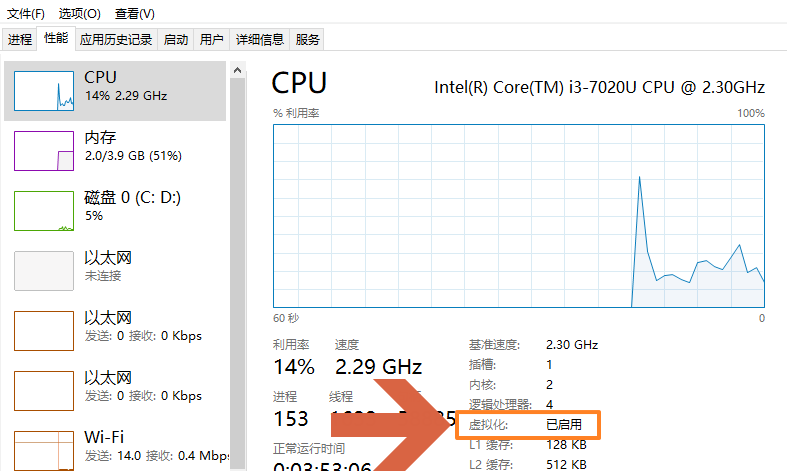
那说明cpu的虚拟化是没有问题,那是什么问题。网上有一篇文章,说系统是家庭版的win10需要专业版的win10,应该不对的,我之前都是家庭版,用vm一点问题都没有。
最后,看到有人说,是vm的版本太低了,要更新到vm15,这个问题CPU被禁用的问题就没有了,我觉得不太可能。但实在是没有办法了,网上下载了一个vm15,之后重新安装了一个ubuntu desktop 1804,神奇的事情发生了,cpu禁用的问题,竟然真的没有了
太好了。
但安装的ubuntu桌面版的时候,又有问题了,本来想手动设置硬盘的的目录大小,因为我真机安装时候,swap设置了机器真实内存的大小,网上很多资料说用双倍,其实现在的内存都比较大,设置双倍太浪费,而且永不着,因为等需要用到双倍虚拟内存的时候,电脑也卡的不行了。所以,我都是设置同等大小就好。然后/home 目录60G,/ 目录30G,放安装程序。这是桌面系统的设置,如果是服务器的生产环境,/home目录用的少,需要更多空间给data存储用户数据,var目录存储日志信息,都会比较大的空间。
但是虚拟机在这一步的设置,被挡住了,每次都无法下一步,只能退回,上一步,选择全新硬盘安装。
安装过程简单,网上教程图片有很多,就不再写了。
最后一步,安装虚拟机的vmware tools 才能让ubuntu全屏显示。
方法步骤:
1、启动VMware虚拟机下的Linux操作系统。打开VMware虚拟机之后点击“开启此虚拟机”;
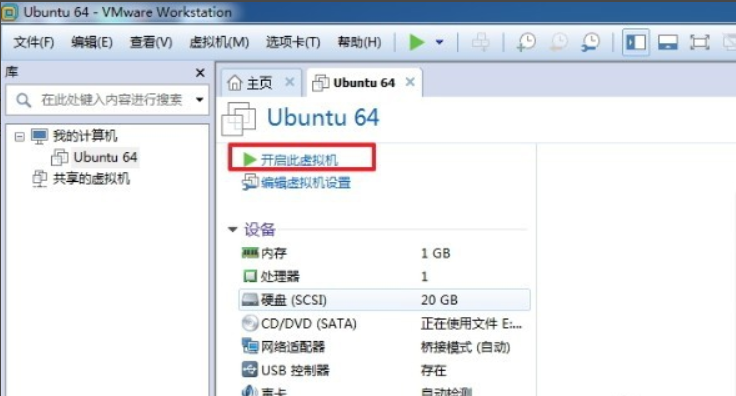
2、等待Linux操作系统正常启动完毕,然后点击VMware菜单栏“虚拟机”下的“安装VMware Tools”;
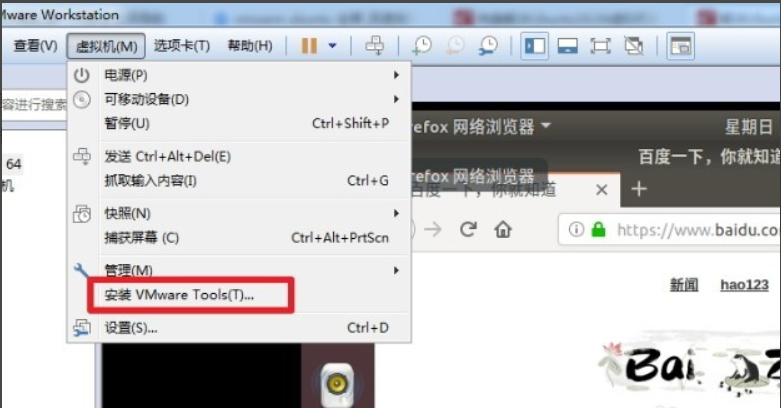
3、然后,会在Linux的系统桌面上生成一个名字为“VMware Tools”的光驱文件;

4、双击“VMware Tools”光驱文件并进入,会看到一个后缀为.tar.gz的压缩文件;
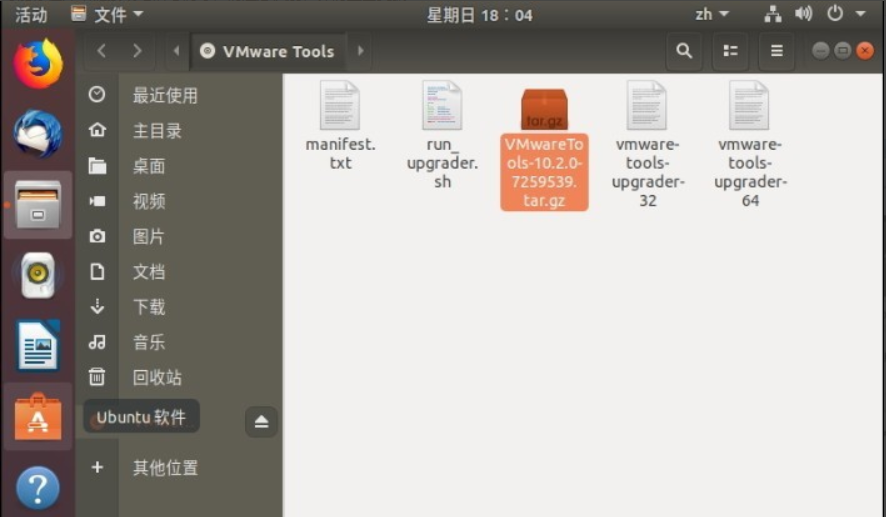
5、将压缩文件复制到home目录下,home目录即左侧的主目录文件夹。复制过程用鼠标操作完成即可。
复制完毕如下图所示
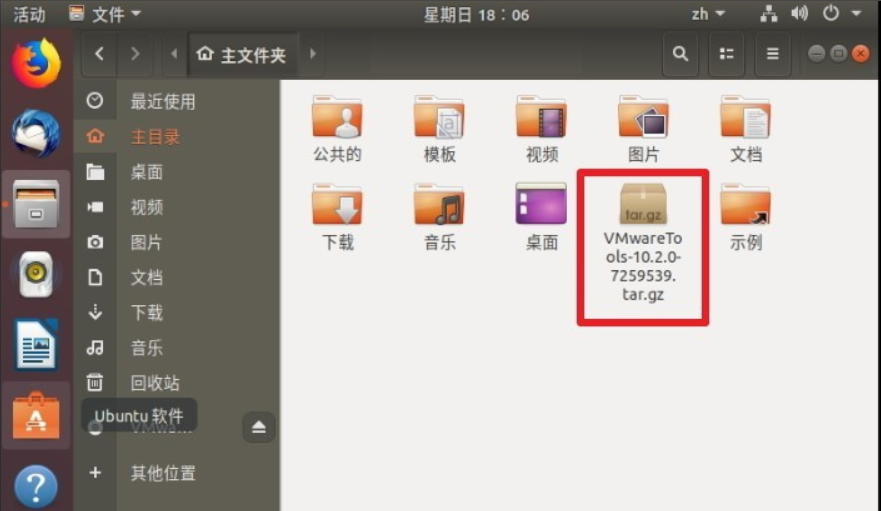
6、打开命令行终端,默认应该就是home目录,如果不是home目录,在命令行终端输入“cd ~”命令进入home目录下,在home目录下输入"ls"命令就可以看到我们刚刚复制的压缩包文件
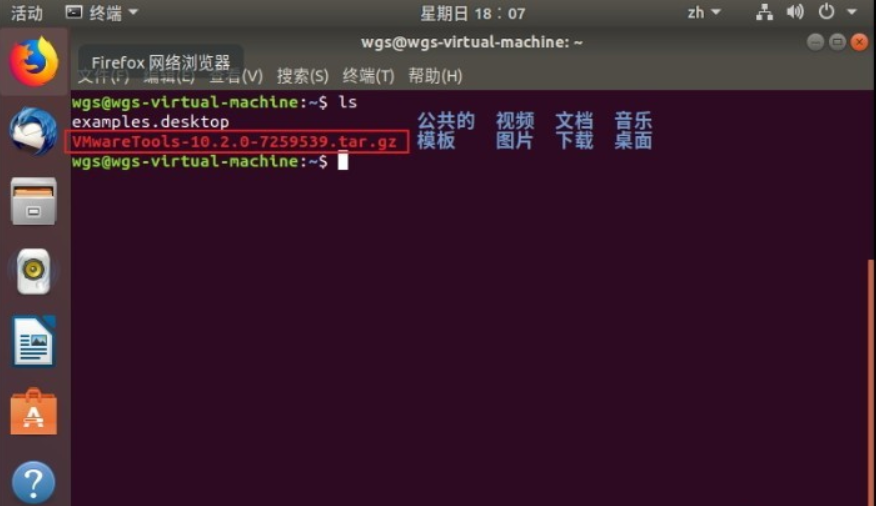
7、将压缩包用tar -zxvf命令解压,命令如下图所示;
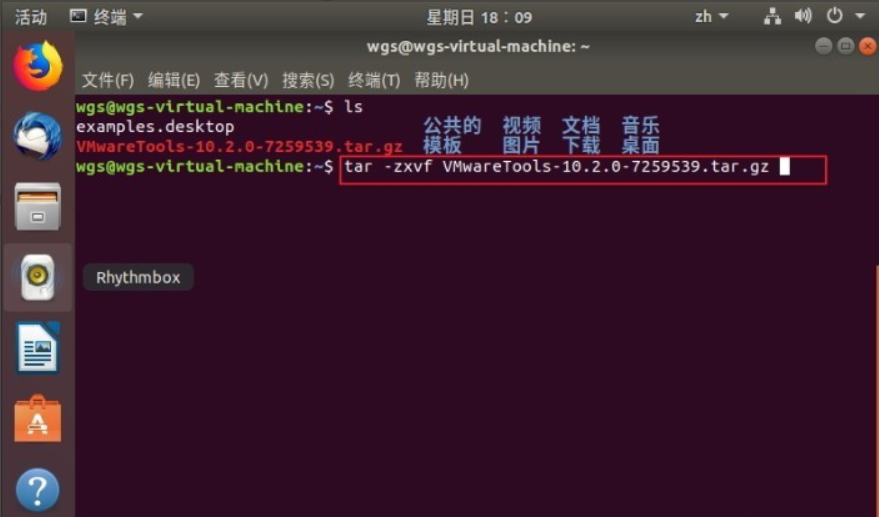
8、解压完毕用“ls”命令查看,会看到在home目录下产生一个“vmware-tools-distrib”文件夹;
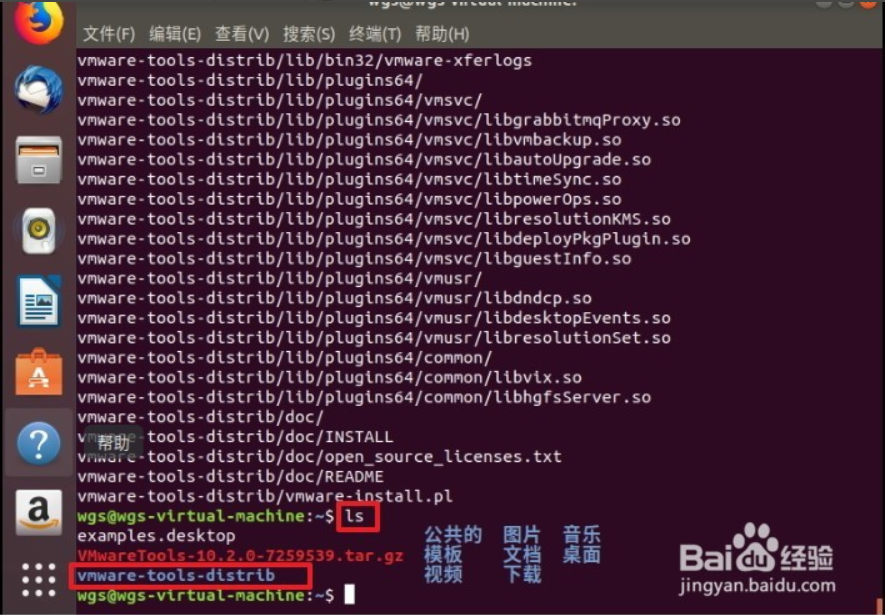
9、用“cd vmware-tools-distrib”命令进入vmware-tools-distrib文件夹,然后在命令行执行:“sudo ./vmware-install.pl”命令,输入用户密码即可进行vmware tools的安装。注意在linux的终端里输入密码默认是不显示的,不要认为你的键盘坏了。
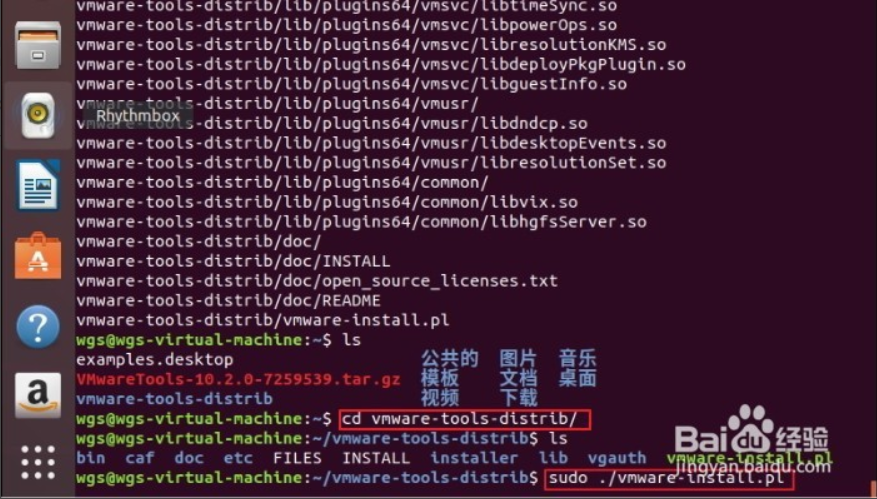
10、一路Enter
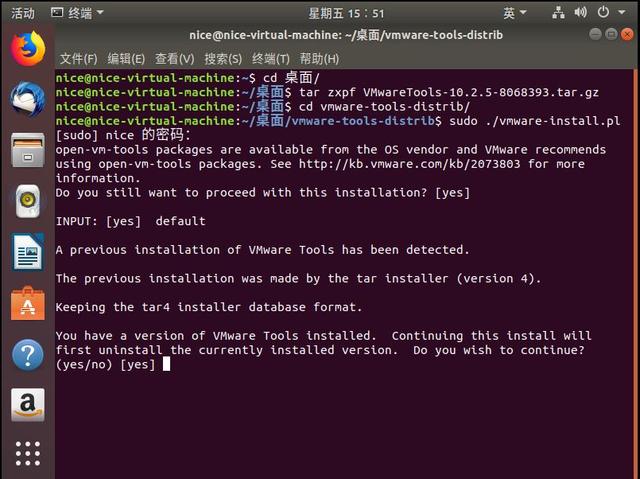
11、等待VMware Tools安装完毕。安装成功会显示“Found VMware Tools CDROM mounted at ......"的字样,如下图所示。
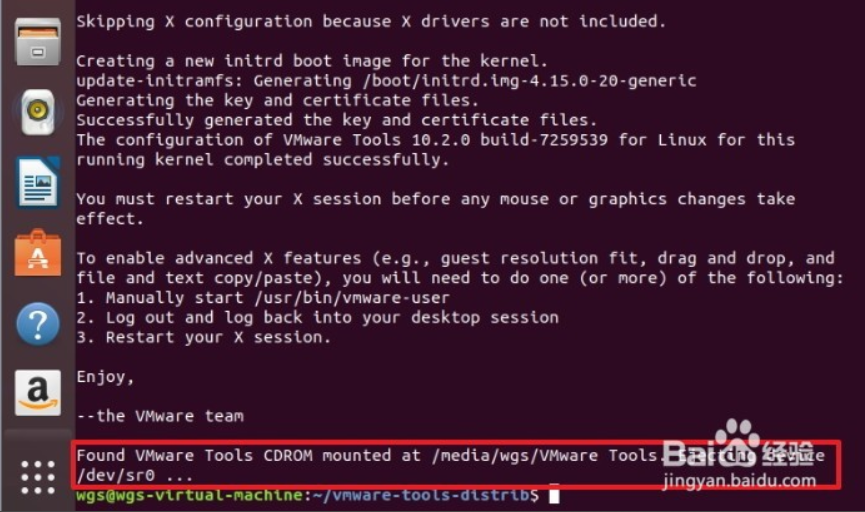
12、为了说明一下VMware Tools是否真正的安装成功,我们可以利用Linux操作系统是否能够全屏显示来验证。如果能够全屏显示了说明VMware Tools安装成功。在VMware“查看”菜单栏下点击“立即适应客户机‘’,等待一会看是否Linux可以全屏显示。
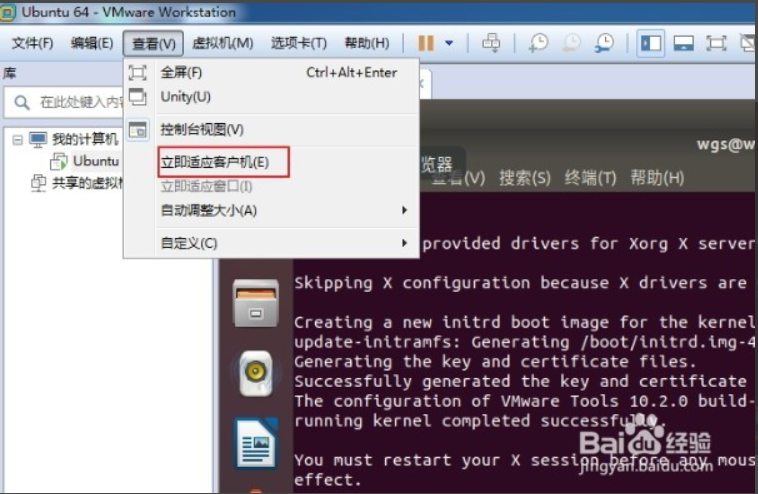
13、全屏显示效果如下图所示,说明VMware Tools安装成功。