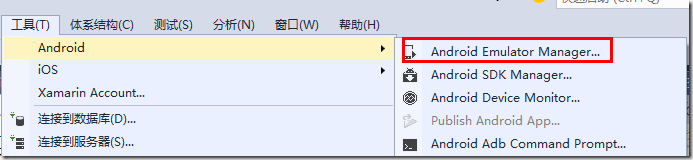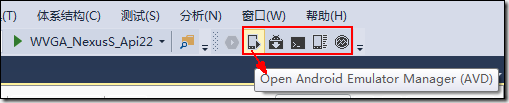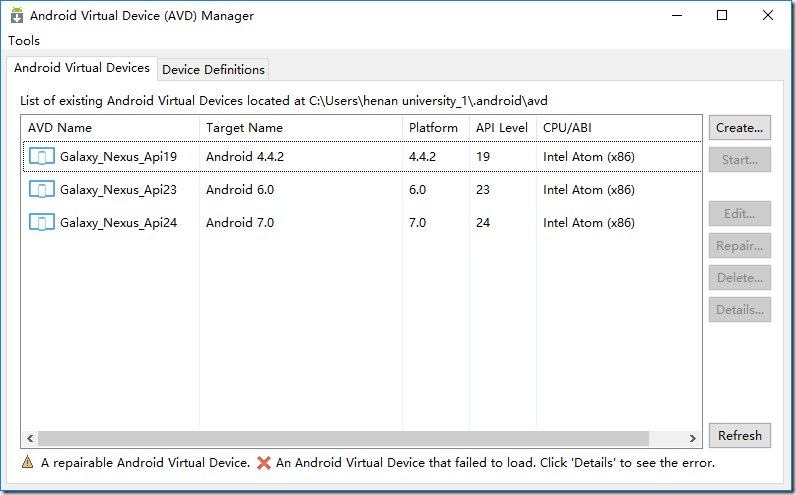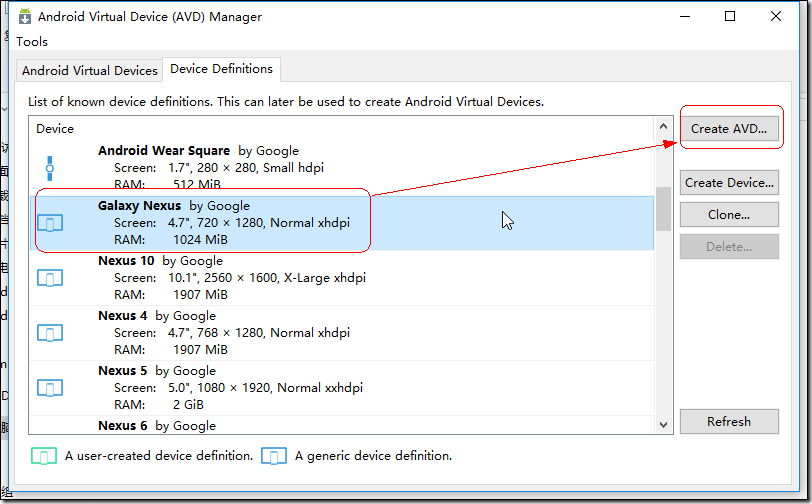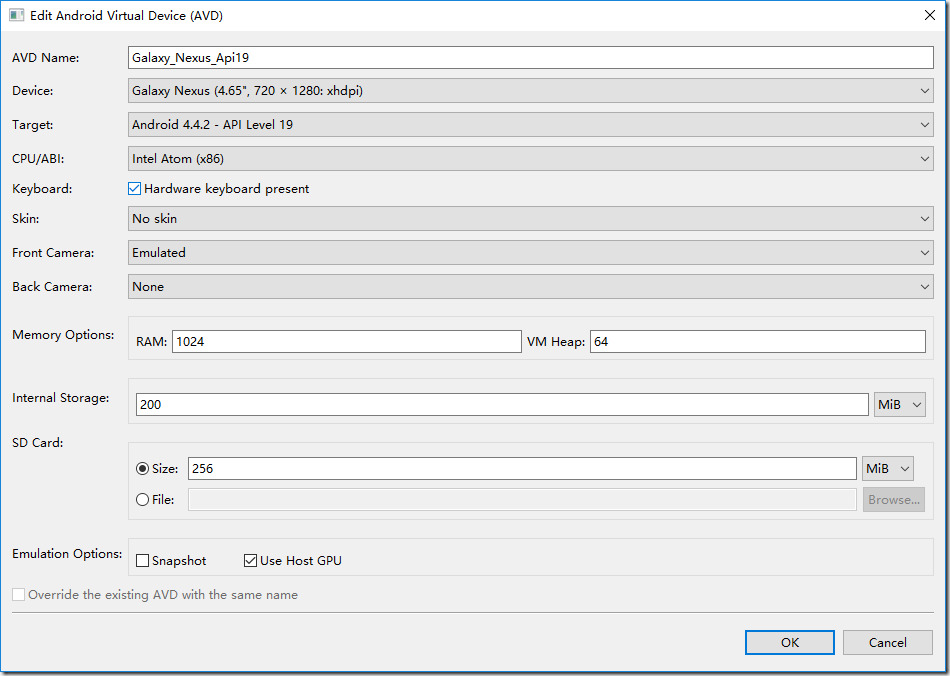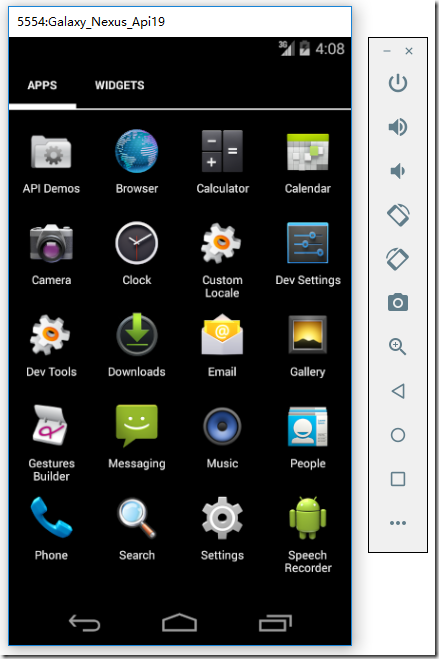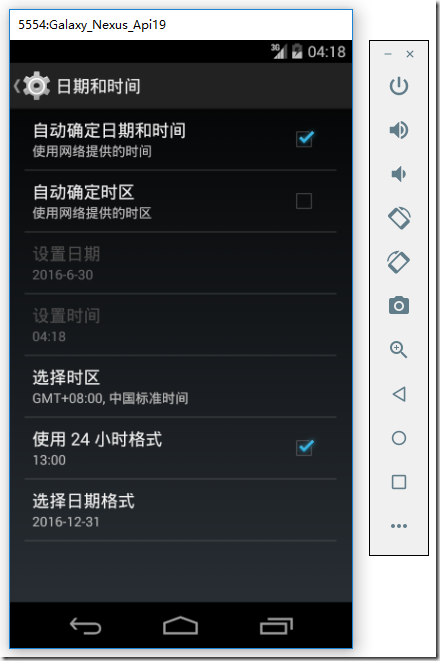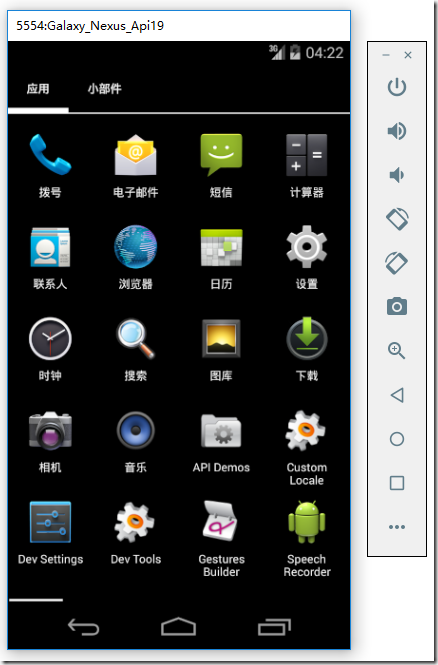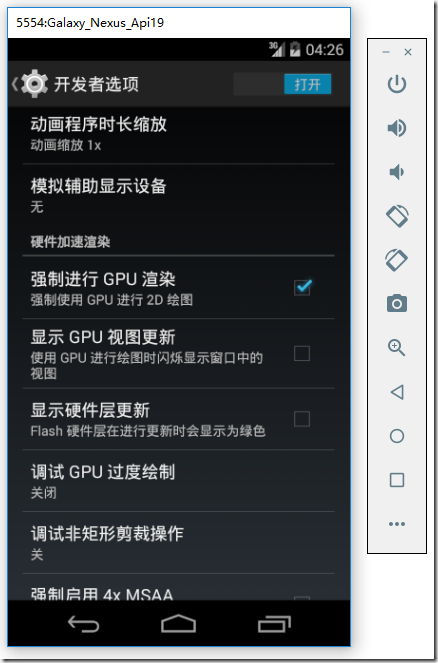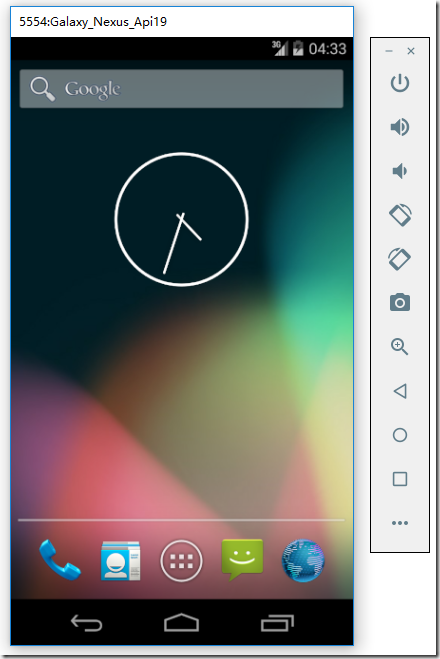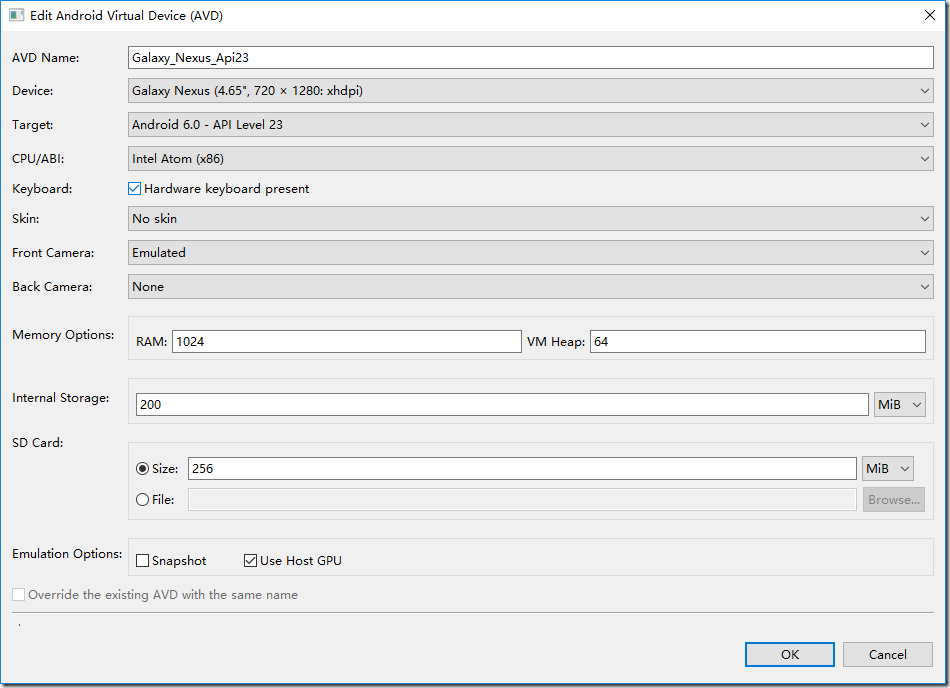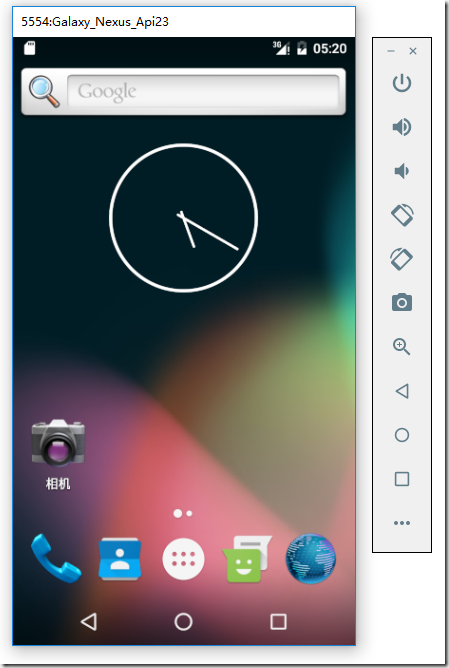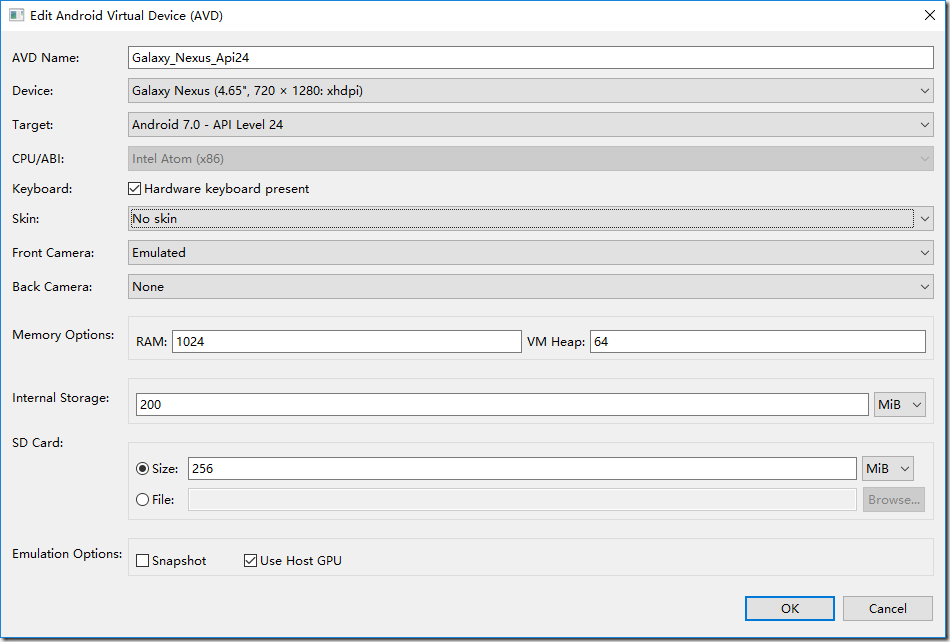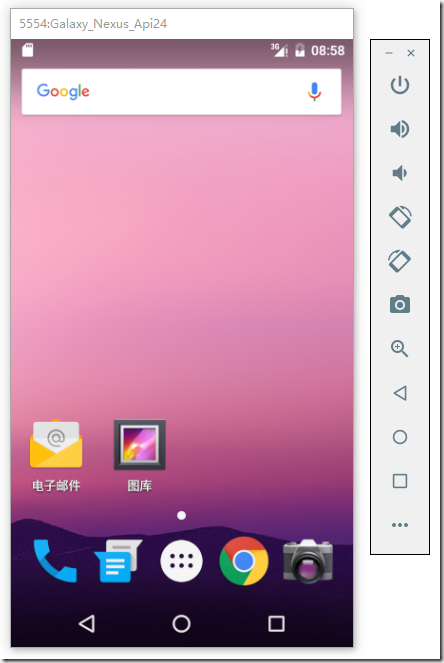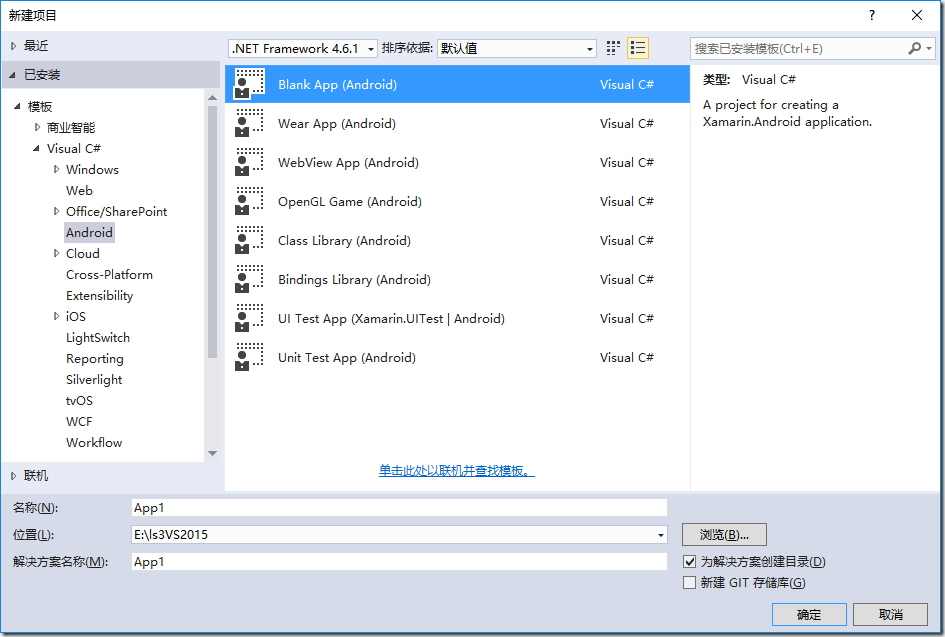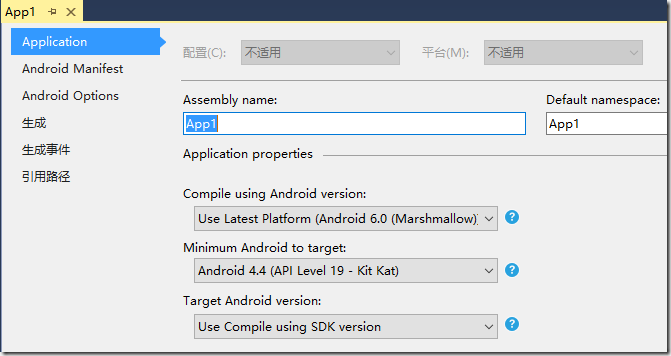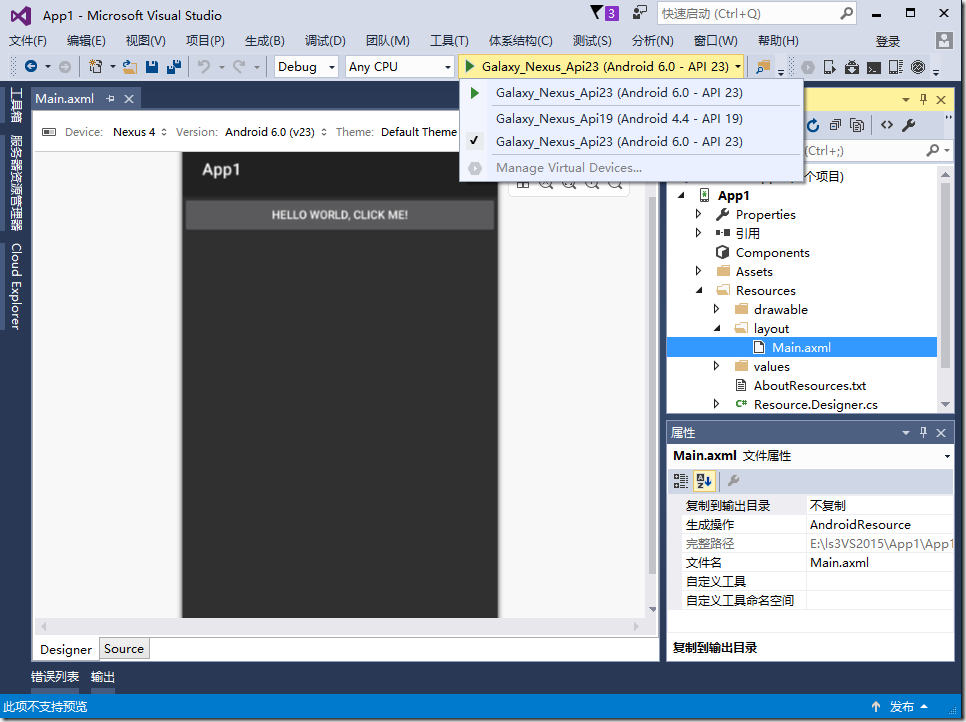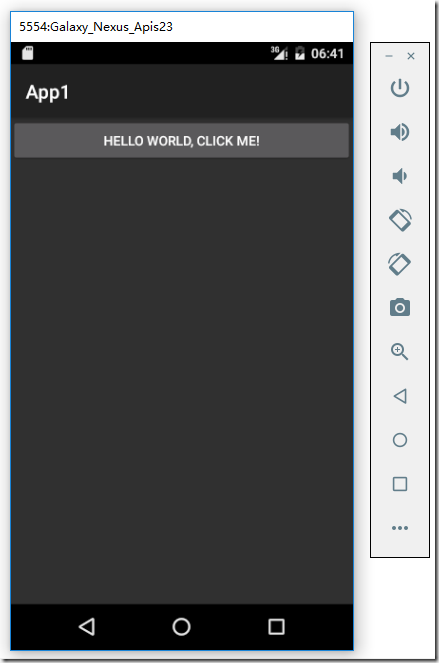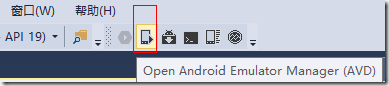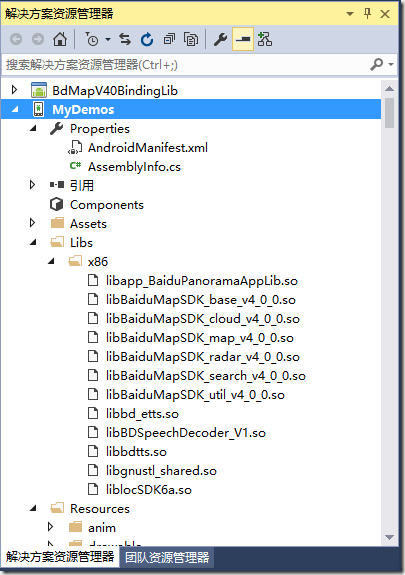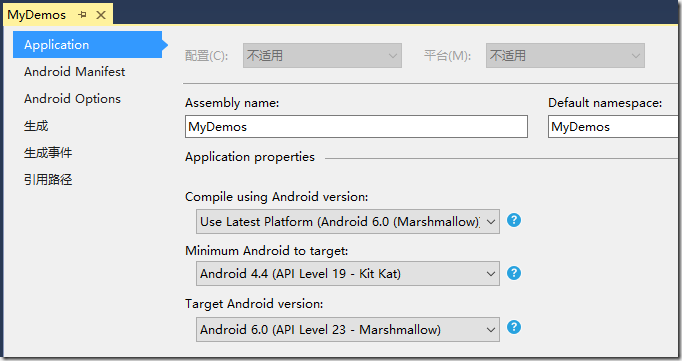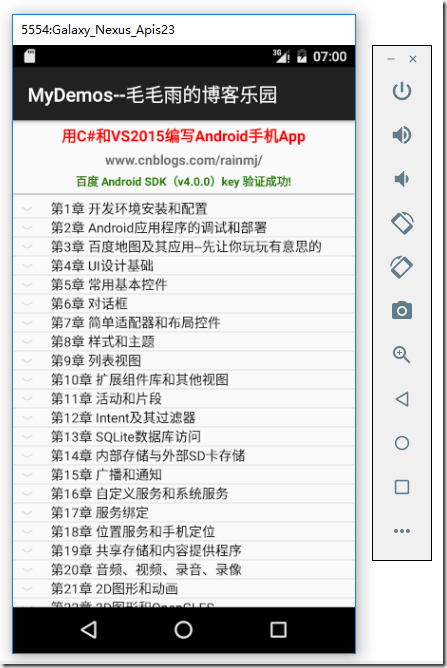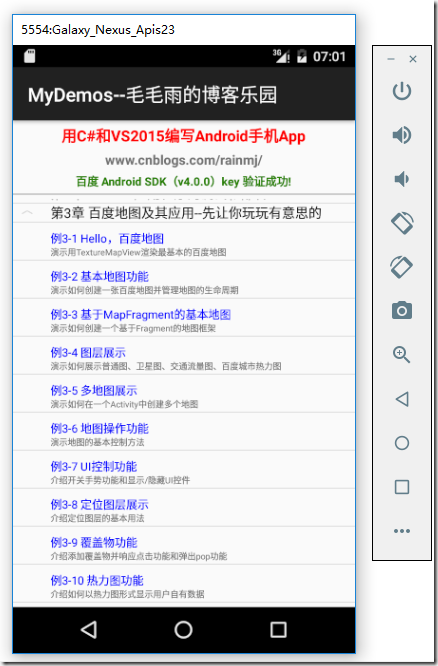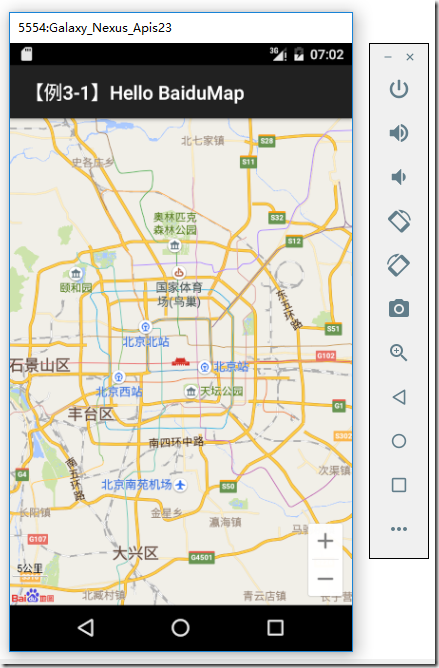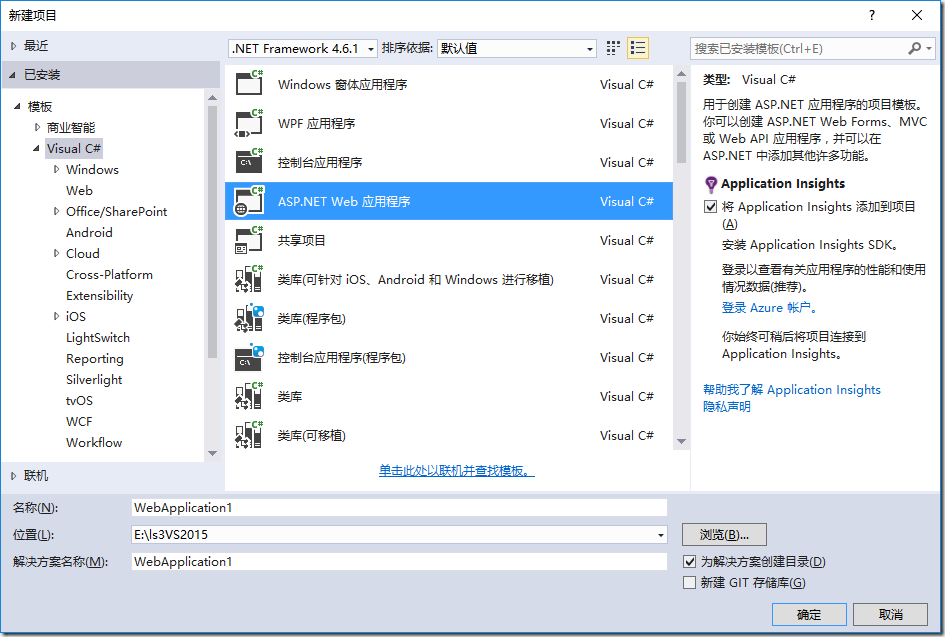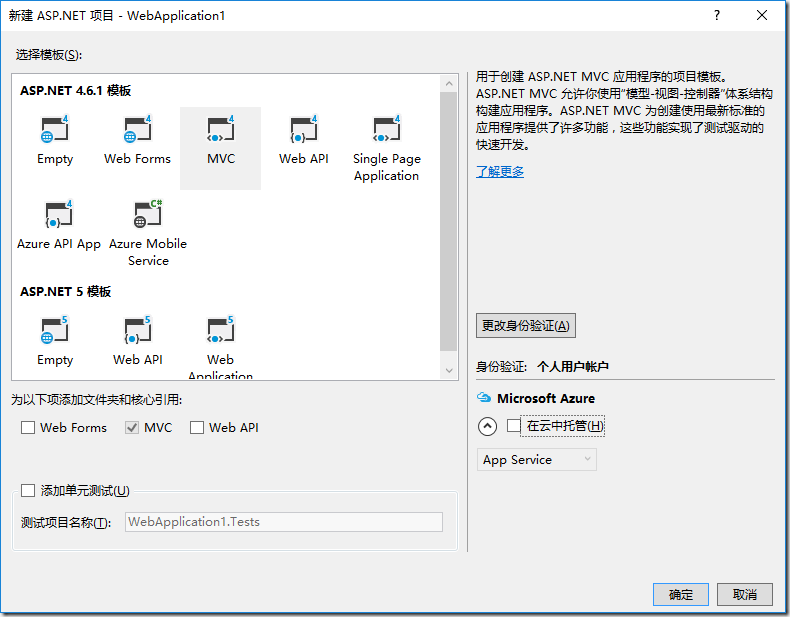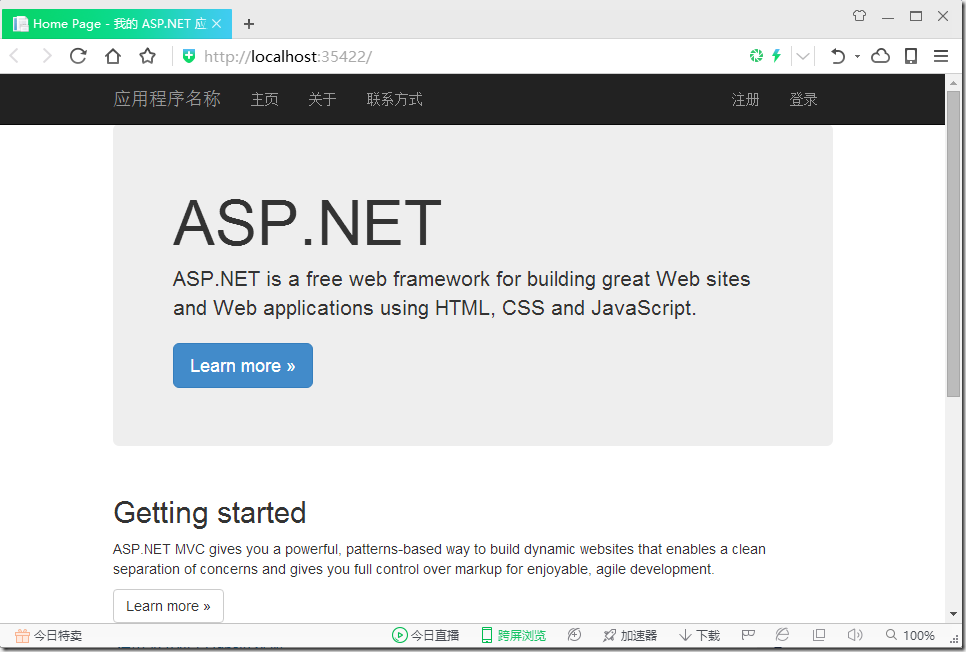分类:C#、VS2015、WPF、ASP.NET MVC、Android、iOS、Unity3D;
更新日期:2016-08-03
控制台应用程序、WPF应用程序直接创建即可,这里就不再介绍了。下面仅简单介绍如何创建Android应用程序、ASP.NET MVC Web应用程序以及Unity3D应用程序。
一、创建Android模拟器
创建Android应用程序前,必须先做这一步。
调试手机应用程序一般先用模拟器来实现,只是因为每次都发布到手机上调试太麻烦了。当应用程序在模拟器上调试没错后,再发布到手机运行验证就行了。
为了在模拟器中观察运行结果,创建Android应用程序前,需要先创建模拟器。有以下几种办法:
办法1:进入AndroidSDK安装目录(D:Androidandroid_sdk),运行AVD Manager.exe。
办法2:运行VS2015(注意如果是VS2015快捷方式,一定要确保以管理员权限运行它),然后运行Android Emulator Manager:
办法3【常用】:直接单击快捷工具栏中的快捷键启动AVD:
以上三种办法任选其一即可。
1、已创建的模拟器
为了测试不同版本手机的运行效果,可分别创建以下模拟器,如下图所示:
2、创建Android 4.4.2(API 19)模拟器
Android 4.4.2模拟器可以使用汉字输入(谷歌拼音输入法),而Android 5.0及更高版本的模拟器运行时无法使用汉字输入法,只能用英文测试运行效果。
当然,也可以创建其他类型和版本的模拟器。
(1)创建模拟器
运行D:Androidandroid-sdk下的AVD Manager.exe文件。
在弹出的窗口中,创建一个AVD(Android Virtual Device,简称AVD),如下图所示:
配置对应的选项:
注意下面的设置:
- RAM:采用默认的1024即可。
- Camera:前置采用模拟方式(对于笔记本电脑,也可以选择的WebCam方式)。
- Skin:选择“No Skin”。
- VM Heap:采用默认的64即可。
- SD卡:设置为256或者512都行。这个值越大,外存卡上能保存的程序或数据也越多。
- 勾选【Use Host GPU】选项,即:启用GPU加速。
以上是对于Intel CPU和Win10操作系统而言的。
对于Intel CPU和Win7操作系统,当模拟器RAM设置为大于768MB时,使用GPU加速时可能会出现无法正常启动模拟器的情况(也可能不出现)。如果你的计算机出现了这种情况,可减少RAM选项的容量为768(这会导致运行变慢)。但是,如果RAM设置为1024MB模拟器仍然能正常启动,这种情况下就不要减少RAM的容量了。
单击【OK】完成模拟器的创建过程,如下图所示。
(2)启动模拟器
选中刚创建的模拟器,按【Start】运行。在弹出的界面中,单击【Launch】。稍等片刻(不到1分钟),就会出现下面的界面:
单击【OK】,然后单击中间的按钮,就会出现下面的界面:
(3)修改语言和输入法
单击【Settings】,修改使用的语言为简体中文,并勾选“谷歌拼音输入法”,以便在运行模拟器时能通过软键盘输入汉字:
(4)修改时区
勾选“使用24小时格式”,不勾选“自动确定时区”,单击【选择时区】,选择为“中国标准时间”,如下图所示:
另外,在Android 4.4.2(API Level 19)模拟器中,将默认输入法设置为【谷歌拼音输入法】以后,还需要关闭【物理键盘】选项,这样才能显示一个模拟的软键盘,并通过在软键盘上点击字母输入谷歌拼音以及切换中英文转换。如果开启了物理键盘,仍然无法在模拟器中输入汉字。
(5)修改开发者选项配置
单击【Dev Tools】,如下图所示:
单击【开发者选项】,如下图所示:
在开发者选项窗口中,将选项设置为下面的内容:
勾选【强制进行GPU渲染】,如下图所示:
使用百度地图提供的TextureMapView控件时,要求这个选项一定要开启。如果你不使用这个控件,不需要勾选它。
另外,如果希望通过USB将手机连接到计算机上,然后在手机上直接调试,此时需要勾选【USB调试】,否则不需要勾选它。
除了上面几个选项外,其他选项都使用默认值即可。
OK,这样就创建好了Android 4.4.2的模拟器,启动效果如下:
点击右上角的【X】关闭模拟器。
3、创建Android 6.0(API 23)模拟器
Android 6.0(API 23)模拟器的创建步骤与API 19的创建步骤类似,这里就不细讲了,模拟器配置如下:
模拟器运行效果如下:
点击右上角的【X】关闭模拟器。
3、创建Android 7.0(API 24)模拟器
Android 7.0(API 24)模拟器的创建步骤与API 19的创建步骤类似,这里就不细讲了,模拟器配置如下:
模拟器运行效果如下:
点击右上角的【X】关闭模拟器。
二、创建Android应用程序
1、新建项目
运行VS2015,创建一个Blank App(Android)项目:
2、观察项目配置
鼠标右击【解决方案资源管理器】中的【App1】项目,然后选择【属性】,将配置改为下面的内容:
注意最后一行的选项是“Use Compile using SDK version”,意思是使用最新的“Android SDK Tools”。换言之,如果安装了Android SDK Build Tools 24.0.2,那么它就会使用该版本编译这个应用程序;如果没有安装Android SDK Build Tools 24.x,那么它就会使用Android SDK Build Tools 23.0.3编译这个应用程序。
3、选择Android 6.0模拟器
选择前面已经创建的某个模拟器,如下图所示:
按<F5>调试运行。
下面是运行的截图效果:
观察输出窗口,如果最后一行输出的信息是:
HostConnection::get() New Host Connection established …
表明GPU加速成功。
4、如何在Android 7.0模拟器中运行
对于Android 7.0模拟器来说,需要先单击下面的图标,如下图所示:
通过AVD界面,先将Android 7.0的模拟器运行起来,模拟器运行以后,就会在VS2015的下拉菜单中看到该版本模拟器的选项,选择它,然后按<F5>键运行即可。除了这一点不同之外,其他步骤都和上一步相同。
5、观察MyDemos的运行效果
MyDemo解决方案中包括两个项目,具体创建办法见Android模块中第3章的介绍。项目结构如下:
由于MyDemo项目是在Android 6.0模拟器中运行的,所以打开该项目后,需要先鼠标右击【解决方案资源管理器】中的【MyDemos】项目,然后选择【属性】,将配置改为下面的内容:
这样它就会使用Android SDK Build Tools 23.0.3编译这个应用程序。稍等片刻等成功编译完毕后,就可以按<F5>键运行了。
下面是运行MyDemos看到的效果(百度Android SDK已升级为4.0版):
三、创建ASP.NET MVC Web应用程序
文字不写了,从操作截图中你就能看明白了。
四、创建Unity3D应用程序
见本博客Unity3D模块中的介绍,这里就不重复了(除了版本不同之外,其他都相同)。