在管理节点创建一个虚拟机镜像
1. 安装virt-install,qemu-kvm, libvirt,并启动libvrit
[root@Marvin-Node1 ~]# yum install -y qemu-kvm libvirt [root@Marvin-Node1 ~]# yum install -y virt-install [root@Marvin-Node1 ~]# systemctl start libvirtd && systemctl enable libvirtd [root@Marvin-Node1 ~]# ifconfig eth0: flags=4163<UP,BROADCAST,RUNNING,MULTICAST> mtu 1500 inet 10.0.0.56 netmask 255.255.255.0 broadcast 10.0.0.255 inet6 fe80::250:56ff:fe91:df22 prefixlen 64 scopeid 0x20<link> ether 00:50:56:91:df:22 txqueuelen 1000 (Ethernet) RX packets 6449007 bytes 8443638629 (7.8 GiB) RX errors 0 dropped 508 overruns 0 frame 0 TX packets 3246349 bytes 274871849 (262.1 MiB) TX errors 0 dropped 0 overruns 0 carrier 0 collisions 0 lo: flags=73<UP,LOOPBACK,RUNNING> mtu 65536 inet 127.0.0.1 netmask 255.0.0.0 inet6 ::1 prefixlen 128 scopeid 0x10<host> loop txqueuelen 0 (Local Loopback) RX packets 4957466 bytes 1360755790 (1.2 GiB) RX errors 0 dropped 0 overruns 0 frame 0 TX packets 4957466 bytes 1360755790 (1.2 GiB) TX errors 0 dropped 0 overruns 0 carrier 0 collisions 0 virbr0: flags=4099<UP,BROADCAST,MULTICAST> mtu 1500 inet 192.168.122.1 netmask 255.255.255.0 broadcast 192.168.122.255 ether 52:54:00:cc:71:8c txqueuelen 0 (Ethernet) RX packets 0 bytes 0 (0.0 B) RX errors 0 dropped 0 overruns 0 frame 0 TX packets 0 bytes 0 (0.0 B) TX errors 0 dropped 0 overruns 0 carrier 0 collisions 0
这里如果没有问题,使用ifconfig命令,可以看到多出一个virbr0的网卡
2. 创建一个目录,用于存放镜像,并上传CentOS7的镜像到该目录下
创建目录/opt/image
[root@Marvin-Node1 ~]# mkdir -p /opt/image
可以通过xftp等软件来上传镜像,上传完成后开始创建虚拟机
3.创建虚拟机
3.1 创建一个10G的虚拟机硬盘
[root@Marvin-Node1 ~]# qemu-img create -f qcow2 /tmp/centos.qcow2 10G
3.2 创建虚拟机
[root@Marvin-Node1 ~]# virt-install --virt-type kvm --name centos --ram 1024 > --disk /tmp/centos.qcow2,format=qcow2 > --network network=default > --graphics vnc,listen=0.0.0.0 --noautoconsole > --os-type=linux --os-variant=centos7.0 > --location=/opt/image/CentOS-7-x86_64-Everything-1511.iso Starting install... Retrieving file .treeinfo... | 1.1 kB 00:00:00 Retrieving file vmlinuz... | 4.9 MB 00:00:00 Retrieving file initrd.img... | 37 MB 00:00:00 Creating domain... | 0 B 00:00:00 Domain installation still in progress. You can reconnect to the console to complete the installation process.
通过VNC工具连接到管理界面进行系统安装
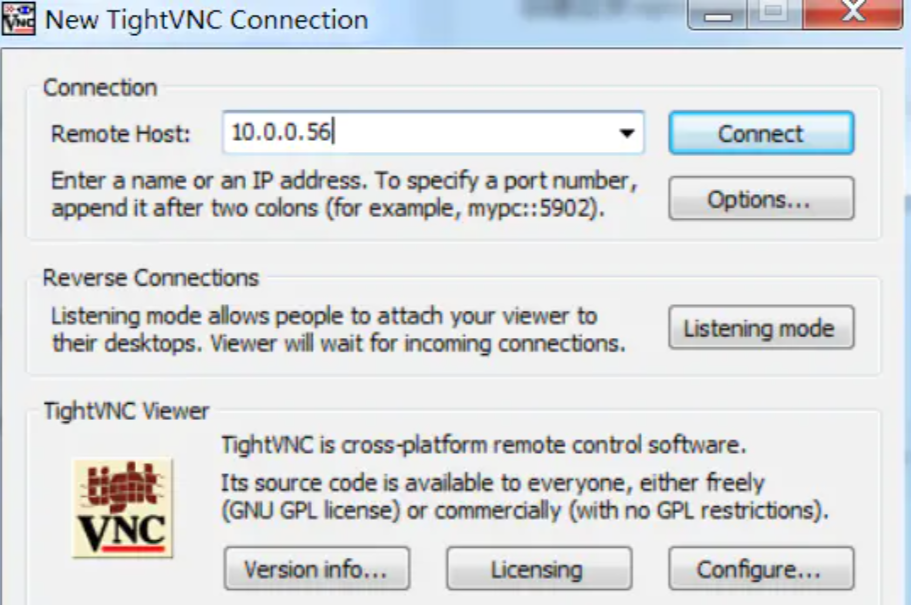
时区选择上海
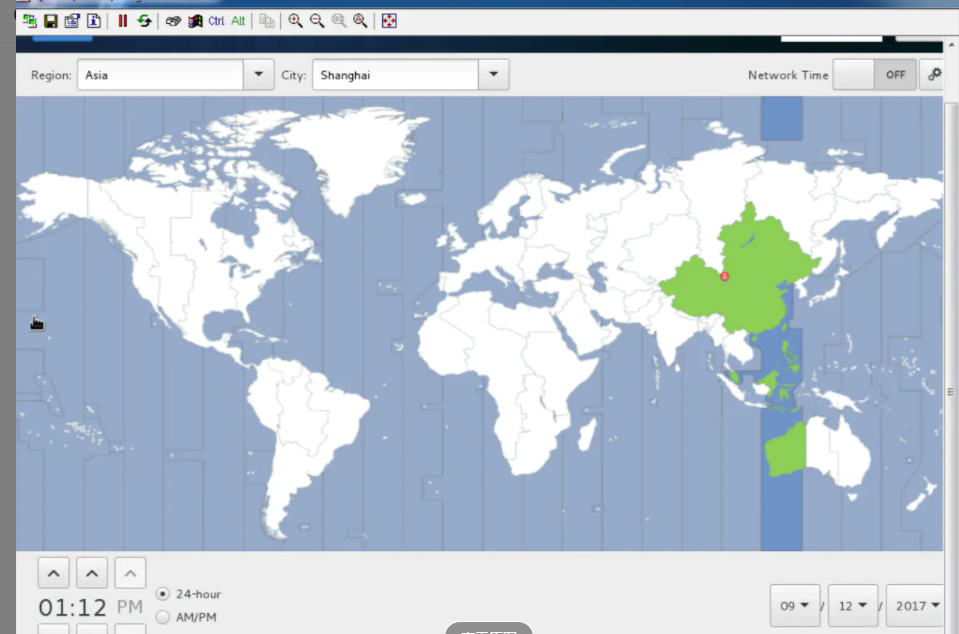
选择支持中文

分区,将所有容量都给根分区,且只分一个根分区
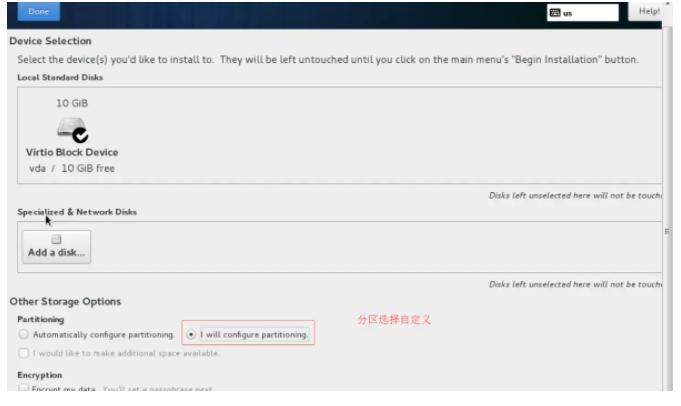
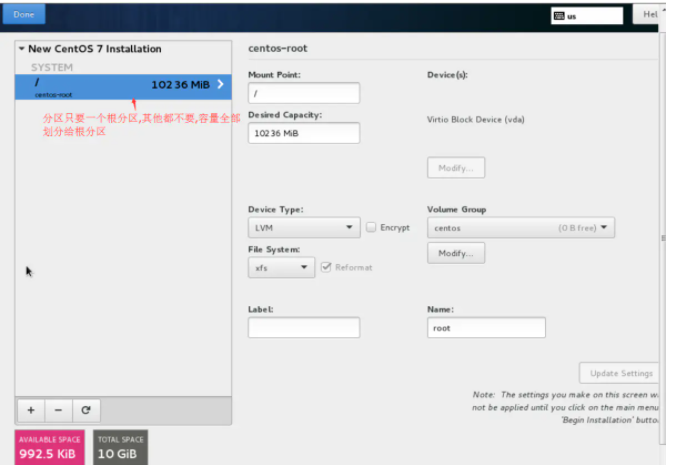
完成安装,设置root密码

安装完成后点击reboot,系统会关机,并不会重启,这时候在宿主机上可以通过命令查看刚才已经建立的虚拟机
[root@Marvin-Node1 ~]# virsh list --all Id Name State ---------------------------------------------------- - centos shut off 启动虚拟机 [root@Marvin-Node1 ~]# virsh start centos Domain centos started
启动后再次通过VNC工具连接上去,进行IP配置,系统优化,安装常用软件,配置yum源等工作,ip的如果不需要IPv6,只要留下以下4行就行
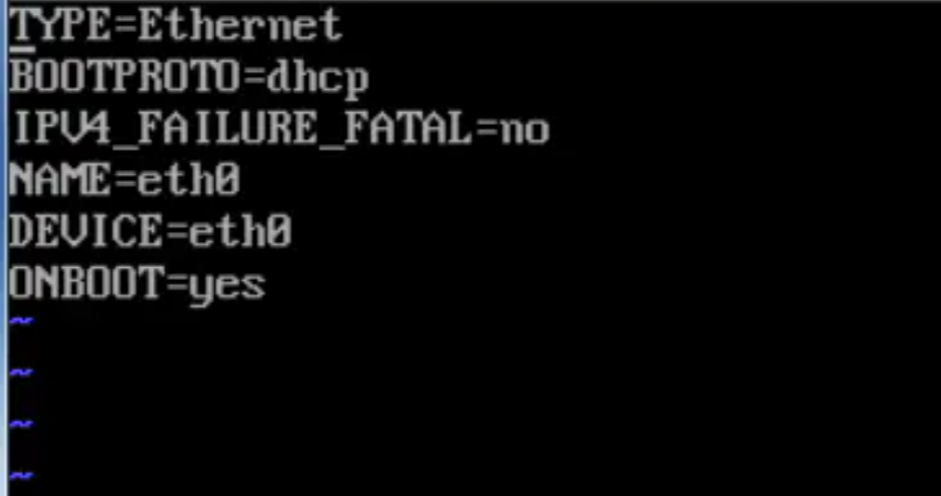
4. 在OpenStack的管理节点创建虚拟机镜像
[root@Marvin-Node1 ~]# source admin-openstack.sh [root@Marvin-Node1 ~]# openstack image create "centos7-x86_64" --file /tmp/centos.qcow2 --disk-format qcow2 --container-format bare --public +------------------+------------------------------------------------------+ | Field | Value | +------------------+------------------------------------------------------+ | checksum | ec4343723602ab6df95ffeecee3d96ac | | container_format | bare | | created_at | 2017-09-11T17:19:01Z | | disk_format | qcow2 | | file | /v2/images/66d34783-d85c-479f-ad89-9fbdc3da38f7/file | | id | 66d34783-d85c-479f-ad89-9fbdc3da38f7 | | min_disk | 0 | | min_ram | 0 | | name | centos7-x86_64 | | owner | 22cd7c4eb794462a94ef4907971effb9 | | protected | False | | schema | /v2/schemas/image | | size | 1243676672 | | status | active | | tags | | | updated_at | 2017-09-11T17:19:08Z | | virtual_size | None | | visibility | public | +------------------+------------------------------------------------------+ [root@Marvin-Node1 ~]# cd /var/lib/glance/images/ [root@Marvin-Node1 images]# ll -h total 1.2G -rw-r----- 1 glance glance 1.2G Sep 12 01:19 66d34783-d85c-479f-ad89-9fbdc3da38f7 ## 这个1.2G的就是创建的镜像 -rw-r----- 1 glance glance 13M Sep 9 01:31 91355df9-dd45-45d6-9b95-67b61aedafbd [root@Marvin-Node1 images]#
5. 在web界面创建一台centos7的虚拟机
5.1 使用admin登录到web界面,安装虚拟机
看到控制台后就可以使用前面root帐号的密码登录了
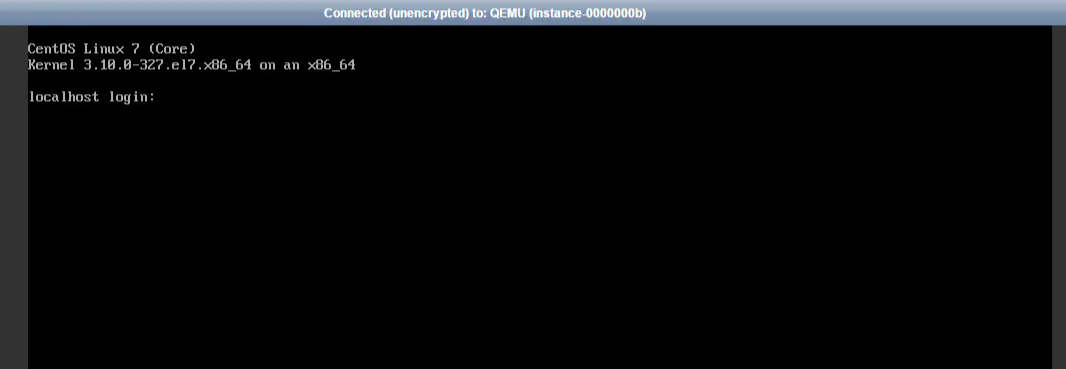
转载:https://www.jianshu.com/p/137e6f3f0369