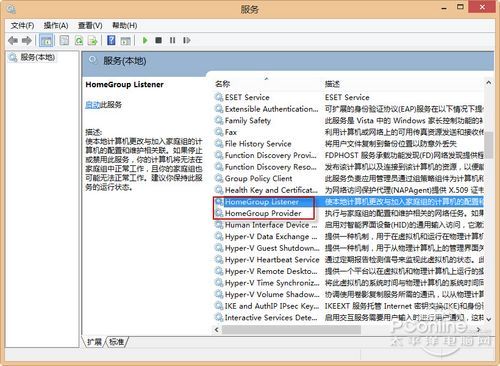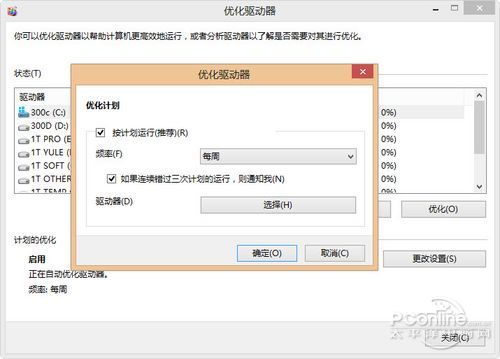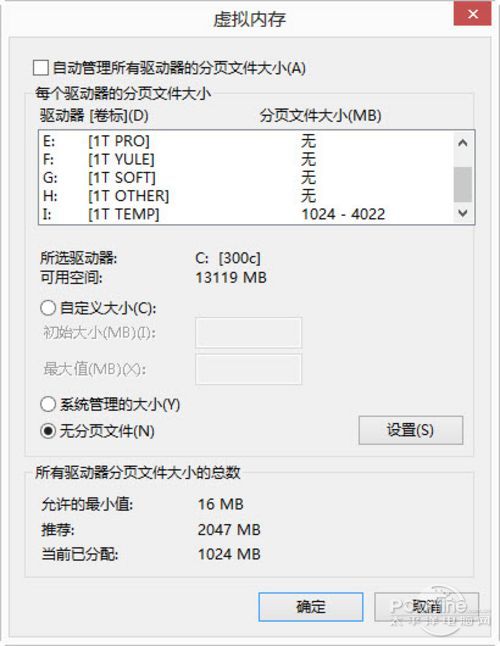仅供参考.
经验教训:
不推荐使用任何优化软件,尽量等待、使用原生Win8驱动,不推荐驱动精灵、驱动人生等软件,尤其是显卡驱动,除非有官方win8驱动发布,建议继续使用系统自带驱动,一切三思。
1、通过关闭特效,有效提高windows8速度。
计算机-->系统属性-->高级系统设置-->性能-->设置-->视觉效果(根据个人情况选择)
2、轻松访问
控制面板-->轻松访问-->轻松访问中心 -->使计算机易于查看-->勾选“关闭所有不必要的动画(如果可能)”
3、关闭系统休眠(代价是不能享受Win8快速开机效果,好处是可以避免系统损耗)
步骤:1、控制面板——电源选项——选择电源按钮的功能——点击上面蓝色字体“更改当前不可用的设置”——win关机设置中启用混合启动不要勾选。
2、组策略编辑器——计算机配置——管理模板——系统——Shutdown——Require use of hybrid boot——进入配置界面——Disabled3、删除休眠文件hiberfil.sys,释放C盘空间:
3、win+x——命令提示符(管理员)——输入:powercfg /h off
做完这三步,就不会再出现win8深度休眠带来的切换启动问题了,不过也体验不到win8快速启动的优势了。自己把握。
4、去除系统对文件程序操作等的历史纪录
运行-->“gpedit.msc”-->打开“本地组策略编辑器”
(1) 计算机配置-管理模板-系统-关机选项-关闭会阻止或取消关机(启动)
(2)用户配置-->管理模板-->"开始"菜单和任务栏-->不保留最近打开的历史(启用)
(3)用户配置-->管理模板-->"开始"菜单和任务栏-->退出系统时清除最近打开的文档的历史(启用)
(4)用户配置→管理模板→Windows组件→Windows资源管理器→在Windows资源管理器搜索框中关闭最近搜索条目的显示(启用)
5、在任务栏同时显示“星期几”
控制面板→时钟、语言和区域→区域和语言→更改日期、时间或数字格式,点击弹出窗口中的“更改排序方法”链接。接下来进入“日期”标签,在长短日期格式后分别添加两个“dddd”后缀,最后点击“确定”按钮。
(tips:显示星期几后系统激活信息里的激活日期也会显示 激活当天的星期几。所谓的有星期几真激活,没星期几伪激活纯属狗P,时间日期设置的原因)
6、Windows组件操作:
控制面板>程序和功能>左侧的“打开或关闭windows功能”:
(1)关闭“远程差分压缩” 提高文件传输速度
(2)关闭“打印和文件服务”(需要使用打印机的用户不执行)
7.关闭自动播放、远程协助等
(1)控制面板>声音>“通信”选项卡: 钩选不执行任何操作
(2)控制面板>自动播放:将“为所有媒体和设备使用自动播放”的钩选取消
(3)计算机属性>远程设置:关闭远程协助
8、减少了鼠标移至"任务栏"或"显示桌面"出现预览画面所需的延迟时间
将以下代码copy到新建文本文档本中保存,再右键 属性 更改为reg文件运行
Windows Registry Editor Version 5.00
[HKEY_CURRENT_USERControl PanelMouse]
"MouseHoverTime"="100"
[HKEY_LOCAL_MACHINESYSTEMCurrentControlSetControlSecurePipeServerswinreg]
"RemoteRegAccess"=dword:00000001 [HKEY_CURRENT_USERSoftwareMicrosoftWindowsCurrentVersionExplorerAdvanced]
"DesktopLivePreviewHoverTime"=dword:000000f4
9、虚拟内存转移 从C盘转移到其他盘符。
系统属性— 高级系统设置—性能—设置—高级—虚拟内存更改
(1)自动管理所有驱动器的分页文件大小 前的勾取消
(2)选择 系统盘驱动器(一般为C),都选下面的 无分页文件,点设置(这样就取消了系统盘的虚拟内存)
(3)然后选择你想要存放 虚拟内存 的驱动器(最好是剩余容量大,不需要频繁读写的盘) 点击 自定义大小 初始大小一般为自身内存的一半左右,最大值设为自身内存1.5倍左右(视个人而定),最后再点击 设置,就OK了。
10、关闭搜索服务
服务里面禁用Windows Search服务。
具体步骤:控制面板→所有控制面板项→管理工具→服务→浏览找到Windows Search设置启动类型为手动或禁用。
(以下是自己另外加的,网上搜到的手动优化方法)
11、关闭家庭组
因为这功能会导致硬盘和CPU处于高负荷状态
关闭方法:Win+C – 设置 – 更改电脑设置 – 家庭组 – 离开
如果用不到家庭组可以直接把家庭组服务也给关闭了:控制面板 – 管理工具 – 服务 – HomeGroup Listener 和 HomeGroup Provider 禁用
具体操作:控制面板→网络和Internet→家庭组→离开家庭组。控制面板→所有控制面板项→管理工具→服务→浏览找到HomeGroupProvider和HomeGroupListener设置启动类型为手动或禁用。
注意事项:如果禁用了HomeGroupProvider和HomeGroupListener服务项后,在之后如果想要开启家庭组就必须启用这两个服务项。
图2 离开家庭组
12、关闭Windows Defender
Windows Defender 全盘扫描下系统,否则打开文件夹会卡顿
如果你不用系统自带的杀毒软件,也可以直接关闭它。
方法:Win+X – 控制面板 – Windows Defender – 设置 – 实施保护 -去掉勾
管理员 – 启用 Windows Defender – 去掉勾。
控制面板 – 管理工具 – 服务 - Windows Defender Service 改为手动
具体步骤:运行(win键+r键)→输入“gpedit.msc”→确定→打开组策略→本地计算机策略→计算机配置→管理模板→Windows 组件→Windows Defender→关闭Windows Defender→设置状态为已启用。
13、关闭磁盘碎片整理计划
用好磁盘碎片整理可以提高磁盘性能,如果习惯手动整理,可以关闭整理计划,避免在你工作的时候自动整理,影响性能。
资源管理器,选中磁盘 - 属性 – 工具 – 对驱动器进行优化和碎片整理 – 优化 – 更改设置 – 取消选择按计划运行
具体操作:我的电脑→任意磁盘分区→右键属性→工具→对驱动器进行优化和碎片整理→优化→计划优化→更改设置→去掉按计划运行前边的勾。
注意事项:磁盘优化还是有必要的,关闭计划后,用户可以选择每个月手动优化一次磁盘。
14、设置好 Superfetch 服务
控制面板 – 管理工具 – 服务 – Superfetch - 启动类型 – 自动(延迟启动),可以避免刚启动好Win8对硬盘的频繁访问。(别禁用,禁用后会导致系统反应速度变慢)
15、设置Win8 自动登陆,省去输入密码步骤,开机更快快捷键
Win+R – 输入 netplwiz - 取消使用计算机必须输入用户名和密码的选项 – 然后双击需要自动登录的账户 – 输入你的密码。
16.关闭ipv6部分网卡驱动开启 ipv6会导致开机系统未响应,假死。如果你不是ipv6用户建议关闭,否则就更新网卡驱动试试看。
17.关闭讨厌的第三方软件服务项
在旧版Windows中关闭自启动程序的最简单方法msconfig大法,在Windows8中已经被弱化,系统配置(msconfig)选项中普通用户可以做得优化项目就只剩下禁用非系统服务项了。
具体步骤:运行(win键+r键)→输入“msconfig”→确定→打开系统配置→勾选隐藏所有的Microsoft服务,然后去掉不需要运行的服务吧。
18、关闭一堆无需开机自启动的程序
Windows8的自启动程序管理给移动到了任务管理器中,坚决的关闭一些开机自启动软件吧,最鄙视某些软件的开机自启动了,不单止张勇系统资源,还有些软件会偷偷上传数据。笔者见过最夸张的电脑开机自启动十多个第三方软件,从显示桌面到可以使用要3、4分钟时间。
具体步骤:任务管理器→启动→选择不需要自启动的程序→右键菜单→禁用。
19、关闭计划任务里的隐藏的自启动程序
计划任务管理器中可以查看到一些依据计划如依据某些条件,某个时刻等满足条件时自动运行的程序。目前有些软件会偷偷的将其放入其中以便自动运行。
具体步骤:控制面板→所有控制面板项→管理工具→任务计划程序→任务计划程序库→右侧任务列表→禁用不需要的任务。
注意事项:在任务计划程序库目录下的程序太多可关,多是软件的自动升级计划(关闭了就不会自动更新了),而在Microsoft Windows目录下的任务,带有客户体验改善计划注释的大多都可禁用,其它的不知干嘛的不要去禁用它。
20、关闭动态磁铁 节约流量且不会看得眼晕
其实关闭动态磁铁或许算不上优化项目,不过关闭后可以避免满屏的磁铁滚动显示内容,避免看的眼晕,还能节约少少网络流量,特别是那些只有少量移动网络流量的用户。
具体步骤:开始屏幕→选择任意动态磁铁→右键→在底部选项栏中选择“关闭动态磁铁”。
21、找回开始菜单 让开始菜单重新开始
Windows 8去除了传统的开始菜单,让不少用惯开始菜单的用户感觉不太习惯,特别是在使用Windows 附件时(如计算器等),这里介绍一个方法,可以召唤出一个类似于开始菜单的菜单,同时又不会影响开始屏幕。
具体步骤:任务栏→右键菜单→工具栏→新建工具栏→浏览找到如下路径“C:ProgramDataMicrosoftWindowsStart Menu(显示为开始菜单)Programs(显示为程序)”→选择文件夹。设置过后在任务栏就会出现一个程序选项,单击其右侧的双箭头按钮就可以看到一个类开始菜单。
设置虚拟内存到其它分区:计算机→右键菜单→属性→高级系统设置→系统属性→高级→性能→设置→高级→虚拟内存→将虚拟内存设置到其它分区。
设置临时文件夹到其它分区:现在除系统盘外的其它任意分区根目录下新建一文件夹“temp”,如E: emp,然后计算机→右键菜单→属性→高级系统设置→系统属性→高级→环境变量→将用户变量TEMP及TMP的值改为E: emp,系统变量的TEMP及TMP的值改为E: emp,其它变量值千万别修改。
图15 设置临时文件夹到其它分区