给好多可爱的妹子重装了那么多次电脑,懒得码过程,因为我一般每次都要查一查。。。这次来个综合版吧,超简单,无脑操作。
首先说一下我的电脑Thinkpad + 500G 硬盘 (2014年买的老电脑)
首先在制作双系统需要的系统盘,准备两个大于8G的U盘
Win10安装盘(推荐使用pe工具)
我们这里推荐大白菜和老毛桃工具,里面不但可以重装系统,还有分区工具,制作方便
下载大白菜前进入电脑BIOS(开机按ESC、F1、F2、F12、F11不同电脑不一样)查看是不是UEFI启动,然后下载对应的大白菜:
(如果下不了可以加我QQ我发给你们,QQ号见文末)
下载后插入一个格式化了的U盘,管理员身份运行大白菜

弹出提示点击确定:
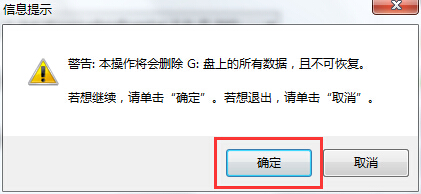
大白菜开始写入:
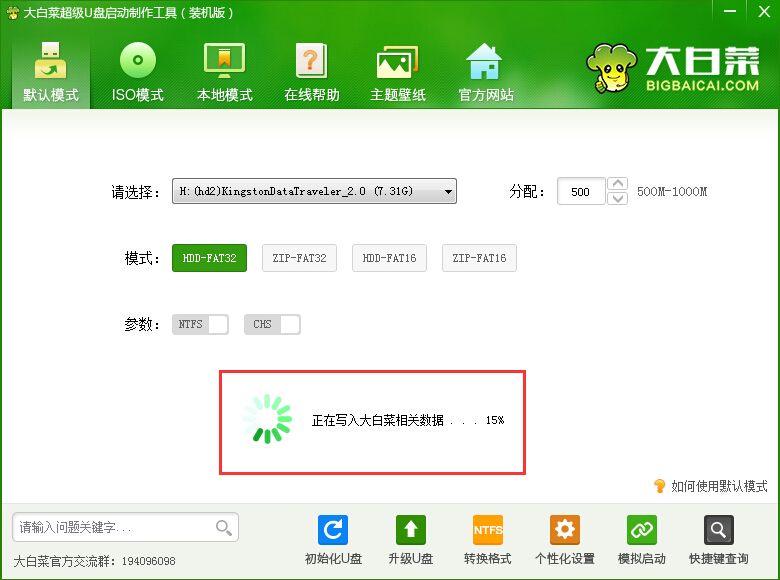
完成后打开U盘会发现U盘中出现了两个文件夹:GHO 和IOS
下面我们下载WIN10纯净镜像,下载地址:
http://win10.2shouhuo.net/win1064.html
下载好后将下好的ISO文件拷贝到U盘的GHO文件夹下面,启动盘就做好了。
Windows安装:
https://jingyan.baidu.com/article/fea4511a32ea78f7ba912564.html
注意:推荐在安装前,先通过大白菜自带的分区软件进行重新分区,建议分四个区,并保留一个大于100G的磁盘用于磁盘压缩后安装LINUX
激活Windows:
可以使用“KMS Win10”激活工具来实现一键激活Win10正式版系统操作。
具体请参考:【Win10正式版激活工具使用方法】
http://jingyan.baidu.com/article/c14654139760ba0bfcfc4cf3.html
其实这一步很简单,随便下一个win10激活工具就行,我用的是暴风激活工具,都可以,有些工具激活后win版本会变成教育版,没有关系,正常使用.
LINUX安装盘制作:
首先下载好一个Linux镜像:https://www.jb51.net/softs/610401.html#download

然后选择你下载好的ios文件
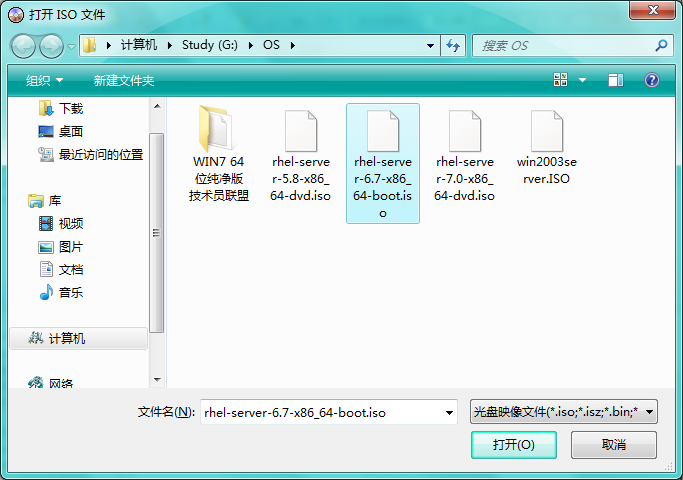
选中BOOT
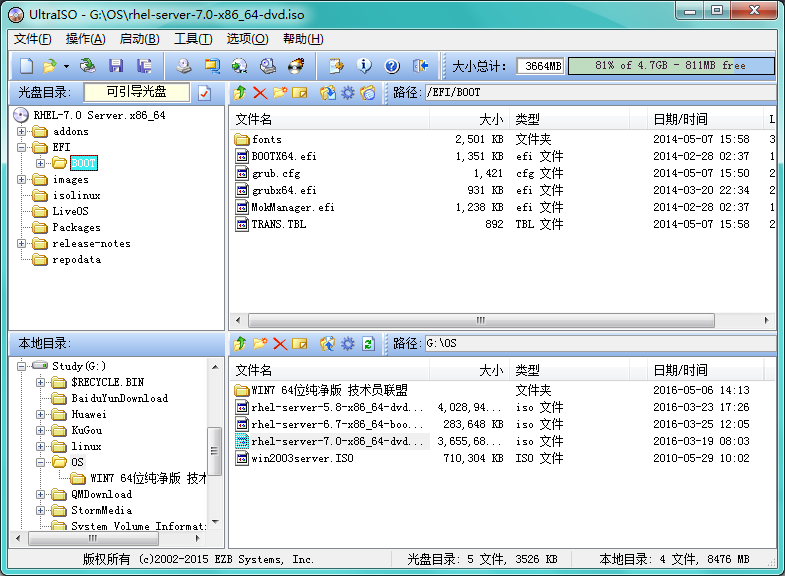
写入磁盘

按这样安装盘就可以了,亲测,如果不选择boot,直接选中整个ios的大目录(最上面的根目录)也是可以的
Windows下安装LINUX
http://www.jianshu.com/p/ad5dc60e453d
这个教程很详细,说几个注意事项,一定要注意,不然会导致....崩溃
1. 一定要把电脑的BIOS设置好,安全启动保证是关闭的
2. 分区安装时候一定要选择其他选项,然后手动的去分区
3. 教程的最后几步可以省略
由于上面这个教程亲测真的特别咱,所以我把他贴过来,同时有些步骤我觉得不需要,或者需要更改,我都在下面删掉了!!!!!!!!
最近因为毕设重新回归Ubuntu,手头有一台装了Win10的ThinkPad X240s,最终成功完成了Windows
10 教育版和Ubuntu Kylin 15.10的双系统配置,下文(多图慎入)是我完成整个过程的手记。
安装方式
Ubuntu是很多Linux初学者最理想的选择,如果你恰好对Windows系列审美疲劳或者累觉不爱,那就要听好,有三种方法助你走进Ubuntu新世界。
虚拟机安装
原料:Ubuntu Kylin的ISO、VMware或VirtualBox
优点:一条龙服务,安全简单
缺点:用户体验差,隔靴搔痒
Wubi安装
原料:Ubuntu Kylin的ISO、wubi.exe
优点:即点即用,默认Windows开机引导
缺点:易死机,待机和网络易出问题
U盘安装
原料:Ubuntu Kylin的ISO、UltraISO、EasyBCD、U盘(>=2G)
优点:简单安全,正牌双系统
缺点:默认Ubuntu开机引导
安装环境
本人的原则是,既然玩就玩最正宗的,so我选择U盘镜像双系统。
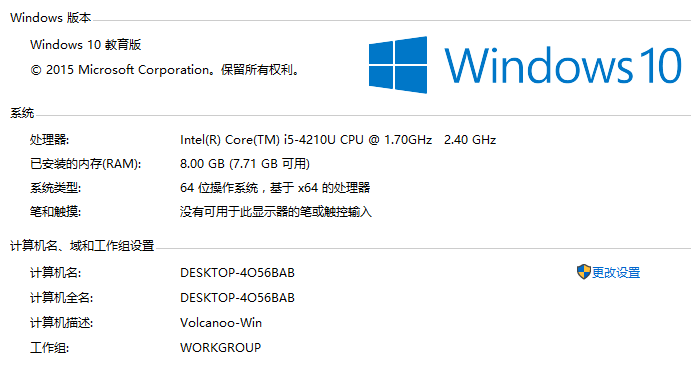
系统属性
游戏开始
下面正式开始安装,step by step。
数据备份
先别着急,你备份了吗?如果你看到这里,说明你选择了风险最大的一条路,在游戏开始之前,一定要做好数据备份,数据备份,数据备份。
创建磁盘分区
按住Win + X,选择“磁盘管理”:
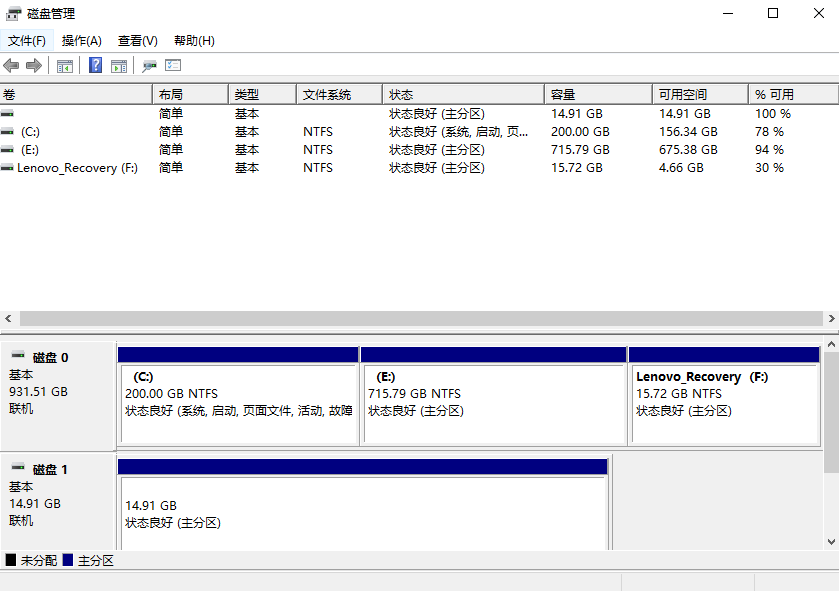
磁盘管理概览
选择剩余空间较大的可分配磁盘,右键并选择“压缩卷”,这里选择压缩E盘50G左右的空间:

压缩卷
点击“压缩”之后,E盘后部出现黑色的50G“未分配空间”:
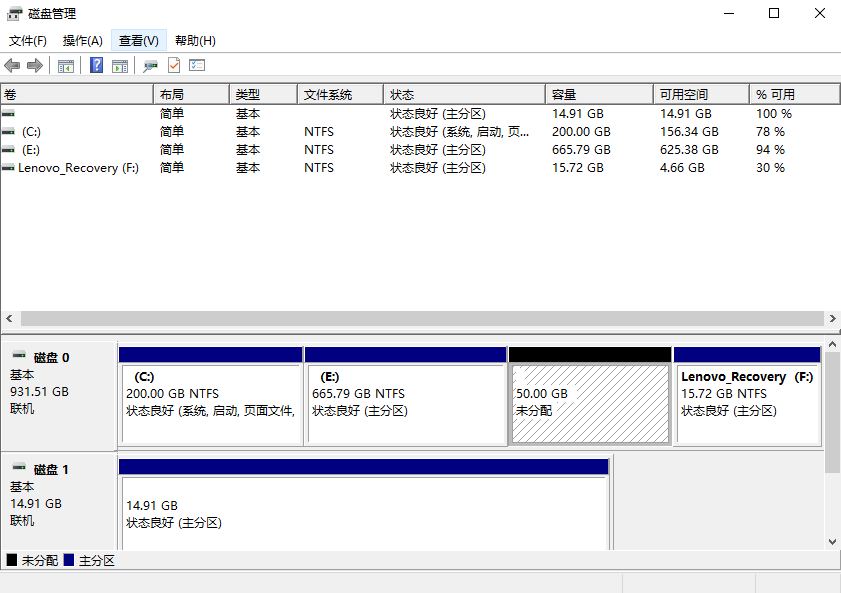
50G未分配空间(这个也可以大一点)
至此,磁盘分区过程完成。
禁用快速启动(可选)
按住Win + X(请记住这个万能的组合),选择“电源选项”,依次执行:

"选择电源按钮的功能"
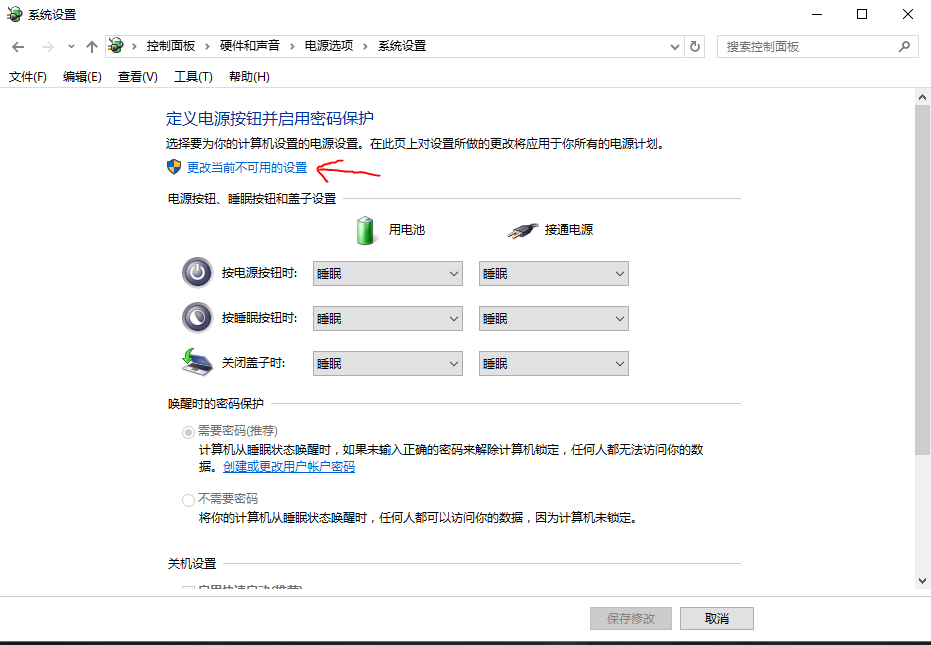
"更改当前不可用的设置"
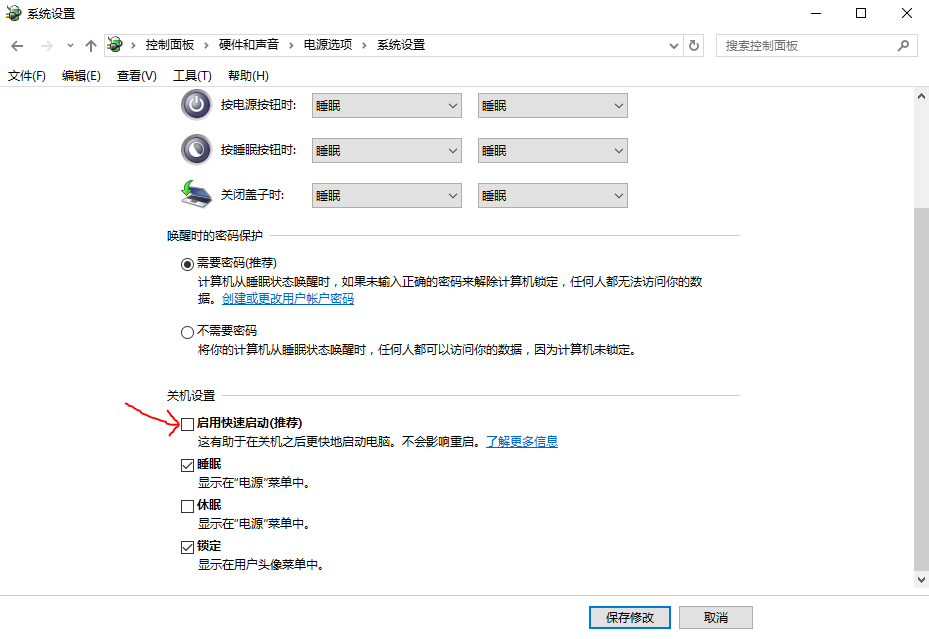
取消选择"启用快速启动(推荐)"
注: “快速启动”是Windows 8时代引进的新特性,建议关闭该特性的原因是,“快速启动”会影响Grub开机引导过程,可能出现无法载入Ubuntu的状况,最后选择“保存修改”。
禁用安全启动(Secure Boot)
大部分机器默认是关闭Secure Boot的,如果不放心,直接重启进Boot,简单粗暴:

Boot>Security>Secure Boot

确保Secure Boot是Disabled
注:同样的,“安全启动”也是Windows 8时代为了防范RootKit病毒所采取的安全措施,但也阻止了Windows和其他操作系统的双启动,因此在载入Ubuntu镜像之前,务必确保“安全启动”已禁用。
制作Ubuntu的启动U盘
(用U盘安装过操作系统的童鞋可以跳过这一步)
备份待写入的U盘
进入UltraISO,打开文件:

打开镜像文件
启动>写入硬盘映像:
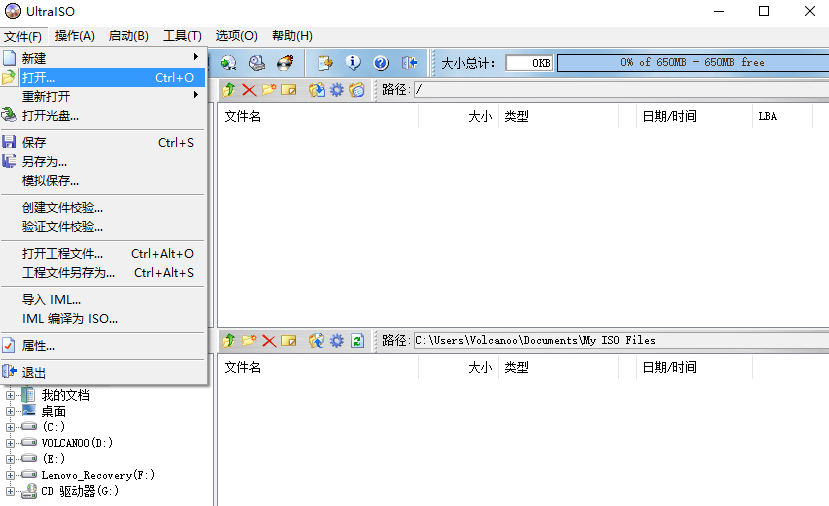
写入硬盘映像
按默认值写入:
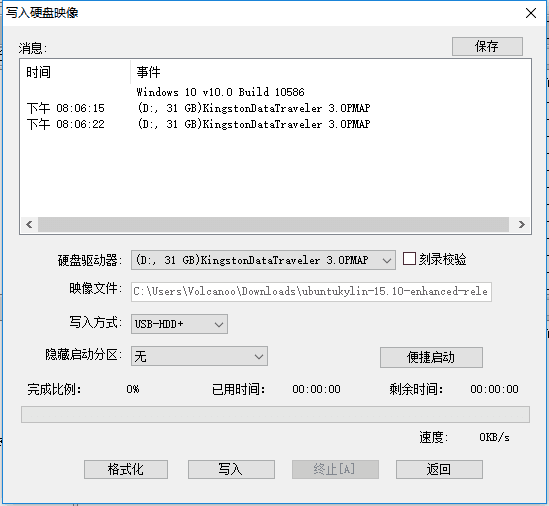
写入硬盘映像
完成写入:
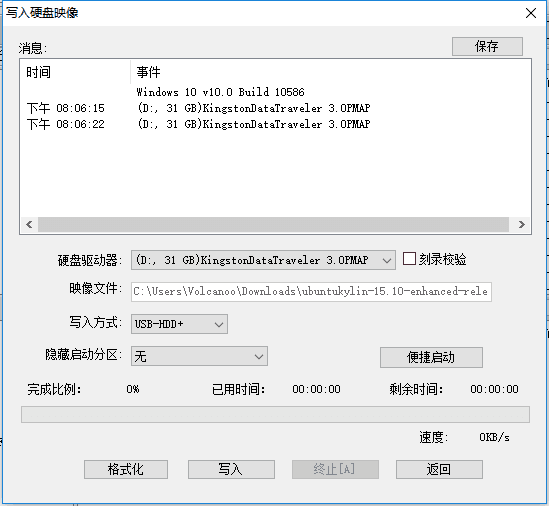
完成硬盘映像写入
U盘安装Ubuntu
万事俱备,跟往常重装系统一样,插上U盘,根据机器找到进入Boot的快捷键(我的是F1),下面step by step详解。
找到镜像U盘,调整Priority Order,Save and Exit:
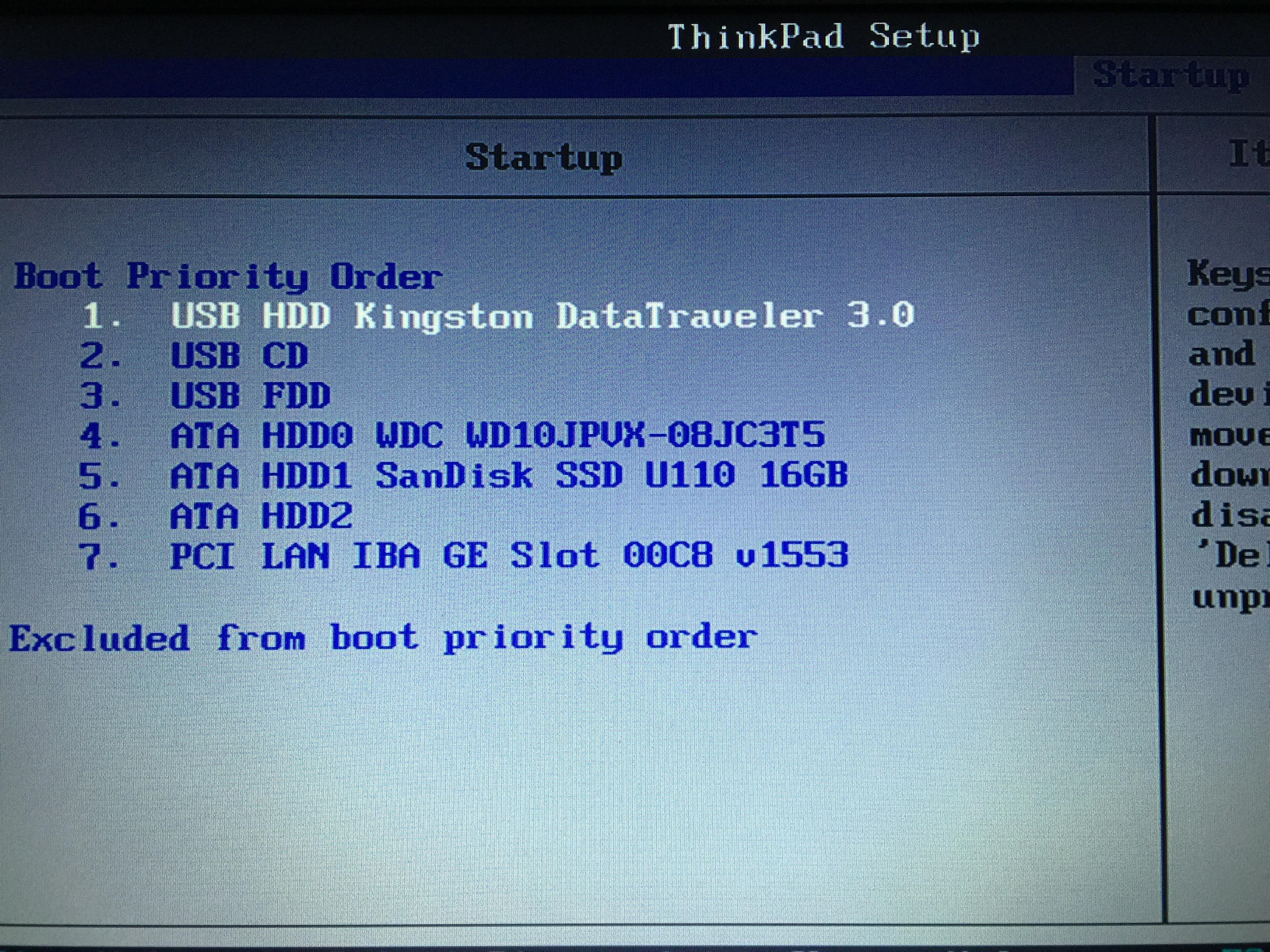
Boot Priority Order
注:下次restart记得重置,否则无限循环。
炫酷的起始画面
选择“安装Ubuntu Kylin”:
欢迎页
完成默认设置:
准备事项
注:如果网络和空间匀速,建议选择“安装中下载更新”和“安装这个第三方软件”。
非常重要的一步,选择“其他选项”:
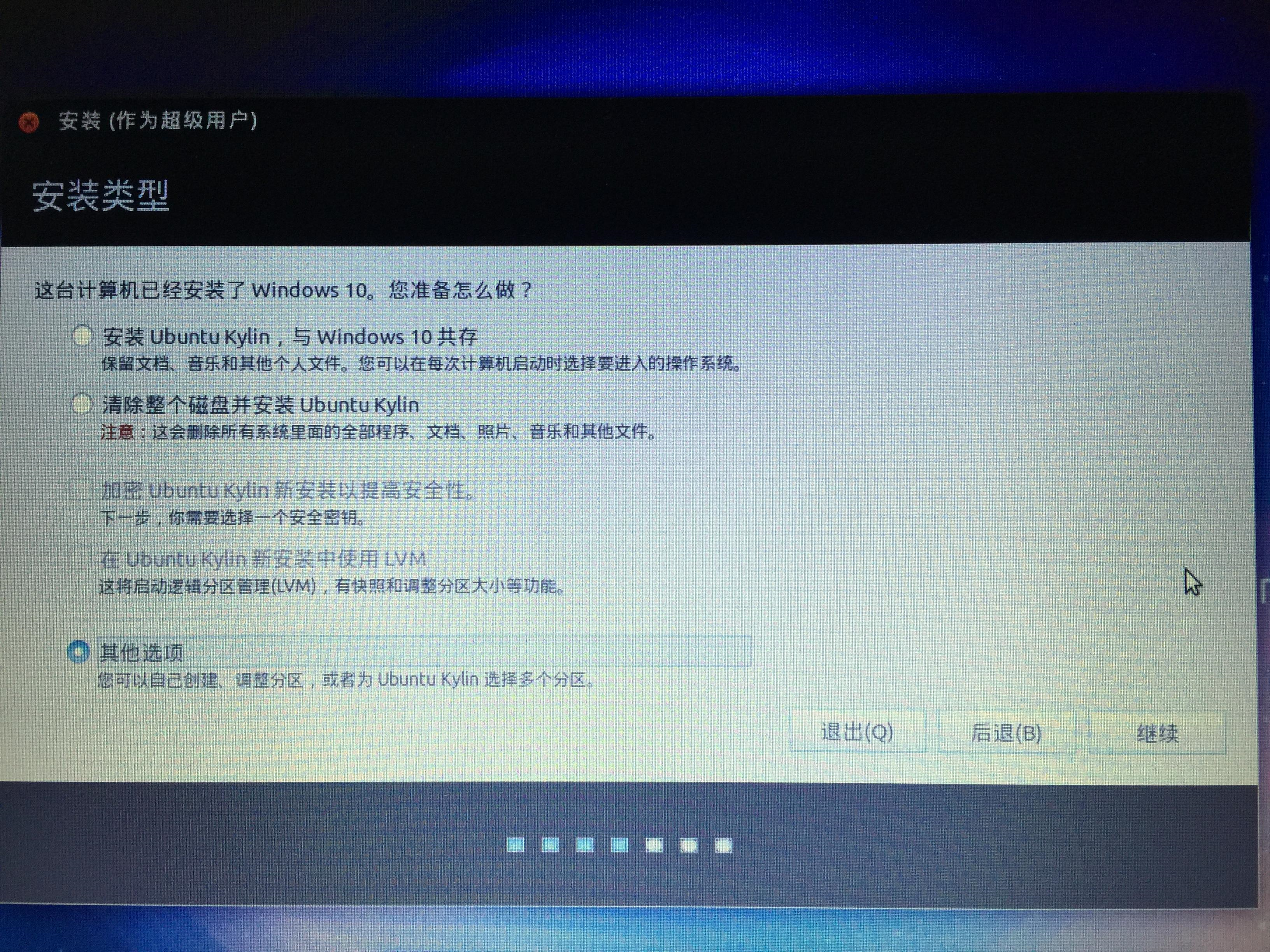
安装类型选择
为空闲磁盘分区:
在这一步会看到我们之前分配的未使用磁盘空间,我们即将为这块空闲磁盘分区,为了更方便理解接下来的操作,这里简单介绍一下安装过程所涉及到的几个主要的Linux分区:
/:存储系统文件,建议10GB ~ 15GB;
swap:交换分区,即Linux系统的虚拟内存,建议是物理内存的2倍;
/home:home目录,存放音乐、图片及下载等文件的空间,建议最后分配所有剩下的空间;
/boot:包含系统内核和系统启动所需的文件,实现双系统的关键所在,建议200M。
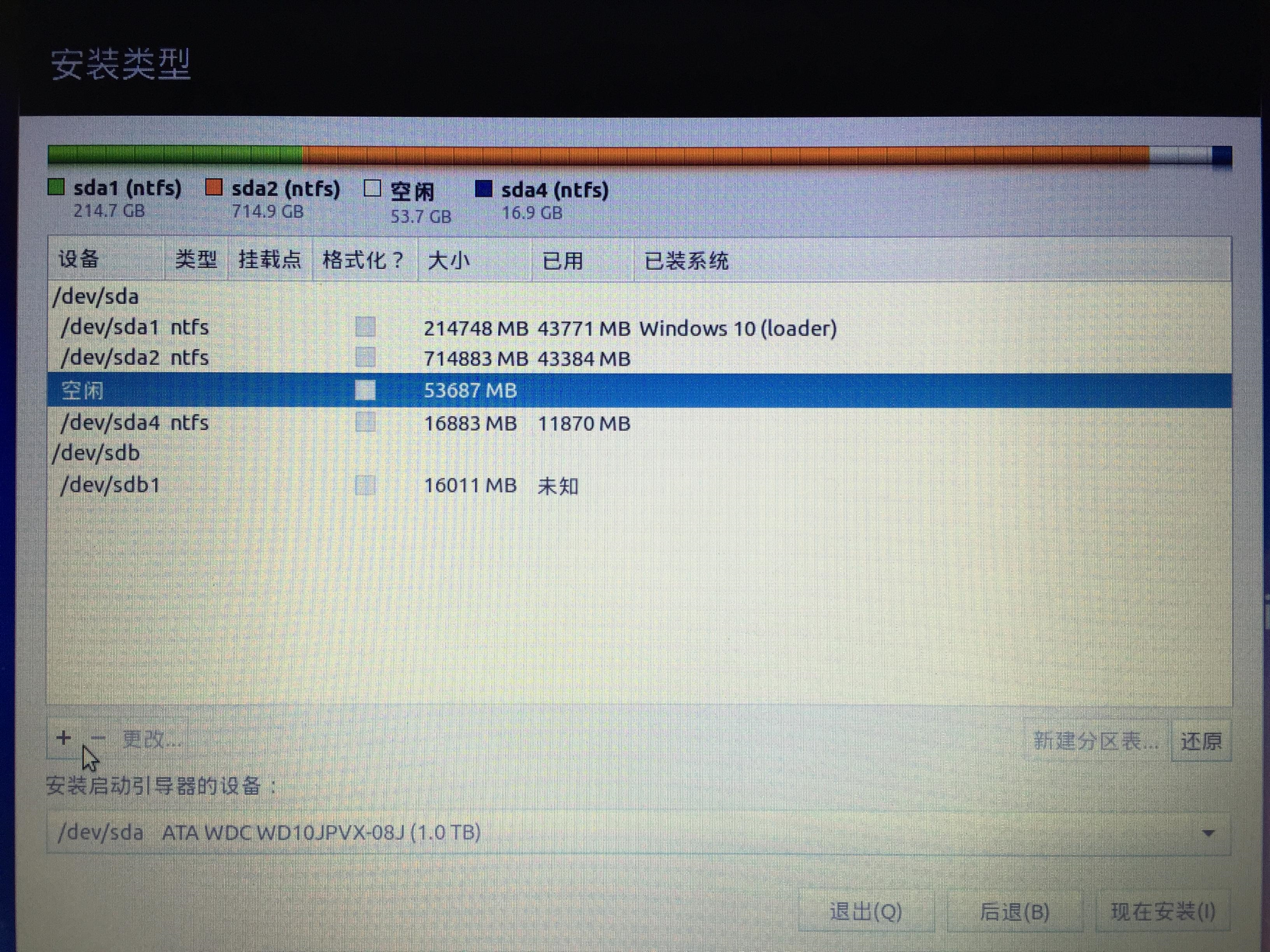
选择空闲磁盘
选定空闲磁盘,点击+,首先分配16G空间给/分区,选择“主分区”、“空间起始位置”、Ext4和“挂载点/”:
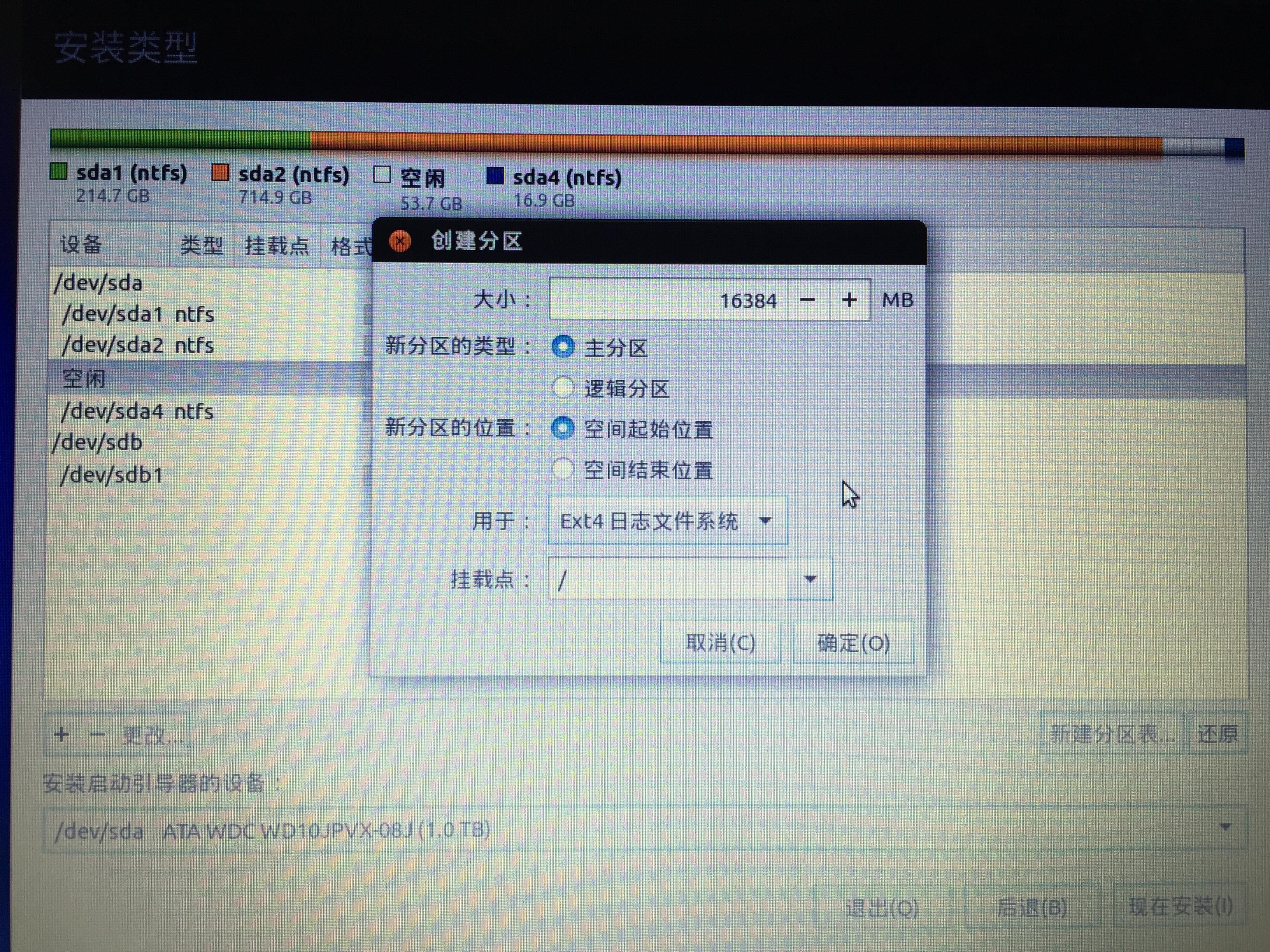
创建/分区
注:实际上,一块硬盘最多容纳4个主分区,或3个主分区外加1个扩展分区,在选择分区类型时,可能会出现“安装系统时空闲分区不可用”状况,为了解决问题,下面一律选择“逻辑分区”。
重复创建步骤,分配16G空间给swap分区,选择“逻辑分区”(主分区已满)、“空间起始位置”、用于“交换空间”:
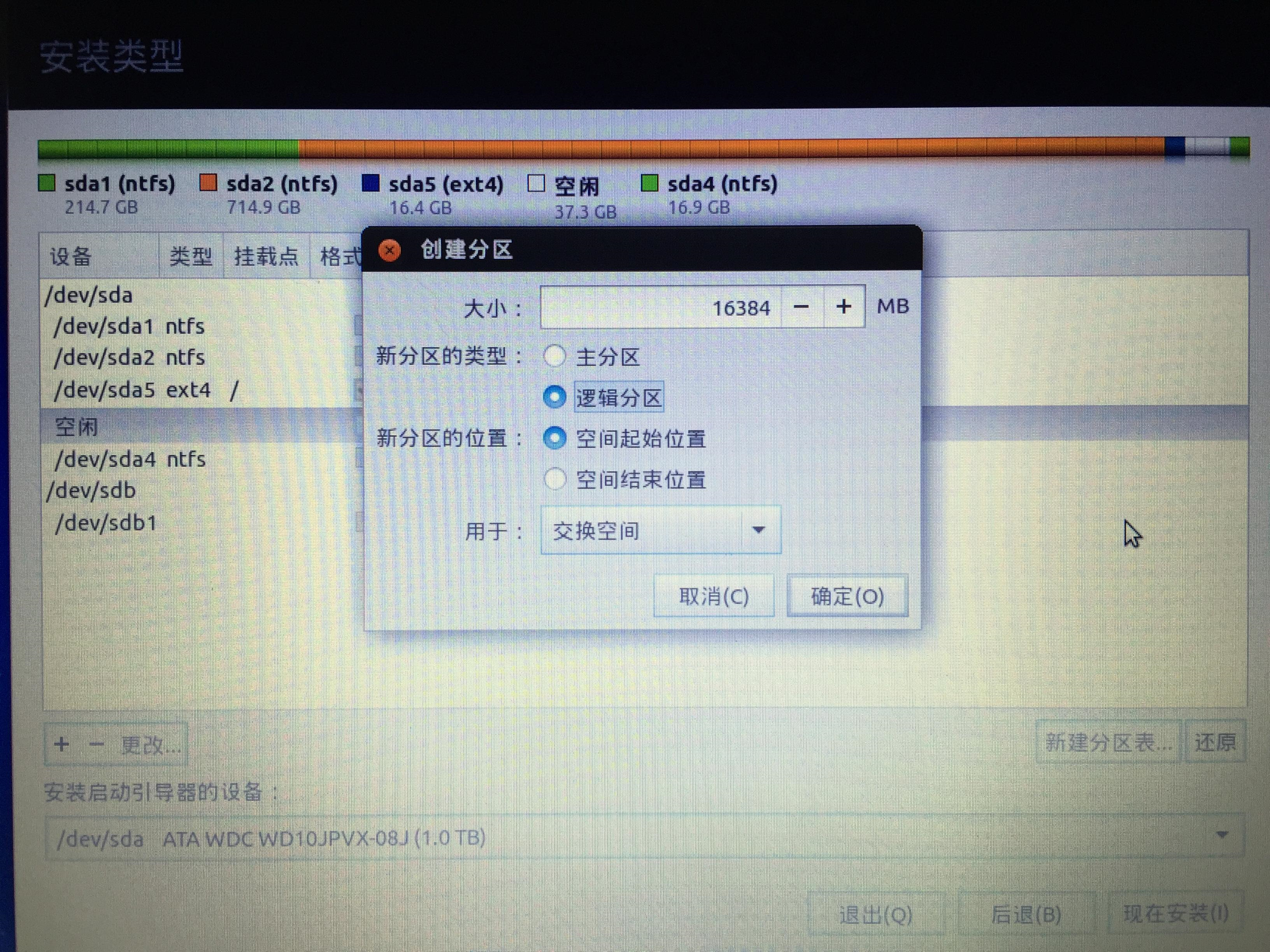
创建交换分区
接着分配200M空间给/boot分区,选择“逻辑分区”(主分区已满)、“空间起始位置”、“Ext4”和“挂载点/boot”:
创建/boot分区
最后将所有剩余空间分配给/home分区,选择“逻辑分区”(主分区已满)、“空间起始位置”、“Ext4”和“挂载点/home”:
创建/home分区
选择/boot对应的盘符作为“安装启动引导器的设备”,务必保证一致:
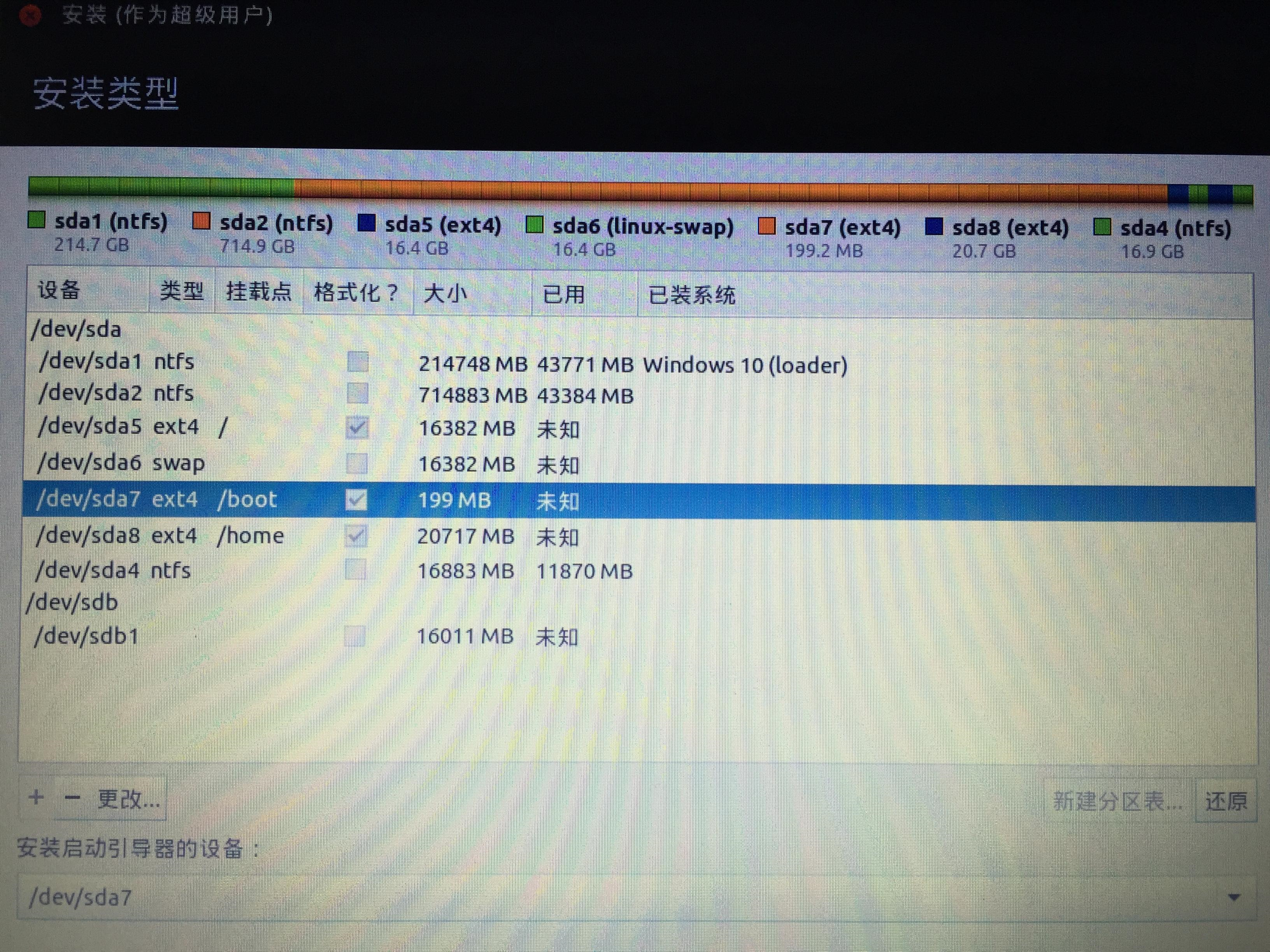
确保引导设备编号和/boot一致
将改动写入磁盘,去喝杯咖啡:
咖啡喝完,刚好进入最后的设置:
地理位置
键盘布局
用户信息
欢迎界面
大功告成