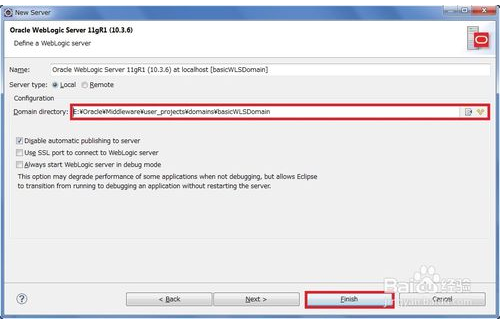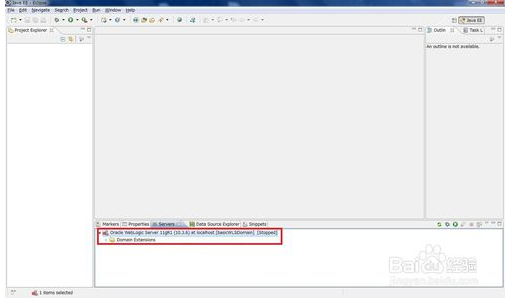1.首先打开eclipse,第一次进入欢迎画面点击上方标签X,关闭欢迎标签
2.关闭欢迎标签后,进入eclipse操作界面,在上方的菜单栏,选择windows下拉菜单,选择子菜单Preference
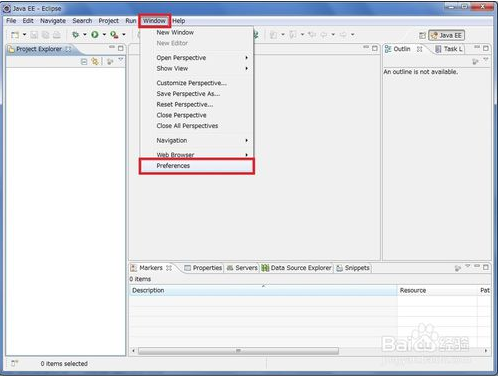
在弹出的Preference菜单画面中选择,左侧导航栏中的Server标签下的Runtime Environment(运行时环境)选项,在右侧出现的表示画面中,按下ADD(添加)按钮
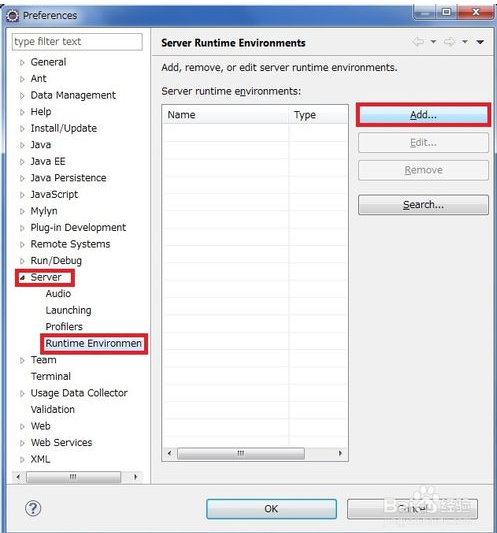
在弹出的New Server Runtime Environment(新服务运行时环境)窗口,点击右上方Download additional server adapters(下载并添加一个新的服务适配器)
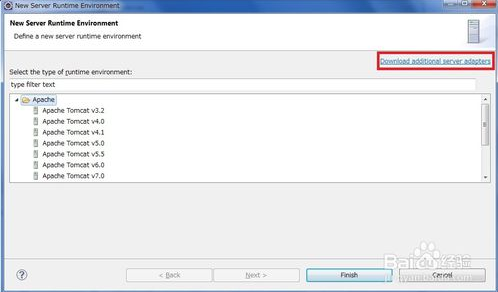
点击Download additional server adapters后会出现这个画面,表示正在连接远程服务器,更新可用的服务适配器列表。
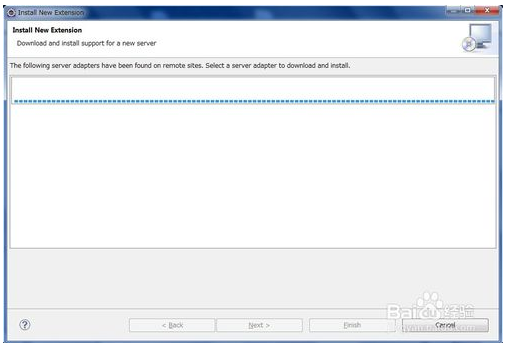
进度条走到尽头,更新列表完成后,会出现可用服务适配器列表,在其中找到Oracle WebLogic Server Tools,选中并点击Next下一步按钮。
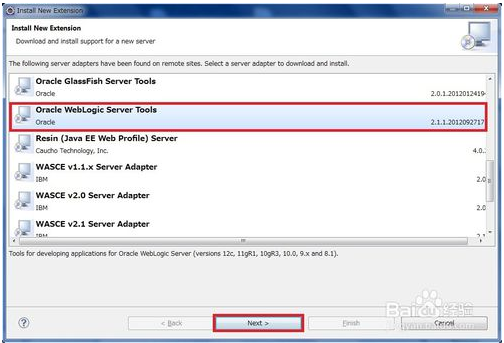
画面跳转到浏览许可证书画面,你必须接受所描述的许可证书才能继续进行安装,点击I accept the terms of the License agreements单选按钮,Finish按钮可用,点击Finish按钮进入下一步。
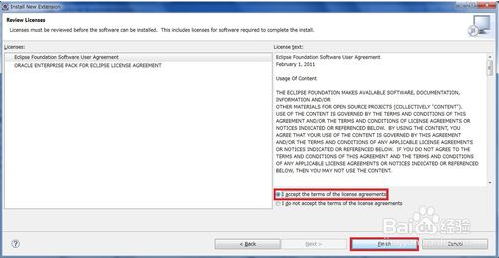
弹出安装提示按钮,提示用户,接下来将进行下载和安装,你必须在安装完成后从新启动eclipse,点击OK,进入下一步。

下载安装画面,在这个画面中需要等待一段时间,这取决于您的网络状况。
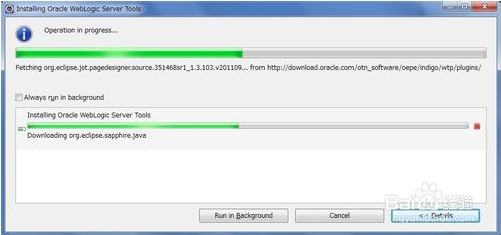
下载安装完成后,会提示您从新启动eclipse来完成安装。点击Restart Now按钮会自动从起eclipse。

从起后,进入eclipse操作界面,在上方的菜单栏,选择windows下拉菜单,选择子菜单Preference。在弹出的Preference菜单画面中选择,左侧导航栏中的Server标签下的Runtime Environment(运行时环境)选项,在右侧出现的表示画面中,按下ADD(添加)按钮,来查看我们的安装是否成功!
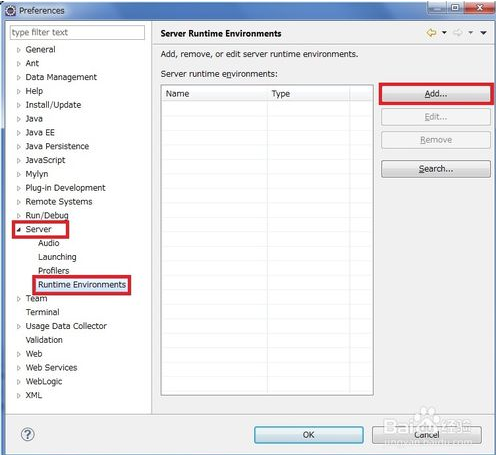
在弹出的对话框关键字搜索栏中输入oracle,来查看所有的oracle产品列表。我们可以看到,weblogic server已经安装到我们的eclipse中。
选择我们需要的weblogic版本,点击Next下一步。添加到我们的运行时环境配置中。
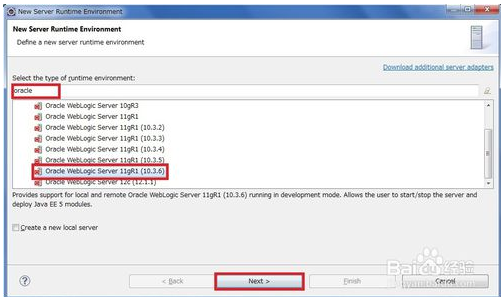
接下来的对话框中,我们需要选择,之前已经安装完成的weblogic home目录。运行时JRE会自动选取和你安装weblogic环境相同的JRE。点击Finish完成按钮。完成添加。

我们在服务器运行环境中,已经可以看到我们新添加的weblogic server。点击OK完成添加。
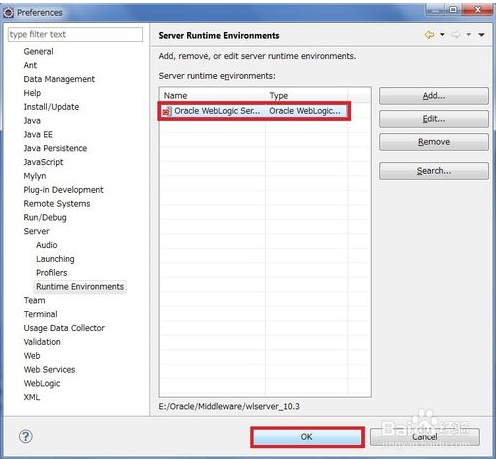
添加weblogic server到eclipse server
在eclipse操作界面下方,选择server标签,点击 new server winzard...(新的服务器向导)连接。
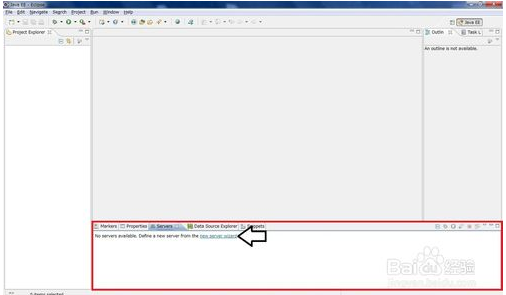
选择我们需要的server,点击Next下一步
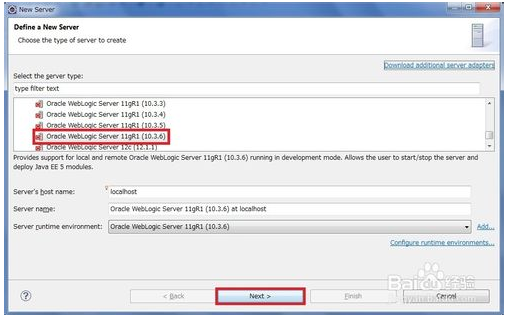
选取域目录。点击Finish完成添加
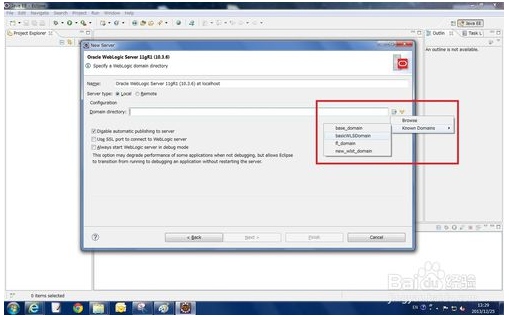
.