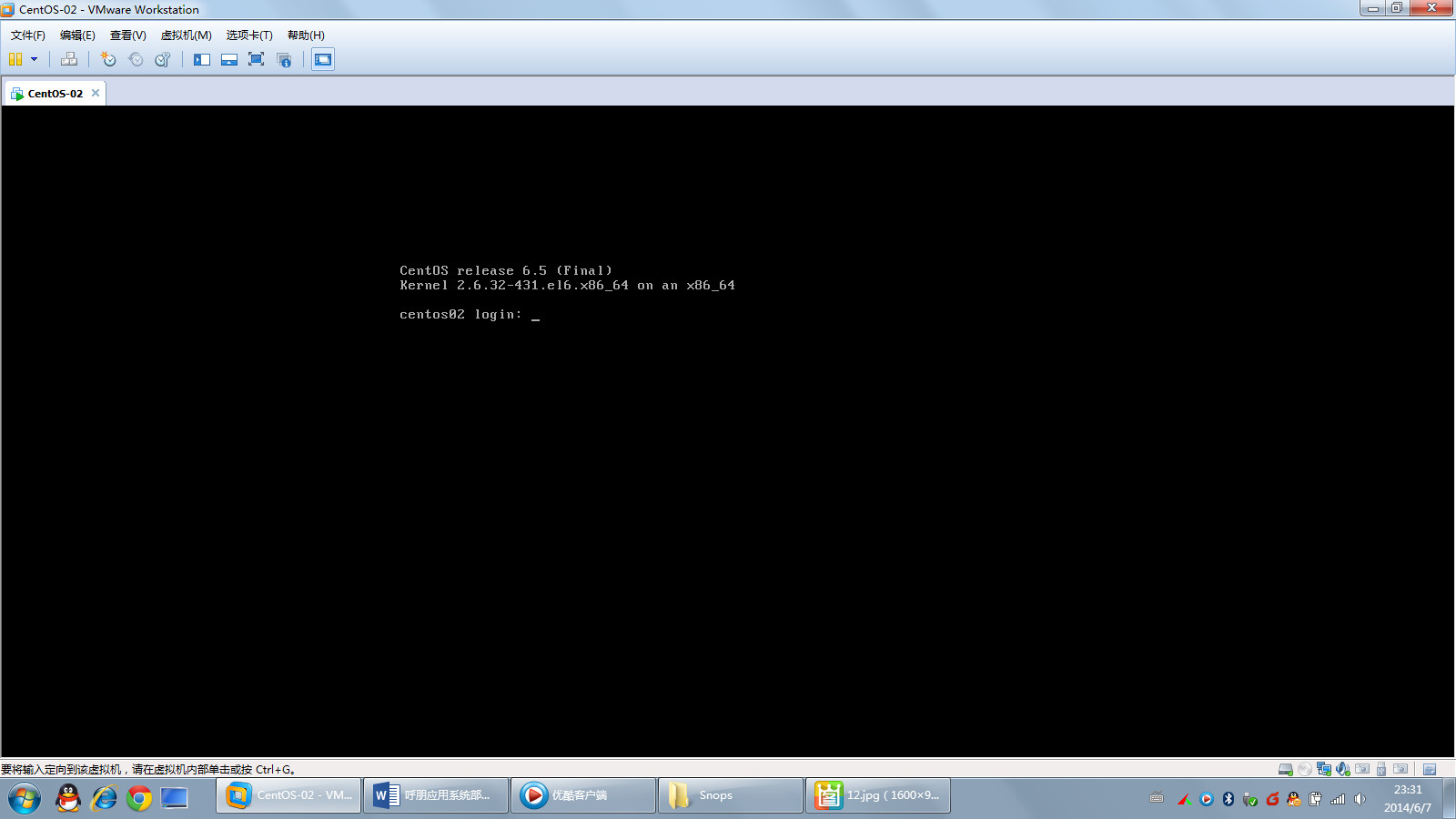转自“http://blog.51cto.com/12496630/2058386”
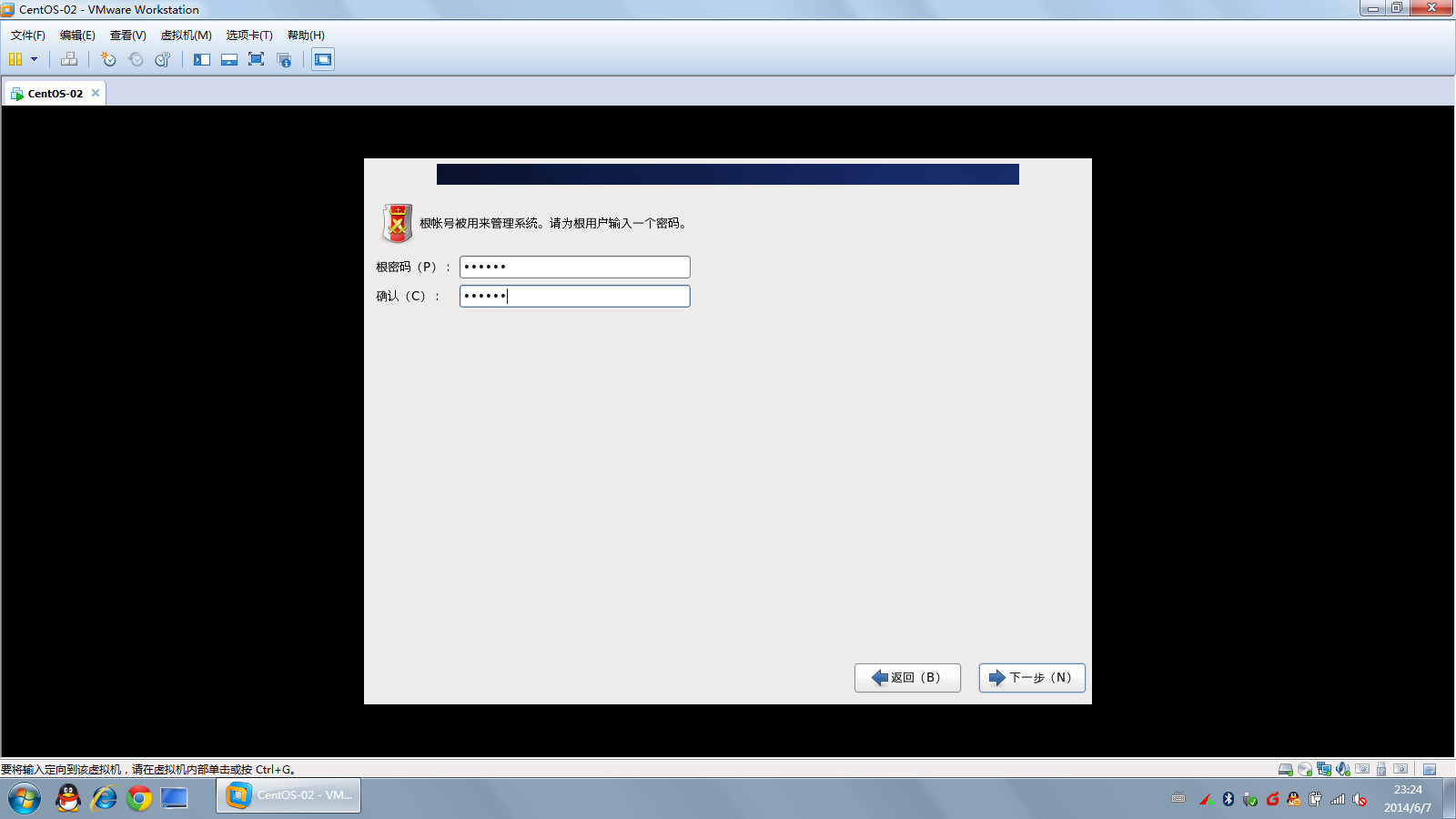
22、选择分区了,centos新版中使用lvm来分区,我不用过分去计算分区大小,这个模式可以允许用户以后动态调整分区大小,因此,全新安装下,我选择第一项“使用所有空间”。如果有用户需要保存原有数据,就不能这样选择了。下一步。
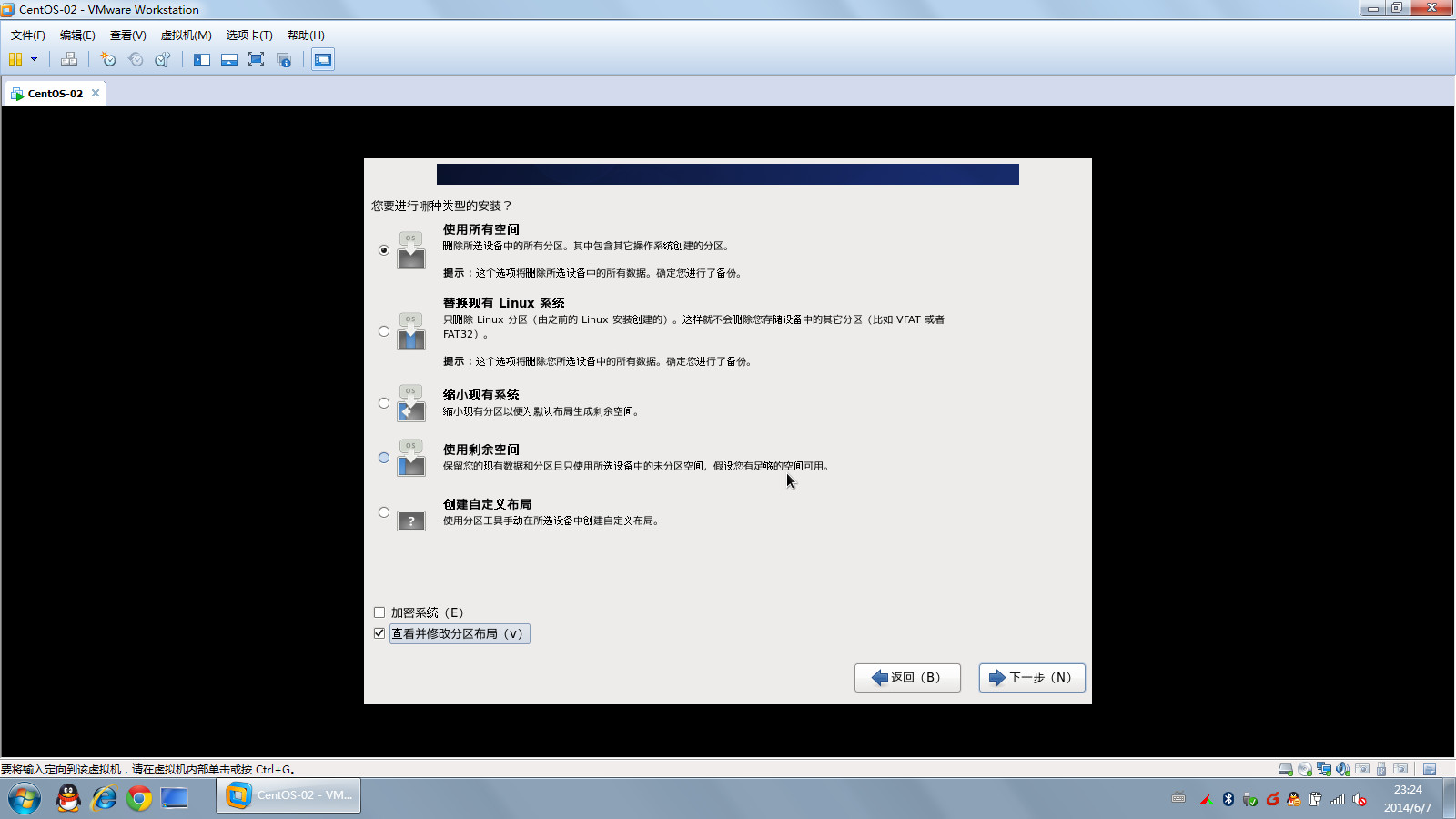
23、如果上一步中我选择了“查看并修改分区”,就会出现如下界面。允许你手动调整分区。
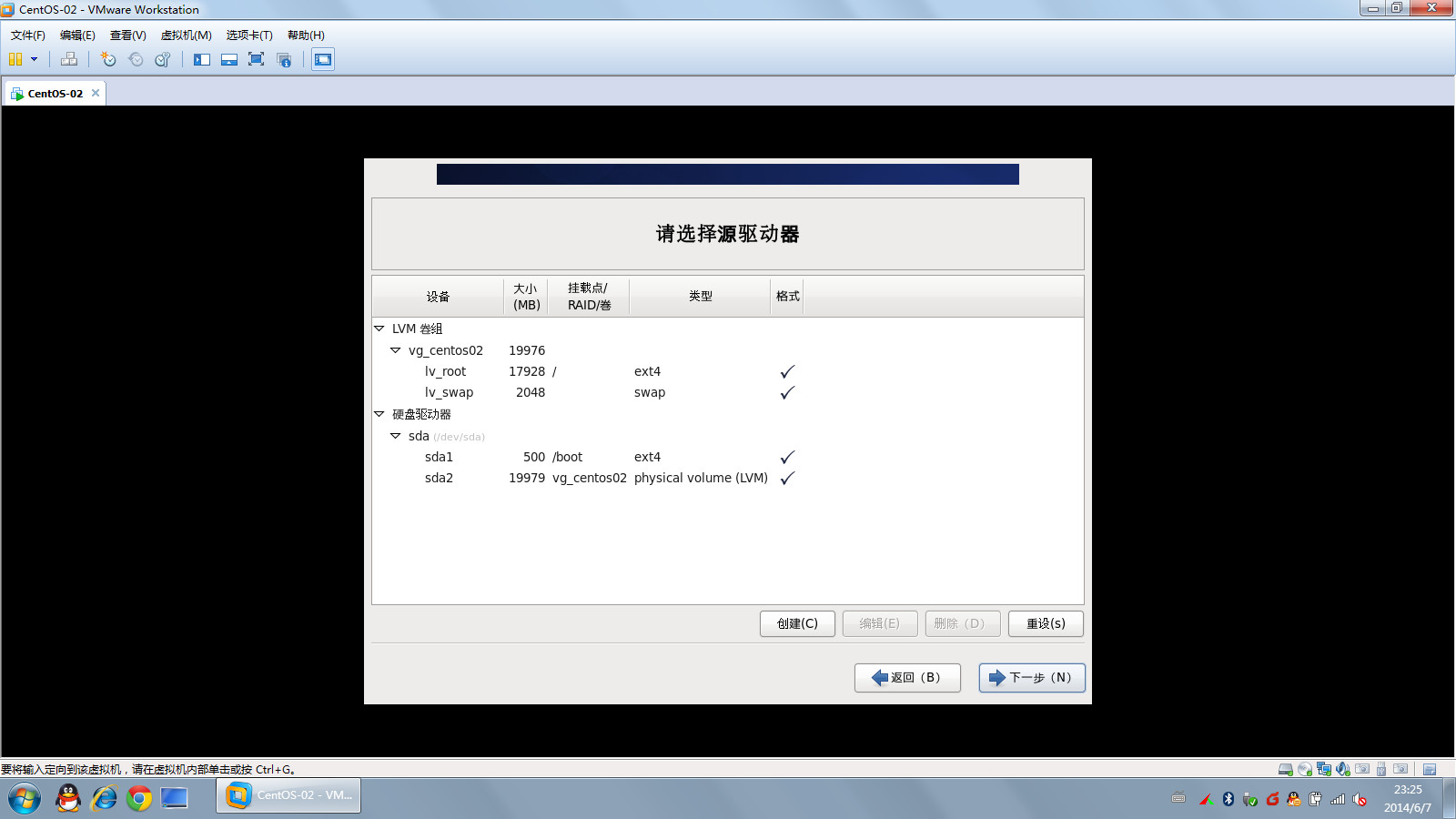
24、确认分区后,系统要格式化分区,选择“格式化”。
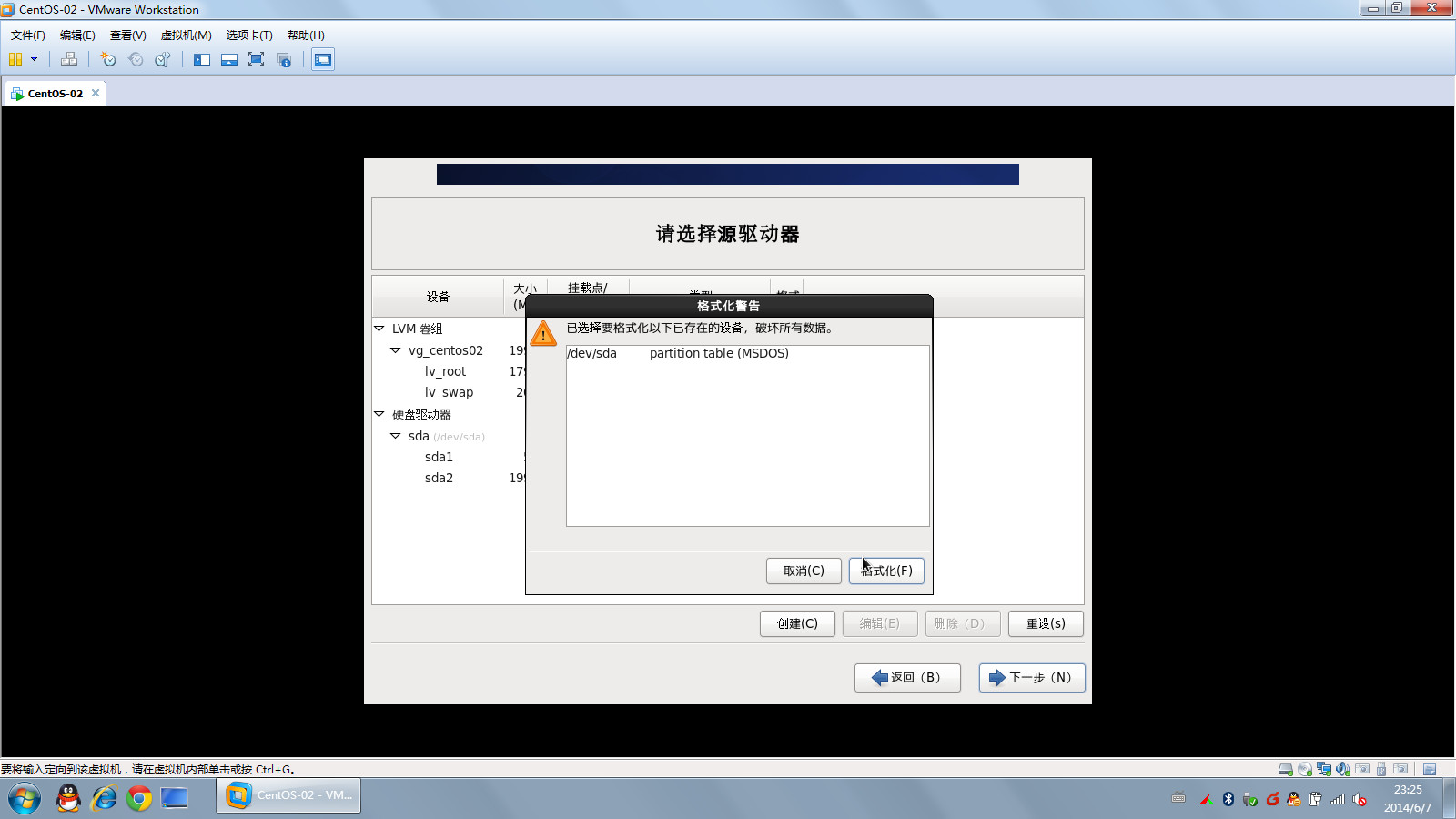
25、分区好后,要求将分区信息写入磁盘,点击“将修改写入磁盘”,下一步。
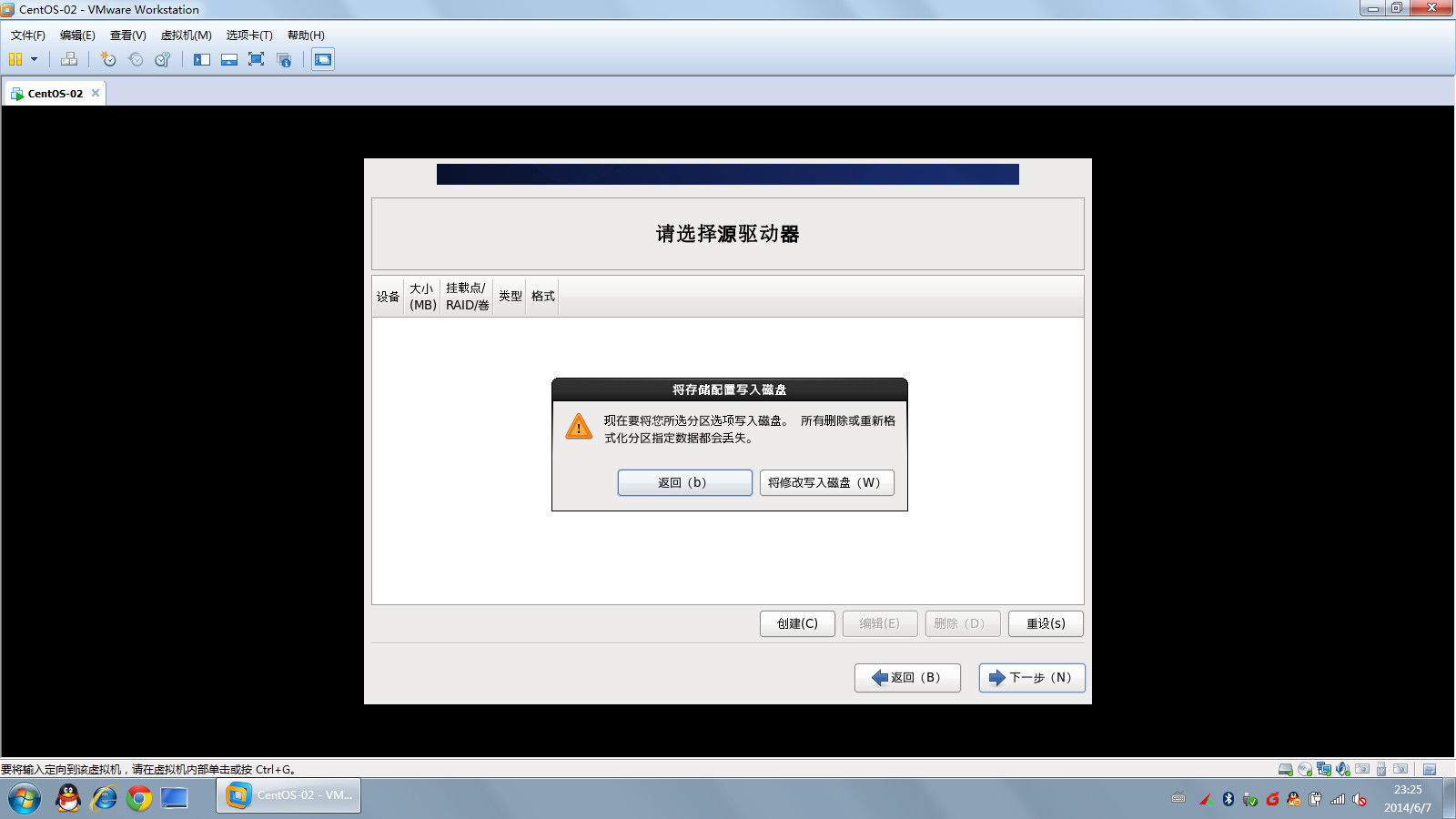
26、提示引导分区写入,不用改,下一步。
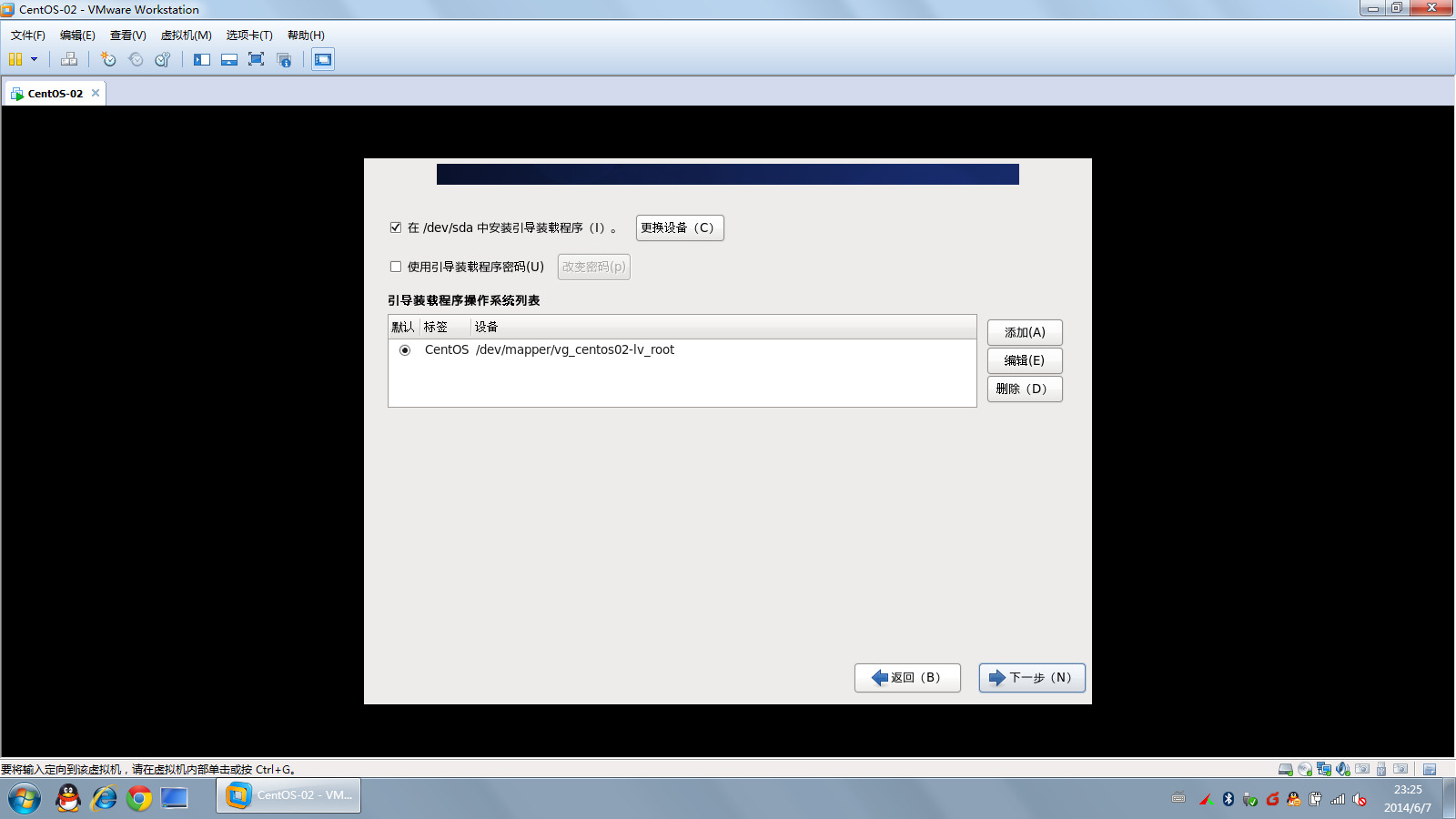
27、要求选择安装系统的安装模式,从上到下一次是:桌面安装模式,最小化桌面安装模式,最小化安装模式,基础服务器安装模式,and so on。
这里根据需求,大家自己选择,我不需要桌面,因此选择了最小化安装模式。下一步。(可选最下面的“现在自定义”)
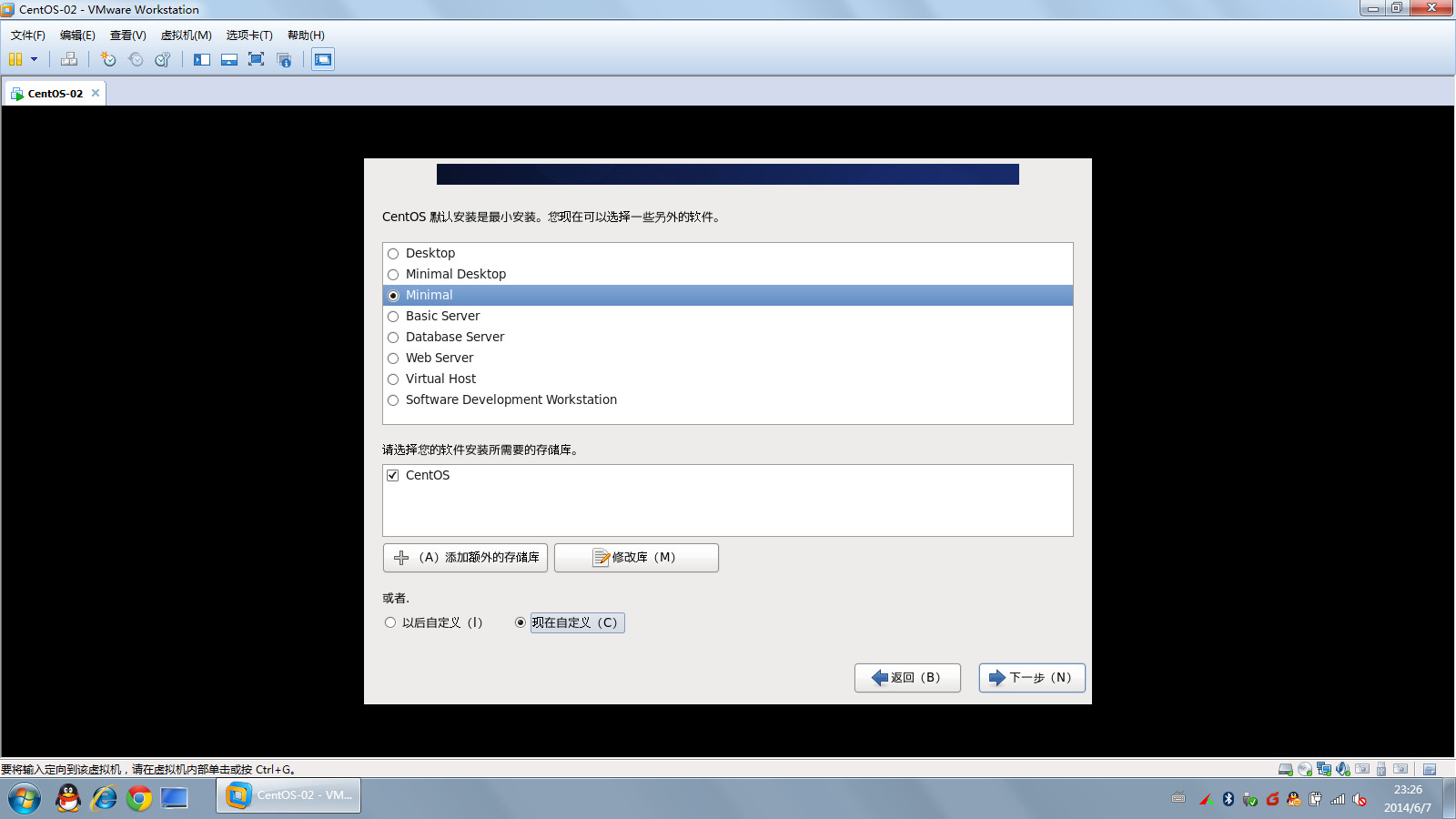
28、如果选了“现在自定义”,这个页面会出现,不过最小化安装,我这里不用设置,只是给大家看看有这个东东。下一步。
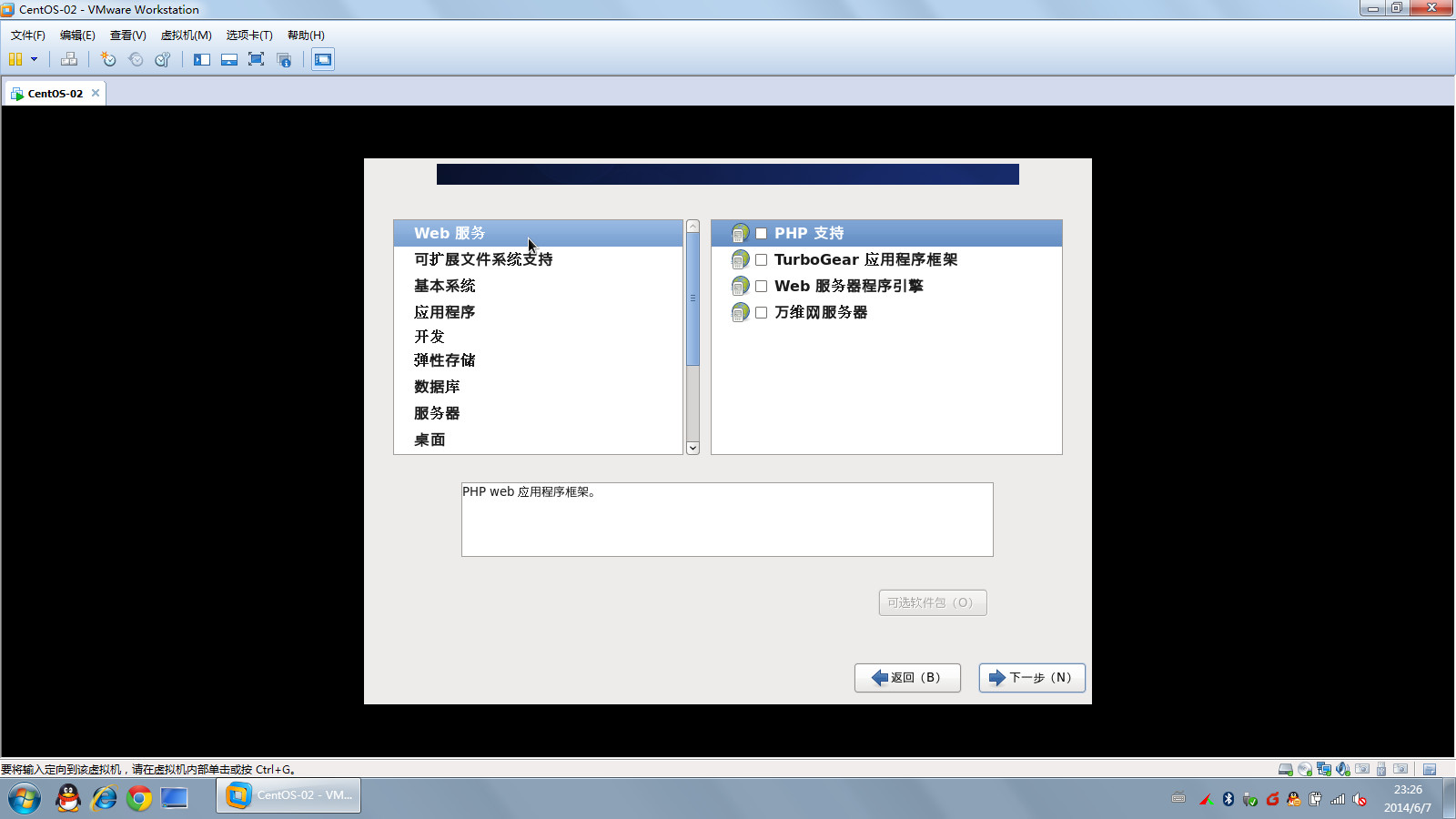
29、系统会提示开始安装,最小化安装包不多,一会就OK,等吧。去尿尿下。。。。。。
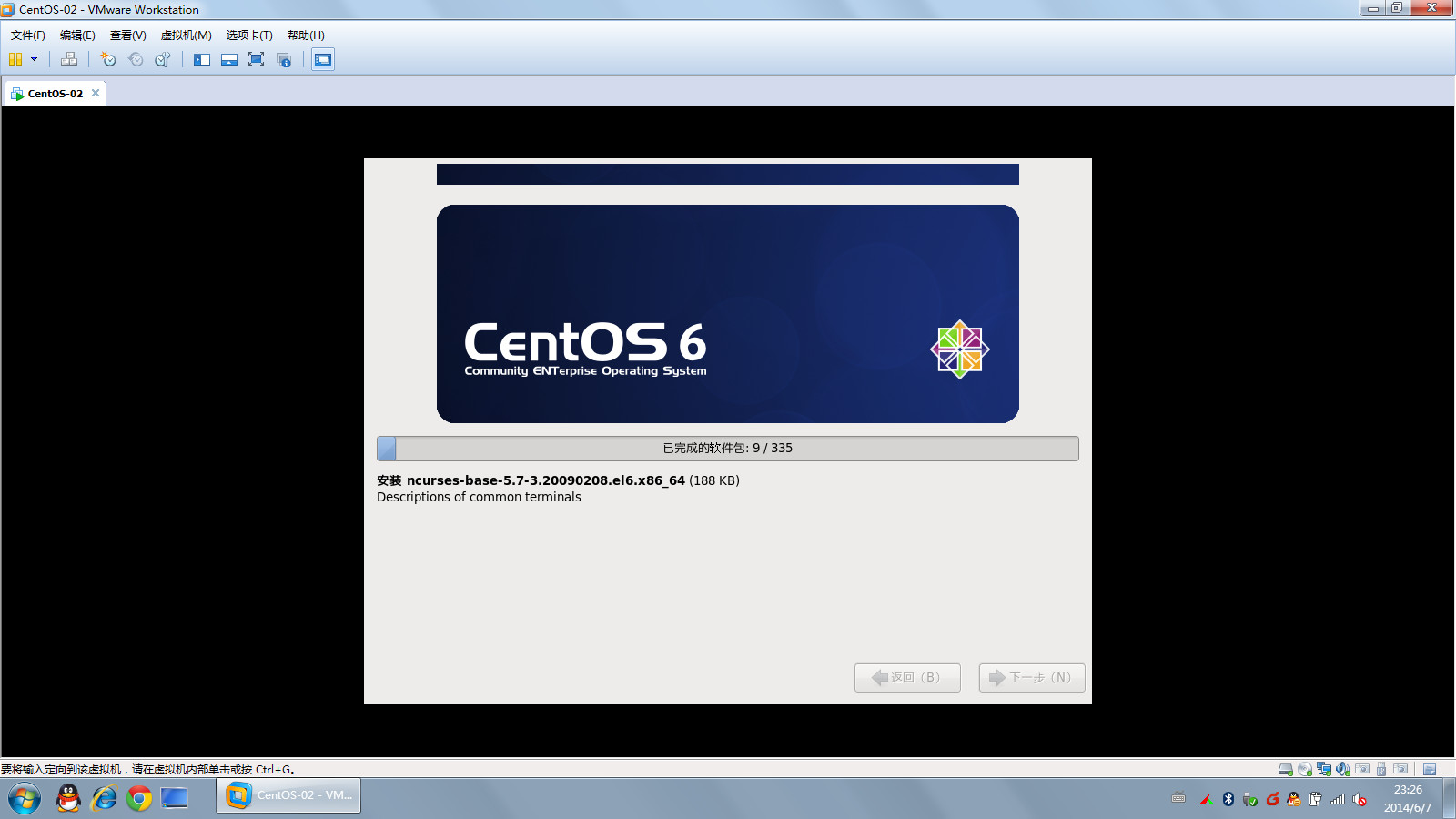
30、安装完成,重新引导启动。

31、安装完成后,重启,进入命令行,输入用户名root,密码:123456。为什么是黑的,因为我最小化安装,没有界面啊。