转自:https://www.cnblogs.com/int80/p/10340282.html
本机环境 Win7 + VMware 14 Pro
1.安装Qemu,Ubuntu包管理器中的二进制版本比较老了,这里选择源码安装2.12.0版本。
具体的安装教程可以参考这篇文章《QEMU 2.10.1 编译安装》,写的非常详细。
2.下载、编译目标的内核版本
这里下载的是4.4.1版本的Linux内核 linux-4.4.1.tar.xz
解压 编译
xz - d linux-4.4.1.tar.xz tar -xvf linux-4.4.1.tar cd linux-4.4.1 make menuconfig
确保以下三个选项是勾选上的:
|
1
2
3
|
kernel hacking –> Kernel debuggingkernel hacking –> Compile-time checks and compiler options –> compile the kernel with debug infokernel hacking –> Compile-time checks and compiler options -> compile the kernel with frame pointers |
在多核平台上使用-j 参数来加快编译
|
1
|
make -j |
3.制作根文件系统
先了解以下几个文件的区别,参考这篇文章
|
1
2
3
4
5
6
7
|
vmlinux 是ELF文件,即编译出来的最原始的文件。vmlinuz 应该是由ELF文件vmlinux经过OBJCOPY后,并经过压缩后的文件zImage 是vmlinuz经过gzip压缩后的文件,适用于小内核bzImage 是vmlinuz经过gzip压缩后的文件,适用于大内核 |
新建一个目录用于存放生成的内核文件,以及根文件系统:
|
1
2
3
4
5
6
7
8
9
10
11
12
13
14
15
16
17
18
19
|
mkdir ~/Desktop/kernel-debugcp ./arch/x86/boot/bzImage ~/Desktop/kernel-debugcd ~/Desktop/kernel-debugdd if=/dev/zero of=rootfs.img bs=1M count=20 #新建一个20M的文件mkfs -t ext3 rootfs.img #将其格式化为ext3文件系统格式#将其mount 到新创建到目录rootfs上mkdir rootfssudo mount -t ext3 -o loop rootfs.img rootfs#将挂载后的根文件系统中建立基本的目录结构sudo mkdir rootfs/dev rootfs/proc rootfs/sys |
给系统安装基本的命令行工具,比如ls,这里选择了BusyBox,下载的BusyBox源码
|
1
2
3
4
5
6
7
8
9
10
|
cd ~/Desktop/kernel-debug<br>tar -jxvf busybox-1.28.3.tar.bz2<br>cd busybox-1.28.3<br>#进行配置,注意这里选择静态连接的方式生成可执行文件,避免对外部lib有依赖make menuconfig<br>#勾选Settings->Build Busybox as a static binarymake -j#编译完成后,安装到目标的根文件系统中去,然后unmount掉根文件系统make install CONFIG_PREFIX=~/Desktop/kernel-debug/rootfs<br>sudo umount ~/Desktop/kernel-debug/rootfs |
4.启动Qemu虚拟机
|
1
|
sudo qemu-system-x86_64 -S -kernel ~/Desktop/kernel-debug/bzImage -hda ~/Desktop/kernel-debug/rootfs.img -append "root=/dev/sda init=/bin/ash" |
此时启动的Qemu处于Pasued状态,单机黑色区域,让Qemu接收输入,按下ctrl+ alt + 2,切换到控制台。
注意之后可以通过ctrl + alt + G 来让qemu释放鼠标以及键盘输入。
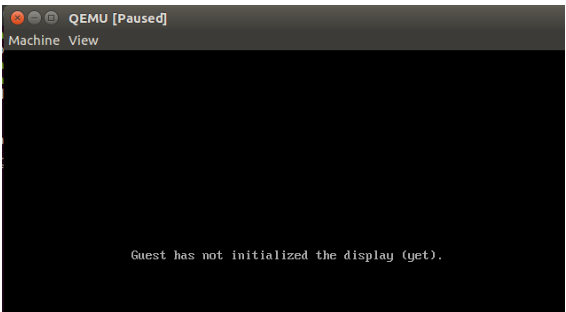
启动gdbserver,监听到8888端口,便于用GDB来远程调试。
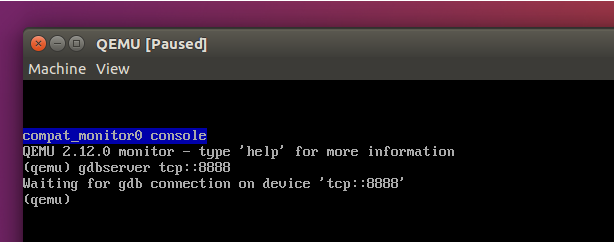
5.使用GDB连接到gdbserver进行调试
由于GDB用的不太熟悉,这里使用图形化的调试工具DDD,可以通过以下命令安装:
|
1
2
3
4
5
|
sudo apt-get install ddd#切换到之前linux编译的目录cd linux-4.4.1#选择未压缩的内核文件,读入符号表ddd vmlinux |
在GDB命令处,连接到Qemu中的GDB server:target remote 127.0.0.1:8888,这个时候Qemu中的Linux系统是处于Paused状态的。
连接之后可以在菜单栏Status-->BackTrace...中看到堆栈信息。
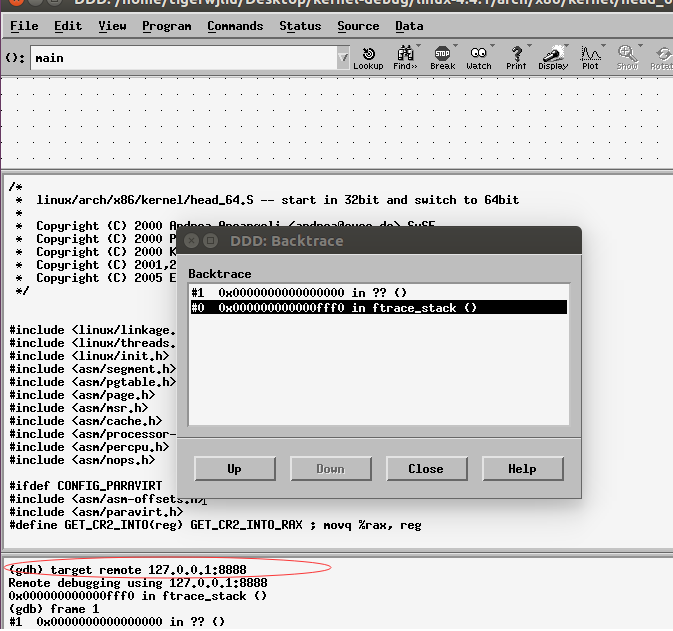
输入continue,让Qemu中的Linux系统运行起来,可以在Qemu中按下ctrl+Alt+1,切换到虚拟机的命令行界面,可以看到这个时候虚拟机已经正常运行起来了。
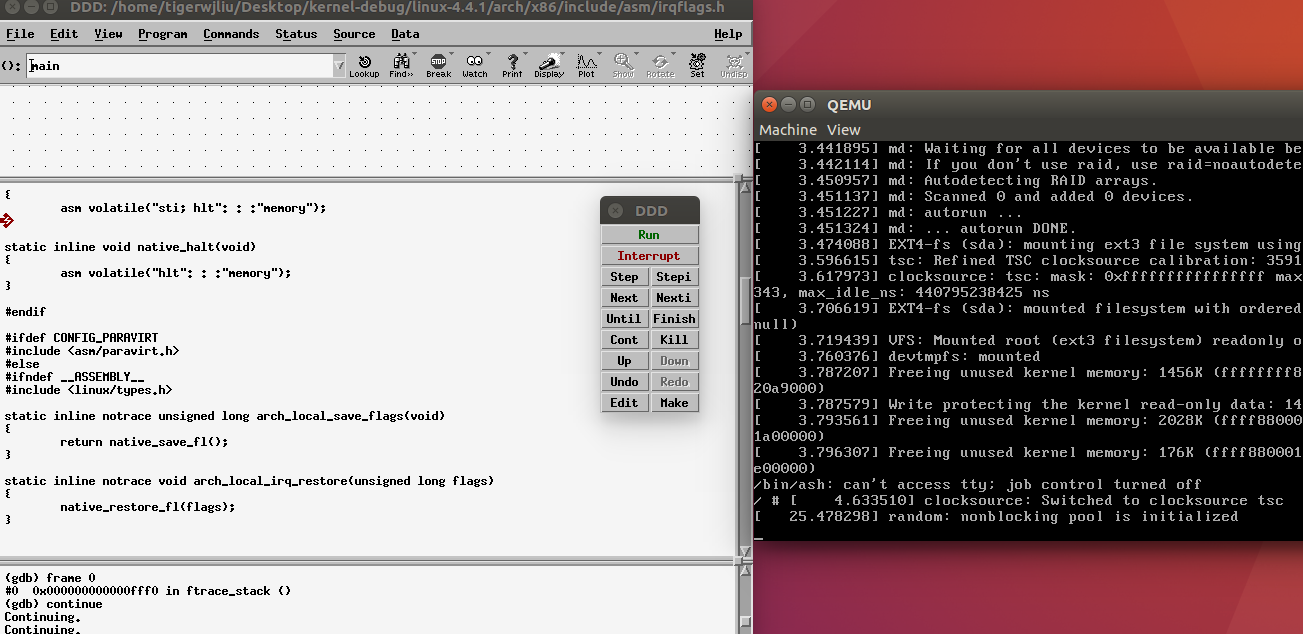
这里对Linux创建进程的系统调用下断点,观察调用栈:
在fork.c文件中的_do_fork函数处下断点:
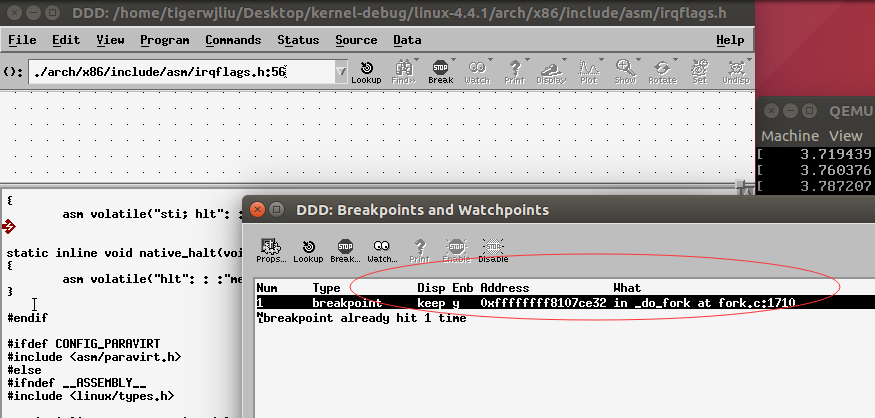
切换到Qemu,使用ctrl+Alt+1回到Linux的控制台,运行ls,这时候shell会创建ls进程,这个时候ddd就会断下来了:

