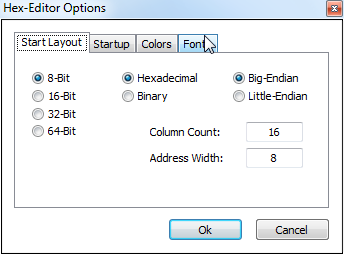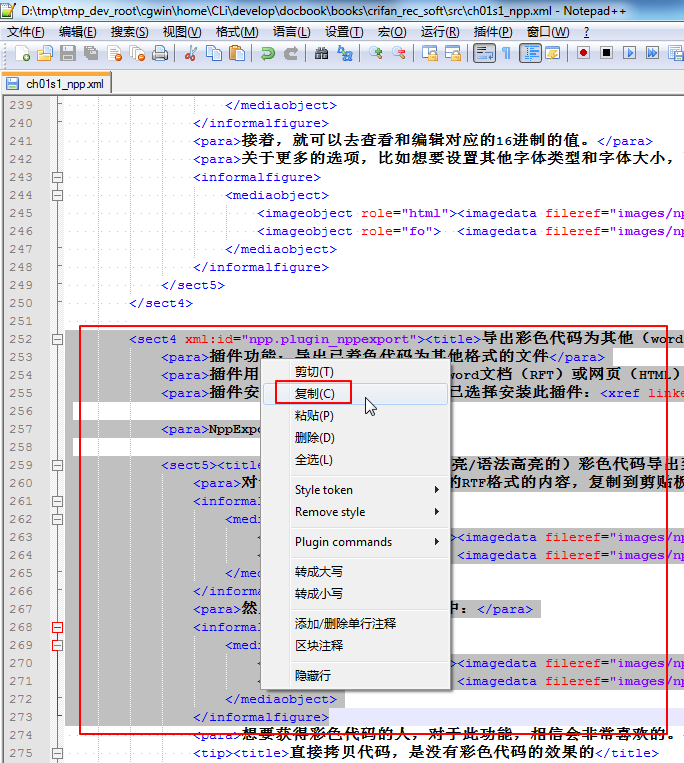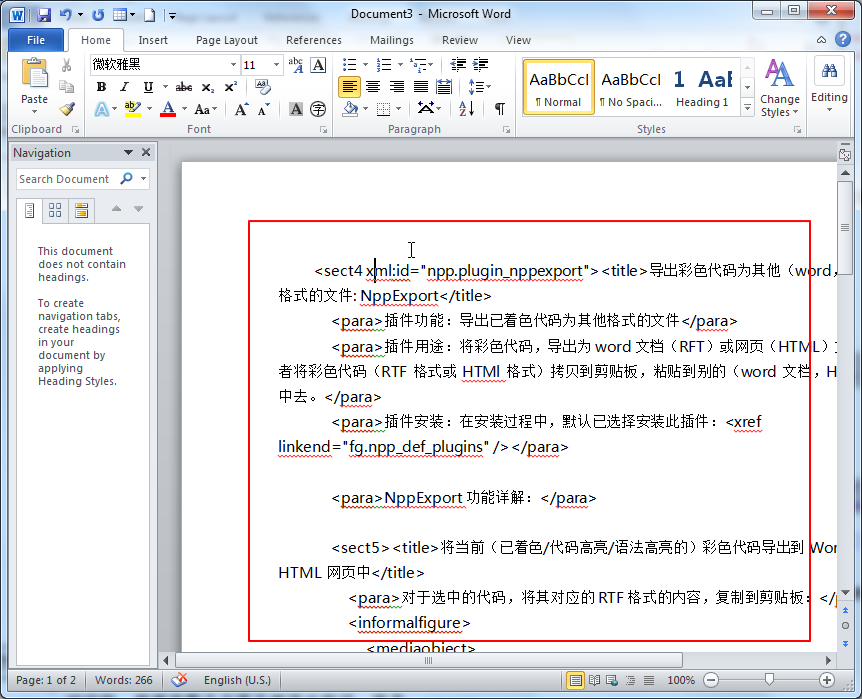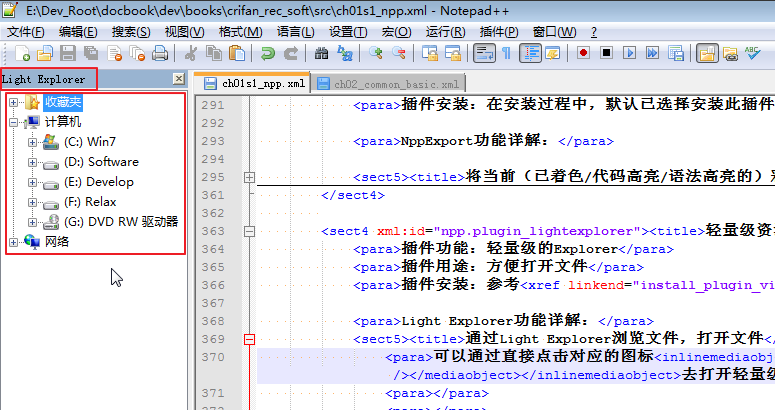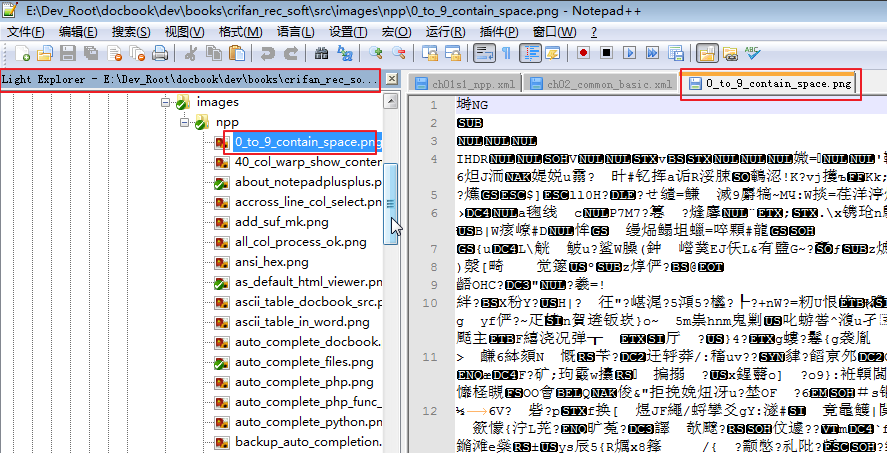转自:http://www.crifan.com/files/doc/docbook/rec_soft_npp/release/htmls/npp_common_plugins.html
1.4. Notepad++中常用的插件
插件功能:此插件可以帮你管理插件,包括查看当前已经安装的插件有哪些,以及自动帮你下载相应的插件。
插件用途:主要用于管理(安装和卸载)插件
插件安装:在安装过程中,默认已选择安装此插件:图 2.2 “Notepad++默认已安装了一些插件”
插件(P) → Plugin Manager → Show Plugin Manager → Avaliable,一栏显示当前可用的插件列表,选中你要的插件,然后点击下面的Install即可自动下载和安装对应插件,很是方便。
 |
其中,在Intalled一栏可以看到当前已经安装了的插件有哪些:
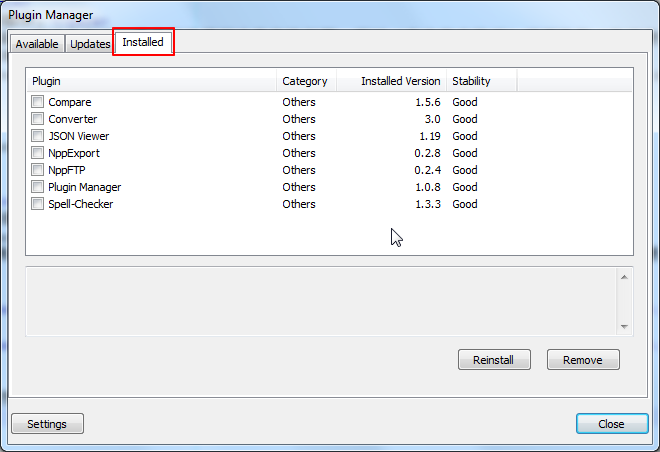 |
下面以Light Explorer为例,说明如何通过Plugin Manager来安装插件:
通过第 1.4.1.1 节 “打开Plugin Manager”打开Plugin Manager后,找到并选中Light Explorer,然后点击Install:
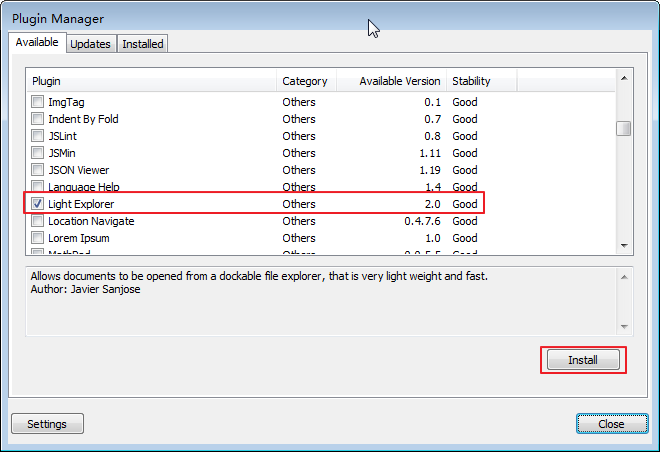 |
Plugin Manager就会帮你自动下载对应的插件并安装:
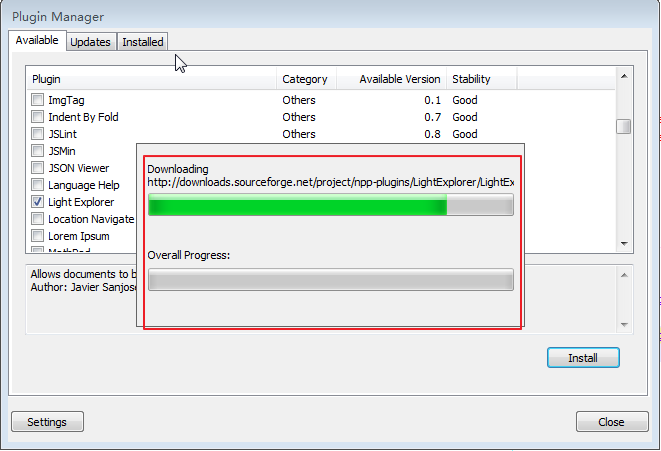 |
安装完毕后,会提示你是否重启:
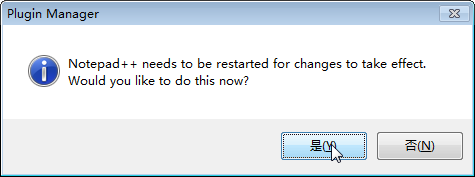 |
选择“是”后,Notepad++会自动重启,并且会自动打开关闭前已打开的这些文件。
此时,就可以看到已经安装的插件了:
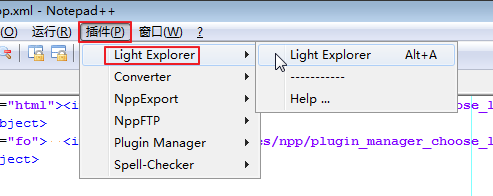 |
插件功能:此插件主要提供了16进制查看与编辑的功能。
插件用途:以16进制模式查看和编辑文件。
插件安装:参考第 1.3 节 “Notepad++插件的下载与安装”去安装Hex Editor插件
HEX-Editor功能详解:
插件功能:导出已着色代码为其他格式的文件
插件用途:将彩色代码,导出为word文档(RFT)或网页(HTML)文件,或者将彩色代码(RTF格式或HTMl格式)拷贝到剪贴板,粘贴到别的(word文档,HTML网页)中去。
插件安装:在安装过程中,默认已选择安装此插件:图 2.2 “Notepad++默认已安装了一些插件”
NppExport功能详解:
对于选中的代码,将其对应的RTF格式的内容,复制到剪贴板:
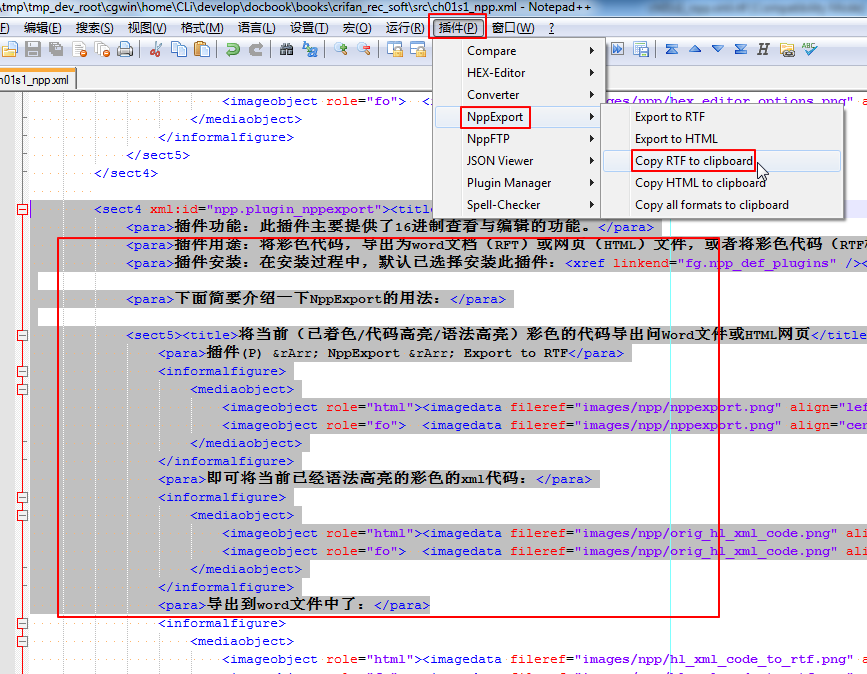 |
然后粘贴到新建的word文档中:
 |
想要获得彩色代码的人,对于此功能,相信会非常喜欢的。
![[提示]](http://www.crifan.com/files/res/docbook/images/tip.png) |
直接拷贝代码,是没有彩色代码的效果的 | |
|---|---|---|
|
差点忘了说了,与此处的彩色代码拷贝功能相对应的是: 对于在普通文本编辑器中,包括当前的Notepad++编辑器,安装普通赋值操作去的拷贝的一段代码:
然后粘贴到别的地方,是没有彩色代码的效果的:
所以,有了对比,才知道此处彩色代码拷贝的好处。 |
对应的,想要将整个文件全部导出的话,就是:
插件(P) ⇒ NppExport ⇒ Export to RTF
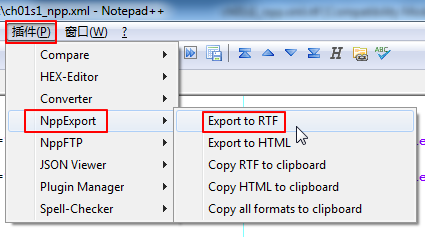 |
即可将当前已经语法高亮的彩色的xml代码:
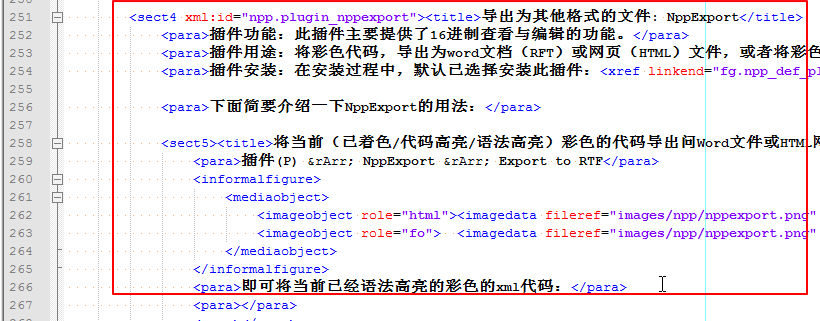 |
导出到word文件中了:
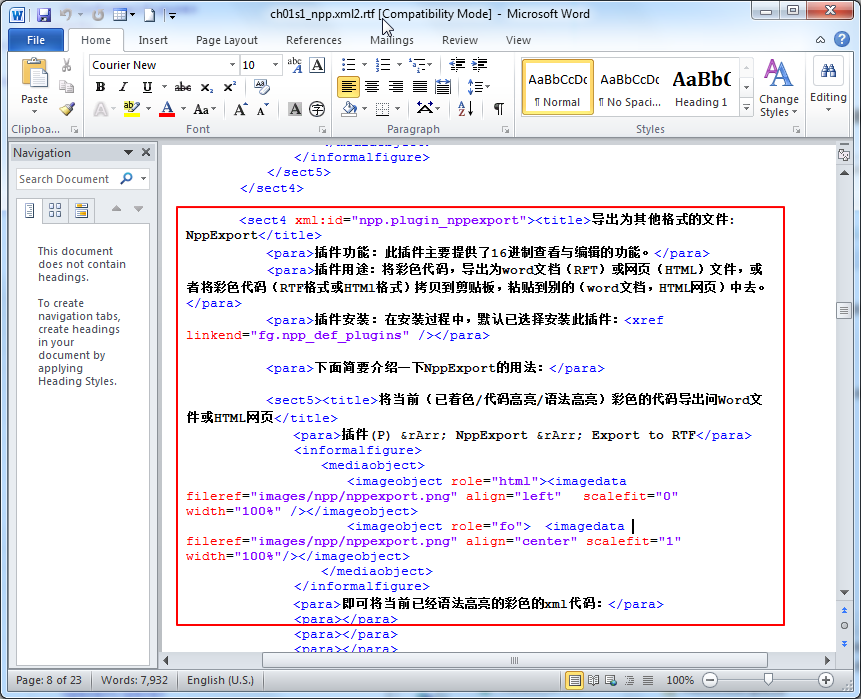 |
很明显,如果你需要在word中粘贴此彩色代码,此功能,再好用不过了。
对于导出为HTML网页,做法是类似的:
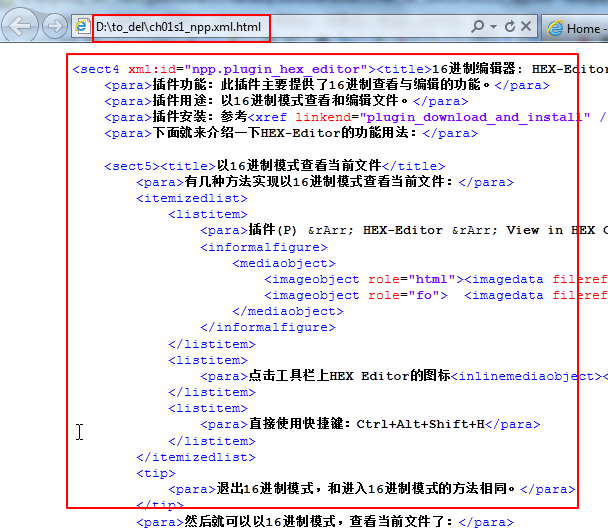 |
插件功能:轻量级的Explorer
插件用途:方便打开文件
插件安装:参考第 1.4.1.2 节 “通过Plugin Mangager安装插件”去安装Light Explorer插件。
Light Explorer功能详解:
之前就一直希望Notepad++拥有此功能,结果没找到选项,现在终于通过插件得以实现了。
是从Bracket autocompletion中得知的此插件XBracket Lite的。
插件功能:对于一些括号类的字符,比如单引号',双引号",圆括号(,大括号{,反括号[等,自动帮你实现自动补全
插件用途:减轻了写代码和编译xml类的文件时候的工作量
插件安装:参考第 1.4.1.2 节 “通过Plugin Mangager安装插件”去安装XBracket Lite插件,截图如下:
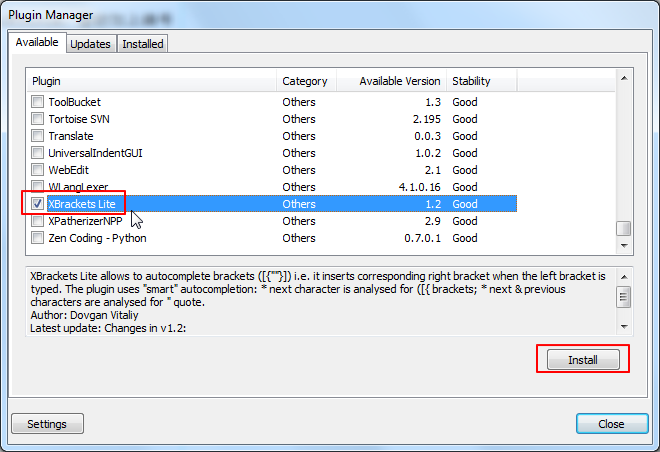 |
XBracket Lite功能详解:
先去打开相应的设置:
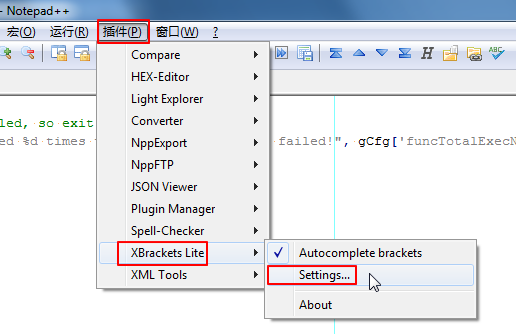 |
再根据自己的需要去设置:
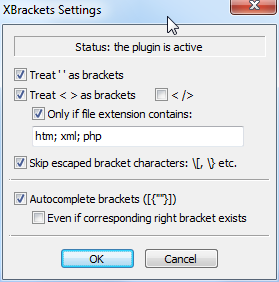 |
其中解释一下相应的选项的含义:
- Treat'' as brackets
把单引号',也看成是括号,这样以后输入单个单引号,也可以实现自动补全另一个单引号了。
- Treat< > as brackets
把尖括号也看成是括号的一类,这样就方便了在xml,html等文件中写tag的时候,自动帮你补全。
如果选择了: </>,那么输入了<后,就补全出来/>了。
如果选择了:Only if file extension contains,那么就只有当前是这些htm,xml等文件的时候,才对于尖括号使用自动补全。别的类型文件中,不去对尖括号实现补全操作。
- Skip escaped bracket characters:[,} etc.
当输入[或者是}的时候,就不自动补全。
因为在写代码时,很多时候反斜杠加上这些括号,本身就是想要表示单个字符而已,所以不需要补全。
- Autocomplete brackets([{""}])
即 是否启用此插件。
设置好之后,启用该插件,随便打开个文件,输入这些括号类字符的时候,就会发现,可以自动帮你实现自动补全了。
之前叫做NppScripting,后来改名为jN
插件功能:使得Notepad++中可以通过运行对应的javascript脚本,其会扩展一些额外功能,添加相应的菜单,提供各种功能
插件用途:使得你可以实现,自己写javascript脚本,几乎可以实现任何你想要的功能。而且本身其已经实现了很多常用的功能,供你使用。
插件安装:
参考第 1.3.2.1 节 “手动安装插件”下载jn.zip
解压后,把jN文件夹和jN.dll拷贝到Notepad++的plugin目录下即可。
更多的细节,参考【记录】利用Notepad++的jN插件中的URL编码解码插件,实现从错误的google地址中提取原始url的功能
插件功能:用于显示出函数的列表。支持很多种语言,包括C, C++, Resource File, Java, Assembler, MS INI File, HTML, Javascript, PHP, ASP, Pascal, Python, Perl, Objective C, LUA, Fortran, NSIS, VHDL, SQL, VB and BATCH
插件用途:这样以后打开Python等文件,就可以通过双击显示出来的函数列表中的某函数,实现快速定位到相应的位置了。
插件安装:
参考第 1.3.2.1 节 “手动安装插件”下载FunctionList_2_1_UNI_dll.zip
解压后,按照install.txt中的提示去:
把FunctionList.dll拷贝到 安装目录Notepad++plugin下
把Gmod Lua.bmp和C++.flb拷贝到 安装目录Notepad++pluginconfig下
把FunctionListRules.xml拷贝到 %APPDATA%Notepad++pluginsconfig下
其中需要注意的是,此处的FunctionListRules.xml就是定义了各种语言的搜索函数的规则。必须把该文件拷贝到上述位置才可以。像我最开始的时候,拷贝到安装目录Notepad++pluginconfig下是不可以的。
而%APPDATA%的位置,在我这里的是C:UsersCLiAppDataRoamingNotepad++pluginsconfig
之后通过 插件 ⇒ Function List ⇒ List...或者快捷键Ctrl+Alt+Shift+L,就可以打开当前文件的函数列表了:
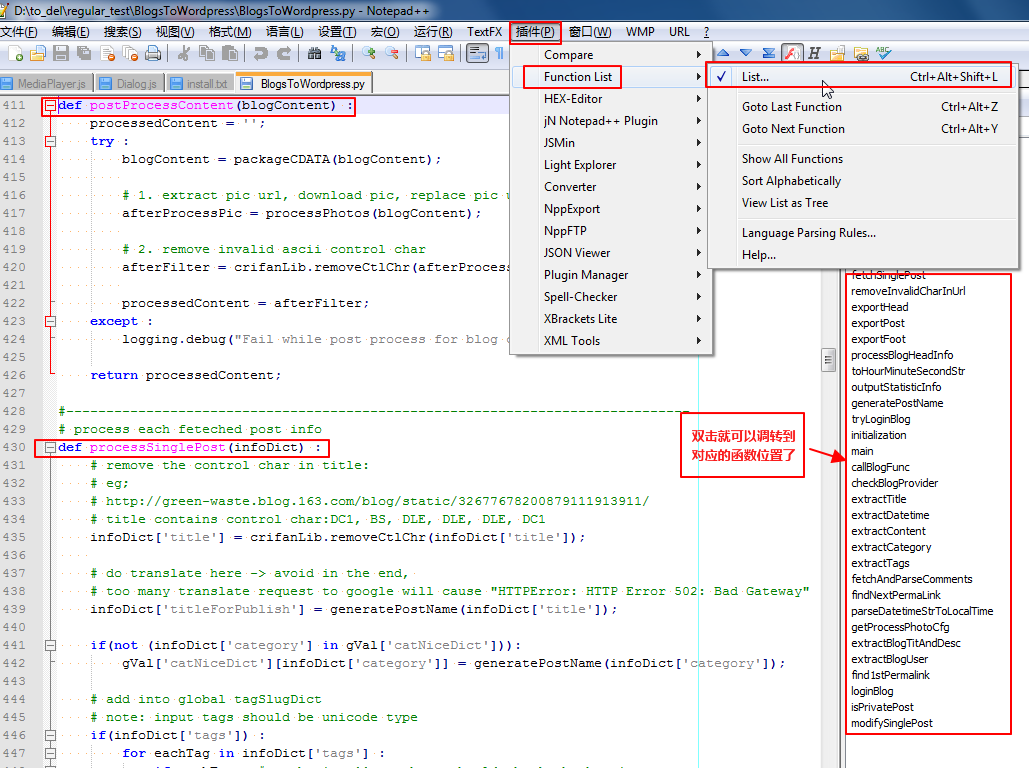 |
插件功能:包含三个功能:
- js代码压缩
- js代码格式化功能
- JSON代码查看器,以树状列表显示
插件用途:三和一功能的插件,很是方便使用。
插件安装:
参考第 1.3.2.1 节 “手动安装插件”,去JSMinNpp下载JSMinNPP.1.11.2.uni.zip,解压后把JSMinNPP.dll拷贝到plugin目录即可。
去试了试,真的很好用:
- js代码压缩
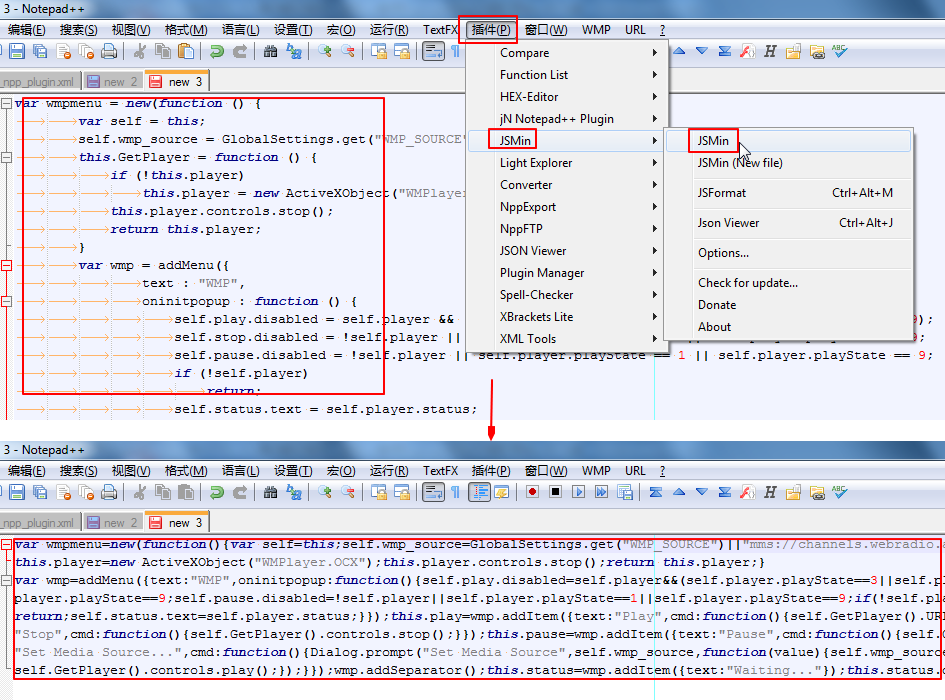
- js代码格式化功能
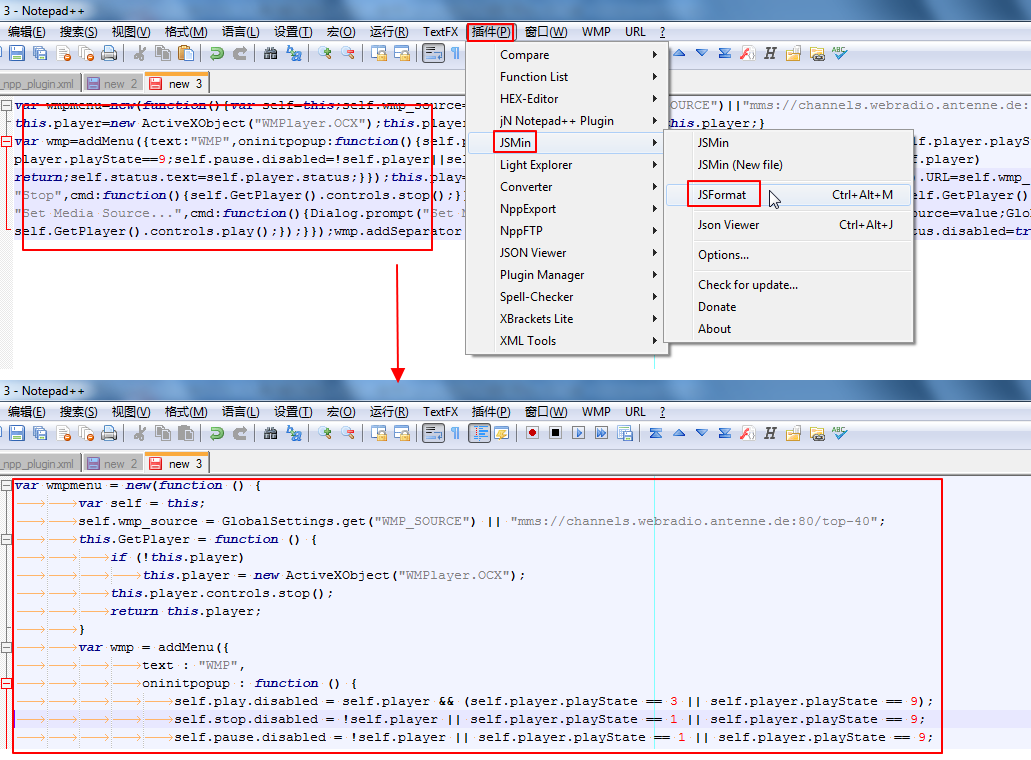
- JSON代码查看器,以树状列表显示
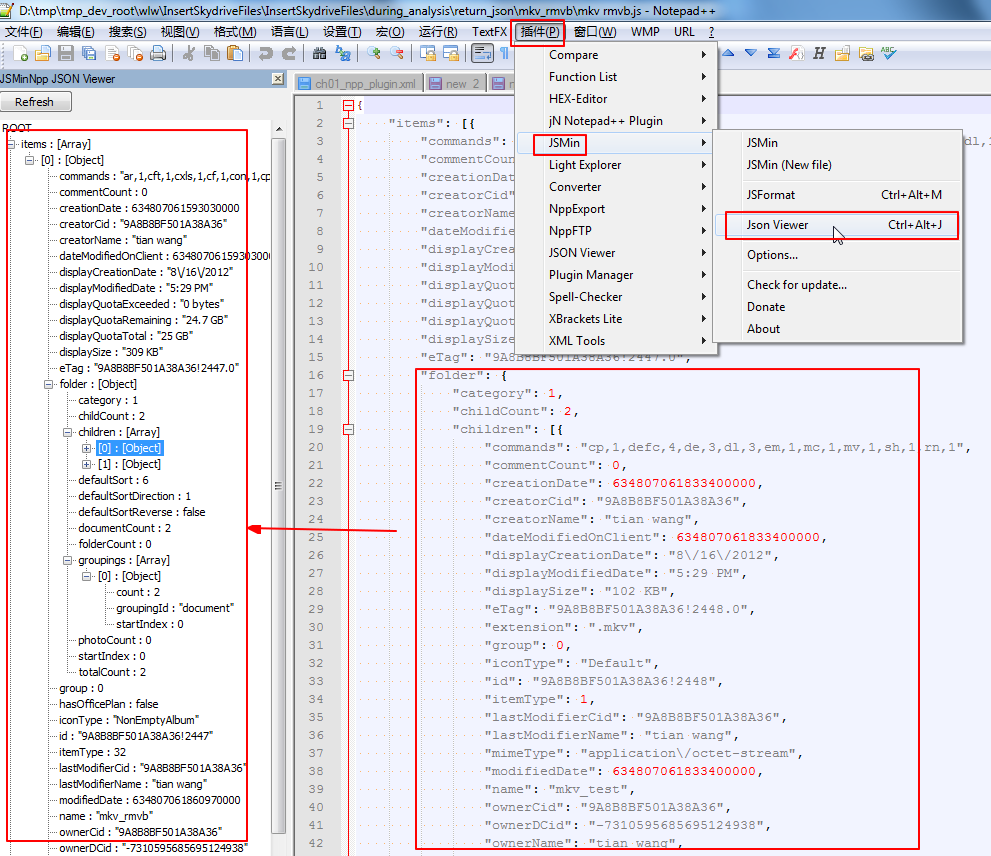
话说,装了这个插件之后,以前一直使用的,在线版本的HTML/JS代码格式化网站:Beautify JavaScript or HTML,就可以减少使用次数了。
因为javascript,json等代码,都可以使用此插件格式化并以树状显示了。
只不过,对于html代码的格式化,还是需要用到那个jsbeautifier的。