以下基于
python3.8;airtestIDE1.2.9;airtest1.1.11;pocoui1.0.82
脚本运行完后,点下图左上的报告图标生成打开报告,点菜单中的导出报告,可导出后发给其他人。
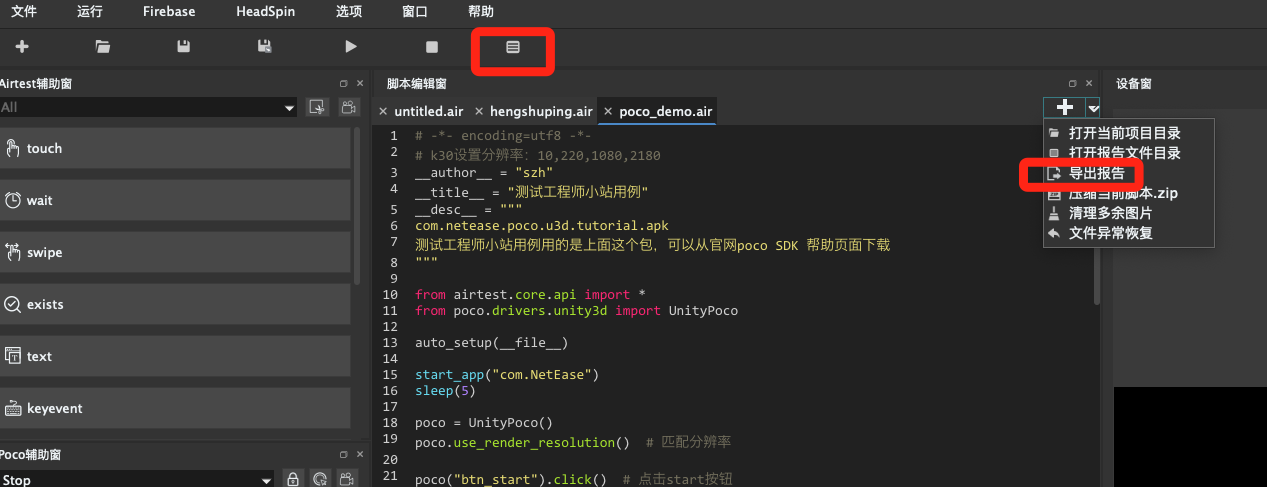
打开报告,分三部分:上部信息概览、中部截图、下部详细步骤

上部:信息概览
分两部分,左边是写死的信息,包括:运行结果、运行开始/结束时间、步骤数、运行持续时间、报告本身的log文本下载、作者、脚本名及脚本路径复制按钮
右边是自定义的用例描述信息,连同作者和报告名称,可以在脚本最上写如下代码自定义:
__author__ = "szh"
__title__ = "测试工程师小站用例"
__desc__ = """
com.netease.poco.u3d.tutorial.apk
测试工程师小站用例用的是上面这个包,可以从官网poco SDK 帮助页面下载
"""
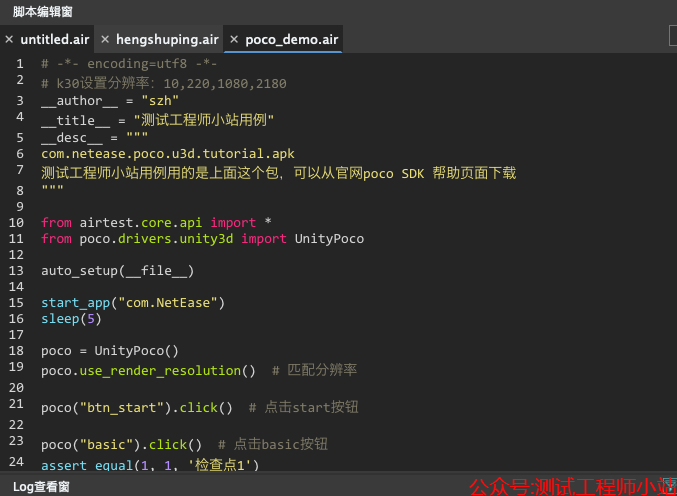

如果想通过代码的方式读取用例中的这些自定义信息,可以运行以下命令:
>airtest info untitled.air
{"name": "untitled.air", "path": "untitled.air", "author": "user", "title": "脚本标题", "desc": "用例描述"}
中部:截图
通过截图可以大致了解用例执行过程,airtest和poco某些特殊的操作,以及人为的snapshot(),log('message',snapshot=True)都会生成截图。
每个截图下方显示截图时间(距离用例开始时的时间)。
点击某个截图,左下的步骤会跳转到其对应的步骤。
截图精度
报告中的截图精度是10,取值范围是1-99,值越大,图片越清晰,大小也越大。10的精度如果嫌模糊,可以适当调高。
(1)通过命令行参数调整
airtest run ... --compress 80
(2)通过ST全局变量设置整个脚本精度
import airtest.core.api import *
ST.SNAPSHOT_QUALITY = xxx # 1-99
# 在报告中,touch保存的截图精度为全局精度xxx
touch(xx)
# snapshot保存的截图精度也是全局精度xxx
snapshot()
(3)设置单张截图的压缩精度
全局设置和截图都设置了压缩精度时,取截图的精度。
snapshot(quality=99)截图最大尺寸
通过控制截图的最大尺寸,也可以控制最终图片的大小。全局变量ST.IMAGE_MAXSIZE,假如设置为1200,则最后保存的截图长宽都不会超过1200
# 设置截图尺寸不超过600*600,如果不设置,默认为原图尺寸
ST.IMAGE_MAXSIZE = 600
# 在报告的该touch步骤中,保存的截图尺寸不超过600*600
touch(xx)
# 截图质量为90,尺寸不超过1200*1200
snapshot(filename="test2.png", msg="test02", quality=90, max_size=1200)
# 不设置的情况下,默认采用ST中的全局变量的数值,即600*600
snapshot(msg="test12")
不截图
如果你不需要截图,也可以在运行过程中不截图,有两种方法:
(1)通过运行命令传入--no-image参数
airtest run test.air --device Android:/// --log logs/ --no-image
(2)通过脚本中设置ST.SAVE_IMAGE
from airtest.core.api import *
# 关闭截图
ST.SAVE_IMAGE = False
touch((100, 100)) # 这条语句将不会保存当前画面
# 打开截图
ST.SAVE_IMAGE = True
touch((100, 100)) # 这条语句会保存当前画面
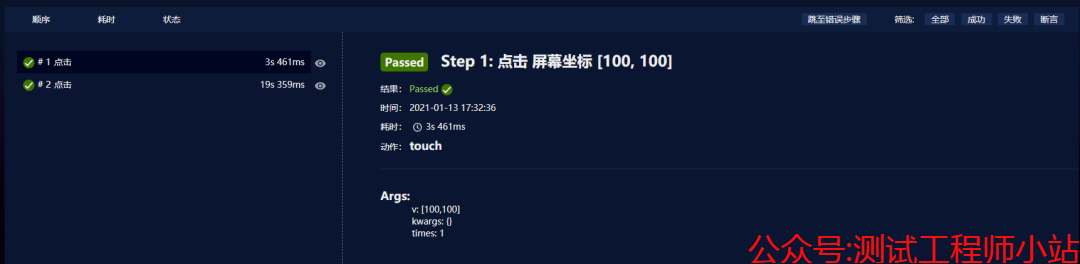
(未保存截图的touch)
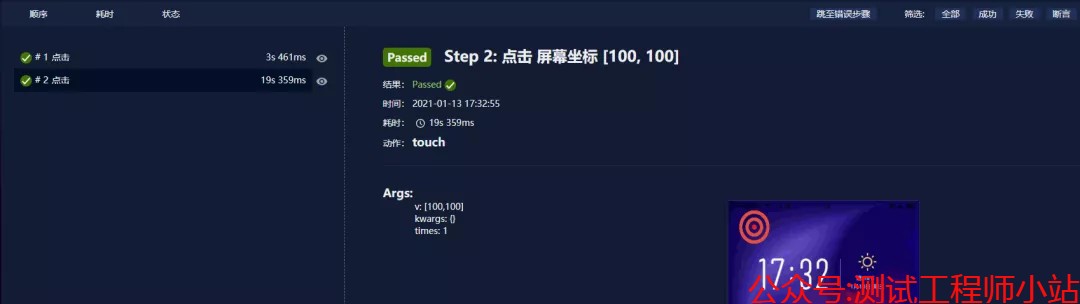
(保存截图的touch)
下部:详细步骤
分两部分,左边显示所有步骤以及其执行时间,下面可以翻页、设置每页显示步骤数。点击某个步骤,右边显示详情,如果有截图,中间的截图区域中该截图还会高亮圈起。
右边显示每步的详细信息,包括:是否通过、执行时间、耗时、具体的执行参数,如果有图还会显示大图以及其操作位置,点击图片还可放大显示。


右上是筛选按钮:
-
跳至错误步骤:点击后跳转显示错误的那一步
-
全部:显示全部步骤
-
成功:只显示成功的步骤
-
失败:只显示失败的步骤
-
断言:只显示断言。点击断言步骤后面的眼睛图标,会自动展开全部步骤,并定位在该条断言,方便查看其上下操作步骤。
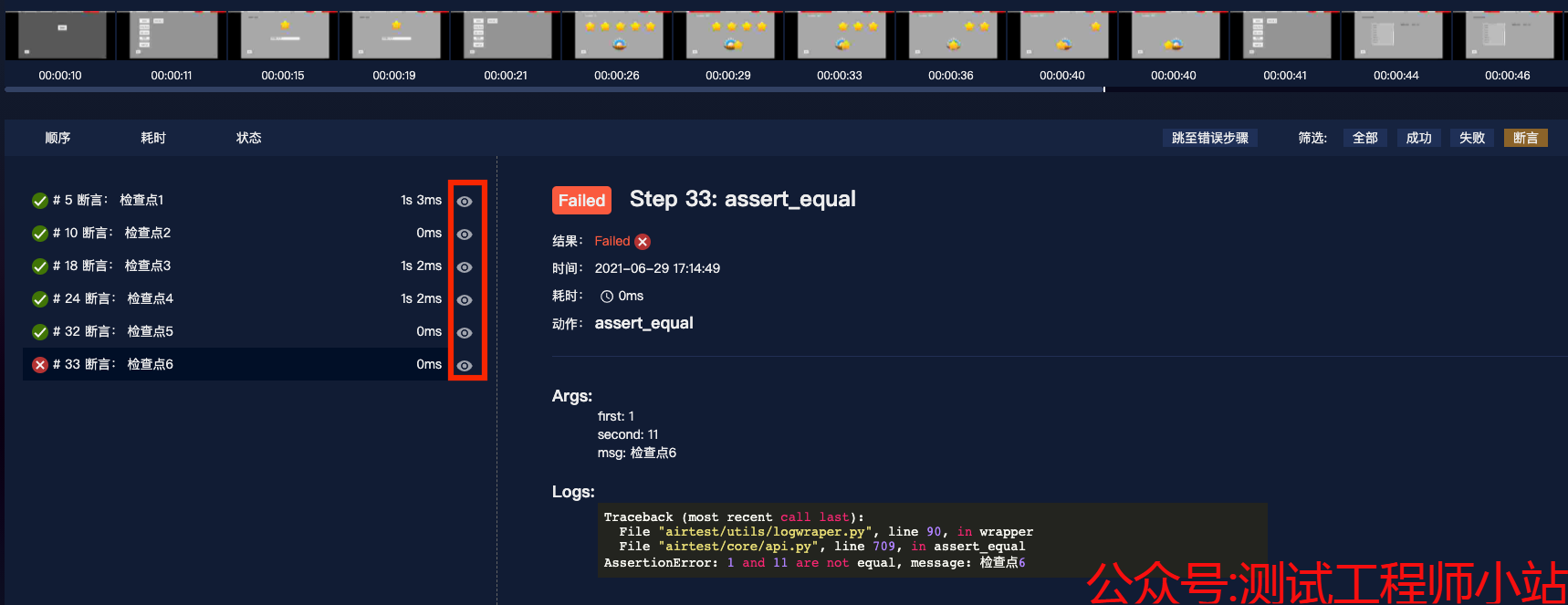
---------------------------------------------------------------------------------
关注微信公众号即可在手机上查阅,并可接收更多测试分享~
