当一台电脑跟服务器用了一定年限后,迟早会遇到几个问题:
1.如何去备份它?
2.当电脑设备硬件损坏或者更换时,数据怎么保证?
3.能不能够把物理机迁移到虚拟机上?
这些问题一直困惑了博主很久,而且问题里面嵌套着问题。例如如果我用ghost来备份,还原在新电脑上万一驱动问题或者兼容问题怎么办?系统太过陈旧了,怎么迁移到虚拟机或者云平台。。。。
所以,博主尝试了一部分方法,想到一些思路:
使用Ghost先备份老机器--再把Ghost镜像导入vmware--再由VMware去导入OVF模板--得到OVF模板就可以上vcenter或者esxi!
今天就先讲一讲第一步,如何把Ghost镜像导入vmware。其他相关办法以后可以留言私信我,后续我会慢慢补充。
一、环境准备
准备清单:
U盘一个,带PE,带Ghost(版本11)
一台老物理机:XP系统
一台新机器:系统随便,安装了VMware(版本15)
PE的安装包,需ISO格式
相关下载链接:
PE下载:大白菜,老毛桃都可以
博主用的微PE:http://www.wepe.com.cn/download.html?tdsourcetag=s_pcqq_aiomsg
vmware下载:版本比较新就行,现在最新是16
博主这里用的vmware15:https://www.vmware.com/cn/products/workstation-pro/workstation-pro-evaluation.html
二、思路方法
大概讲一下具体的操作思路:
1.制作PE,在老机器上用U盘进入PE去Ghost一个镜像
2.将制作的镜像拷贝至新机器上,通过一系列操作导入进去
打开VMware,新建一个跟老物理机配置差不多得虚拟机
然后先想办法在虚拟机进入PE去还原Ghost镜像(这里有两种办法)
第一种:打开虚拟机直接加载PE镜像,在PE里面重新分区跟恢复Ghost镜像
第二种:打开虚拟机,使用添加硬盘的方法挂载U盘pe,在PE里面重新分区跟恢复Ghost镜像
还原镜像后,先看能使用不,能使用恭喜已经成功一半了
3.导入后修改虚拟机的一些配置跟驱动,让虚拟机完美运行
先配置网络:需要在虚拟机里面把以前的网卡给卸载了,然后进入注册表把以前的IP地址给删除掉,重新启动
然后在vmawre给虚拟机新增一张网卡,配置好ip地址与网络
有网络后下载驱动大师或者驱动精灵等,打好驱动,再安装好VMtools
ok至此安装完毕,可以测试以前的软件能否正常打开了
三、操作流程
1.制作U盘PE,在老机器上进入PE,备份成GHOST镜像。这里不赘述,比较简单,网上也有很多教程。
2.在新机器上创建一个跟原来老机器配置差不多的虚拟机:
例如:老机器原来是XP系统,双核4G内存。新建虚拟机也保持这个配置。
加载镜像选择时,选择稍后安装
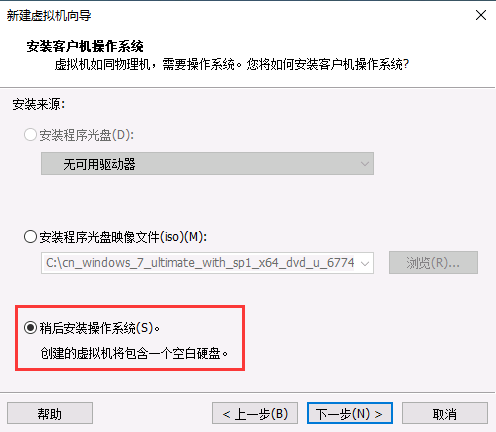
系统选择时,选择与原机器一样的操作系统
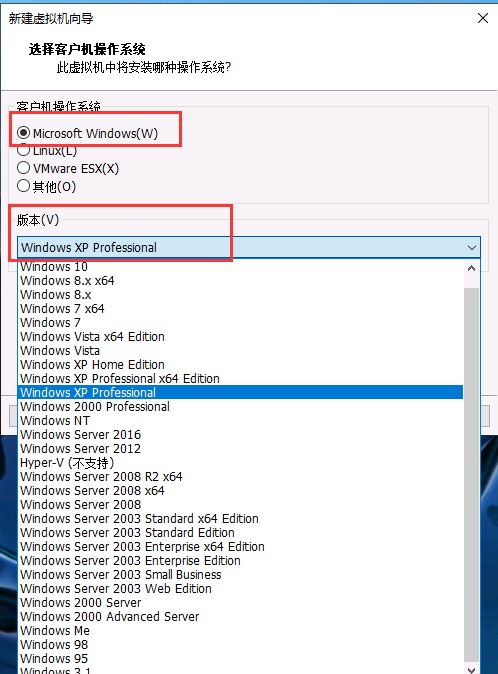
网络选择桥接网络

磁盘设置成存储为单个文件
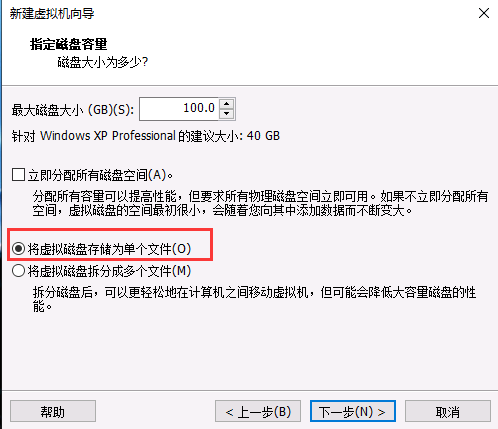
CPU跟内存其他配置按需设置
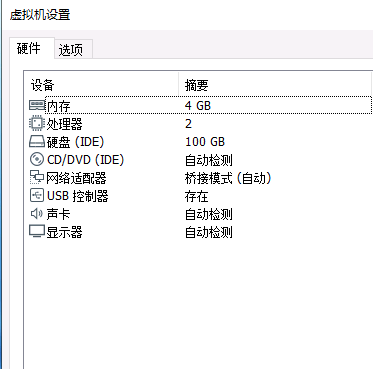
3.创建虚拟机后,先不启动,先挂载U盘PE。这里有两种方法。两种选一种就行了。
第一种:将带PE的U盘插入电脑,然后在刚才新建的虚拟机里添加硬盘。
选择添加磁盘-物理磁盘-设备下拉-选择你的U盘,一般为PhysicalDrive数字靠后的

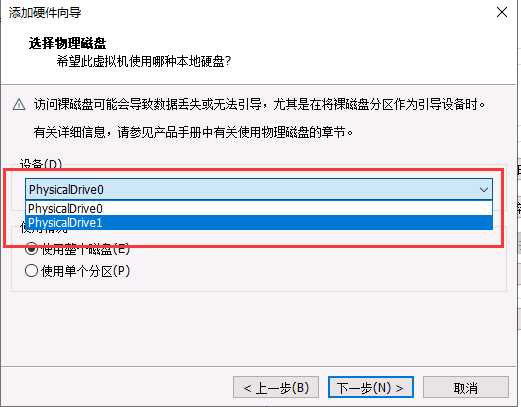
如何查看是否添加成功,可在添加好后,查看大小是否跟U盘大小一样
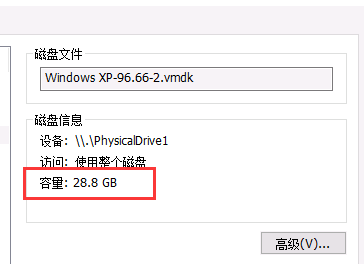
第二种:不用U盘PE,直接挂载PE的ISO镜像进入PE
先提前下载好ISO格式的PE镜像:http://www.wepe.com.cn/download.html
制作时,选择生成可启动ISO镜像
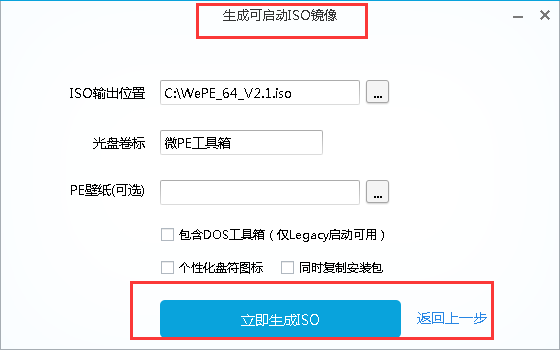
在vmware虚拟机里面,CD/DVD选择刚才生成的PE的ISO镜像
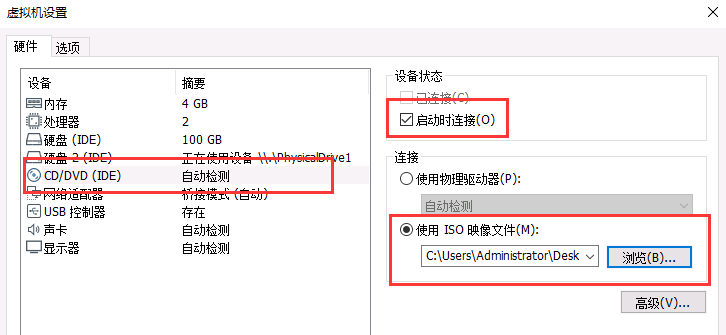
4.PE挂载好了,接下来设置启动方式让PE为第一启动,跟物理机一样,虚拟机也可以设置BIOS启动。
对虚拟机点右键-电源-打开电源时进入固件
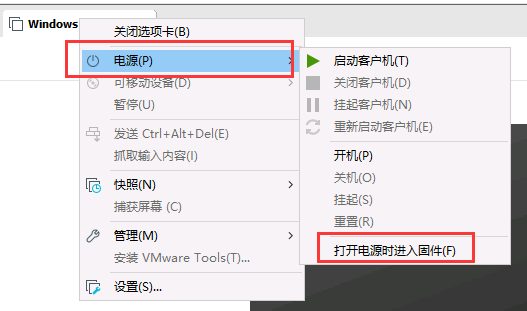
第一钟:如果刚才是用U盘PE,加载物理硬盘,把“Hard Drive”下“Vmware Viryul IDE Hard”刚才添加的硬盘设置为第一启动项,F10保存重启
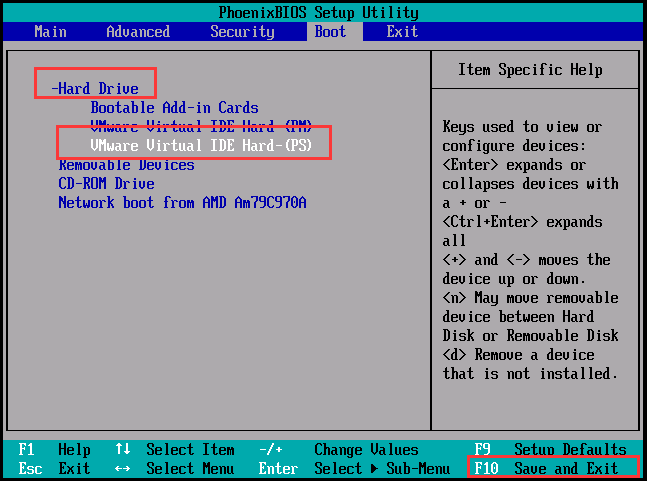
第二种: 如果是加载CD/DVD镜像方式PE的,将"CD-ROM Drive“”设置为第一启动项
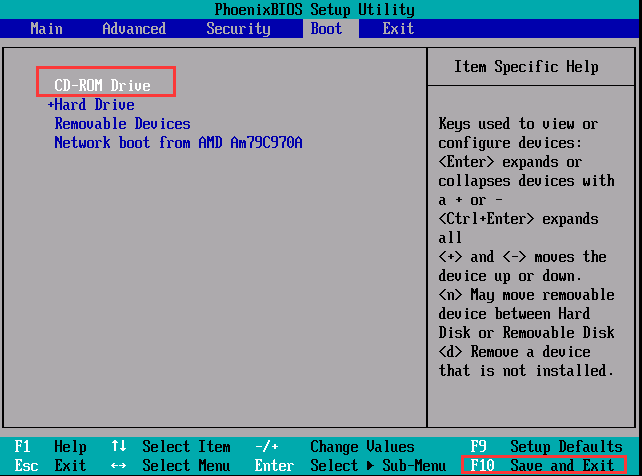
5.重启后正常就会进入PE系统,如果没成功请检查虚拟机BIOS开机顺序!
进入PE后,就平时恢复系统操作,先给虚拟机使用diskgenius分区;
简单一点就快速分区
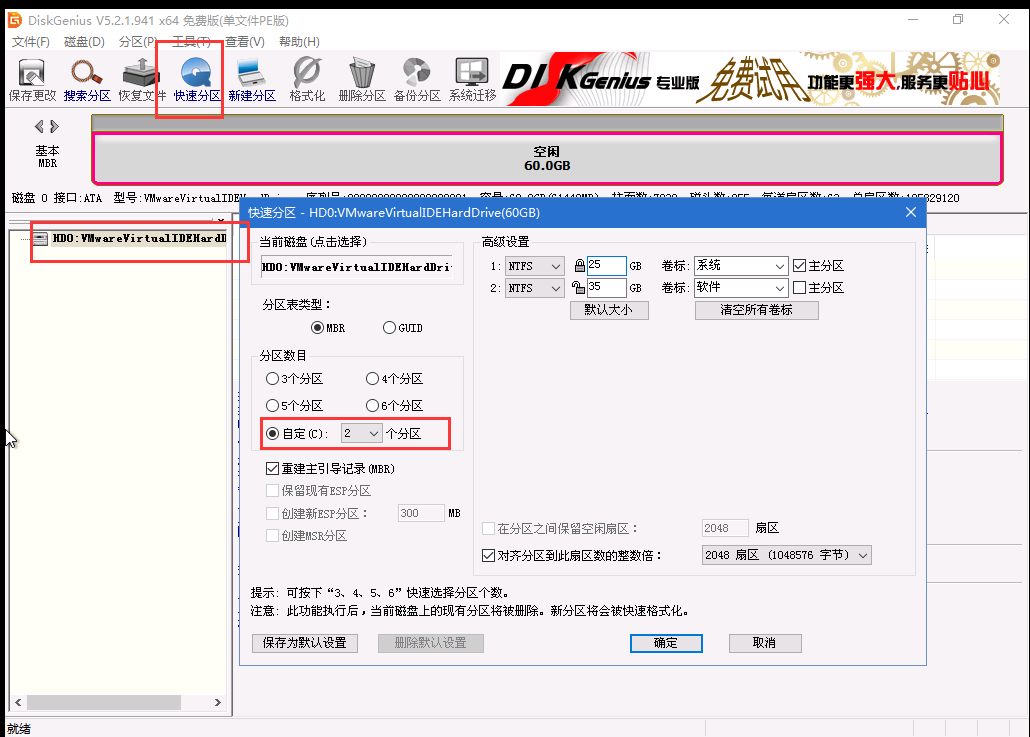
分区后,使用GHOST恢复GHO镜像 ,再重启
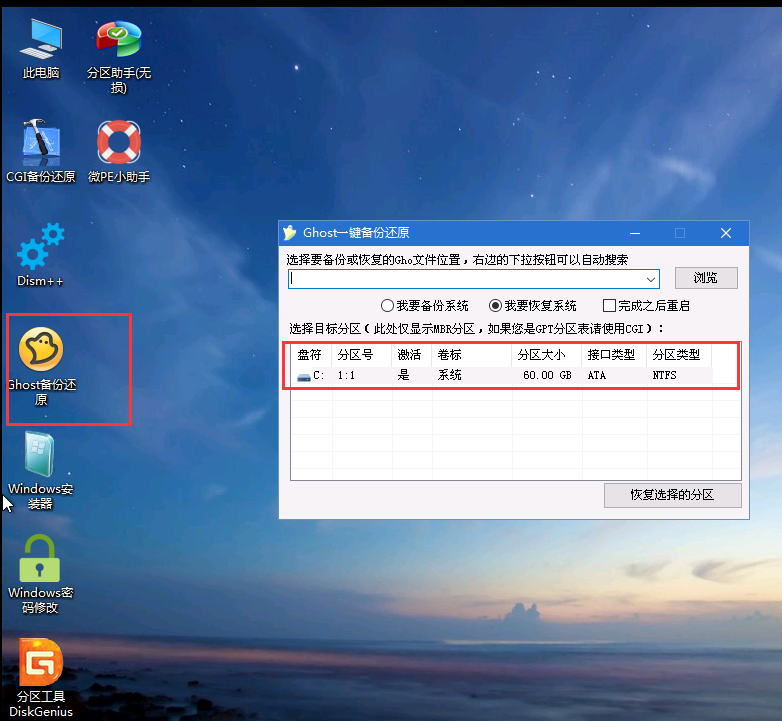
在这里可能会有部分朋友会遇到一个问题:
用ISO加载镜像的,发现GHO文件没读;或者GHO文件太大,U盘里面装不下
而且不能直接拷贝,因为没有虚拟机系统。。。。不要慌!
-------所以,这里需要把GHO文件提前拷贝至虚拟机里面,让在PE下能直接使用
7.将GHO文件在无 系统下拷贝至虚拟机
- 在虚拟机关机状态,添加一块硬盘(硬盘格式大小无限制),用于存放GHO文件
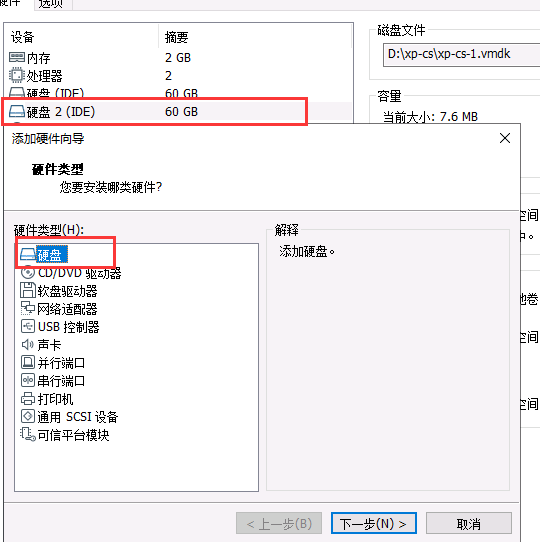
- 再次进入PE,将新建的硬盘给格式化,分区成逻辑分区
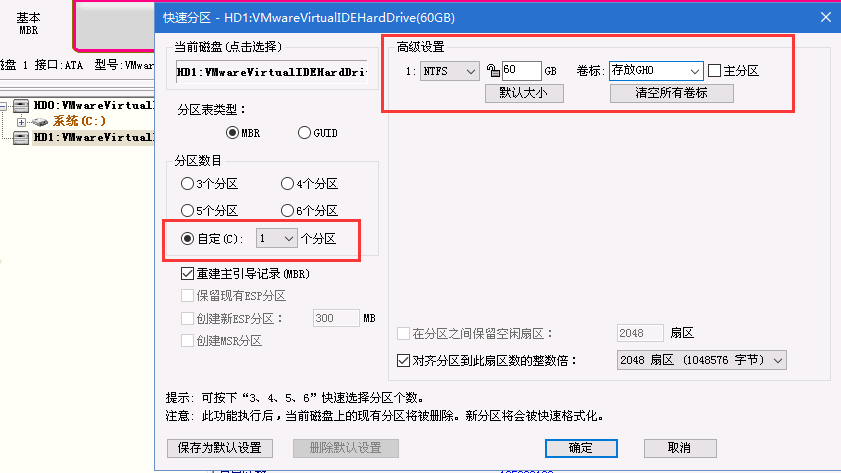
在PE下,“我的电脑”里面可以看到两个盘

- 关闭虚拟机,右键虚拟机设置,选中刚才新加的磁盘
在右侧找到“映射”:映射就是把虚拟机的磁盘在物理机电脑上读出来,这样就可以直接复制GHO文件了

- 点开“映射”后,取消勾选“以只读模式打开文件”,映射到驱动器O,点击确定
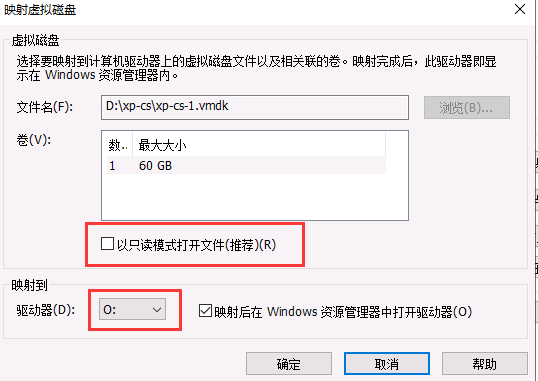
- 在物理机打开“我的电脑”,将GHO文件拷贝过去
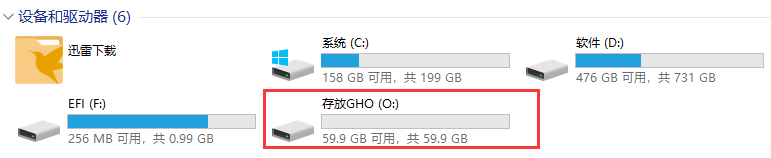
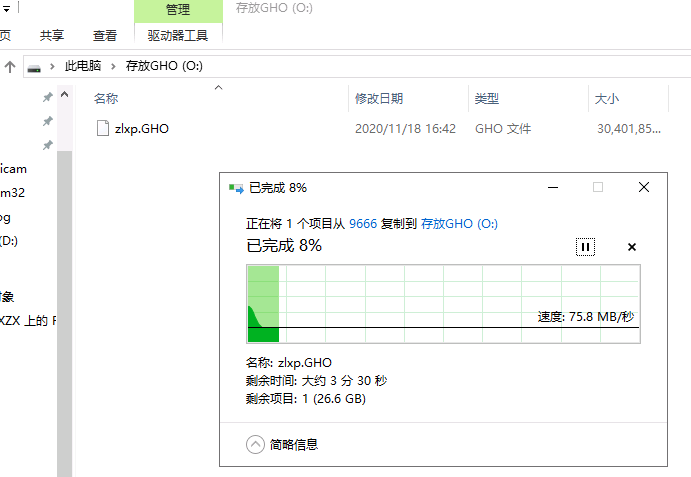
- 拷贝后,取消虚拟机磁盘映射,再次进入虚拟机PE去恢复系统
8.再次进入PE恢复Ghost系统
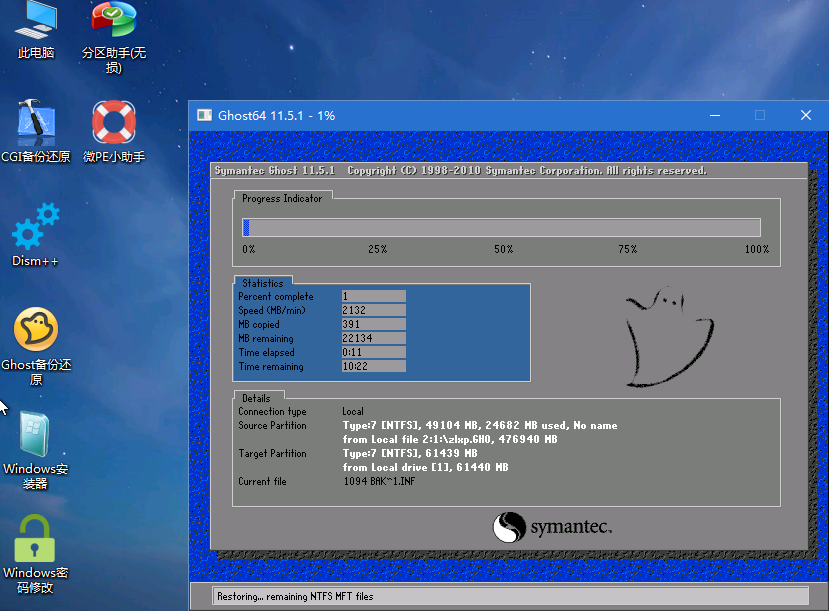
9.完成后重启计算机 ,就可以进入以前的操作系统了
先配置网络,卸载以前的网卡驱动(windwos-xp)
右键“我的电脑”-“设备管理器”

找到“网络驱动器”--“卸载”
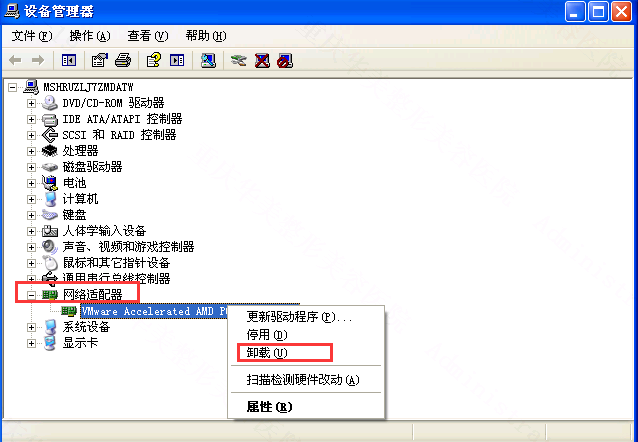
10.进入注册表,删除以前的IP地址(因为如果平滑迁移,可能会跟以前的IP地址冲突)
运行“regedit”-注册表管理器-找到
我的电脑HKEY_LDCAL_MACHTNESYSTEMControlSetO01ServicesTcpipParametersInterfaces
将Interfaces下,所有项删除;
保险起见,把ControlSetO01、ControlSetO02、ControlSetO03下面相同的都删除掉
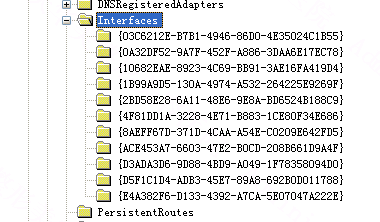
11. 重启电脑,在虚拟机设置里面新增一张网卡;
这时就可以重新配置IP地址了
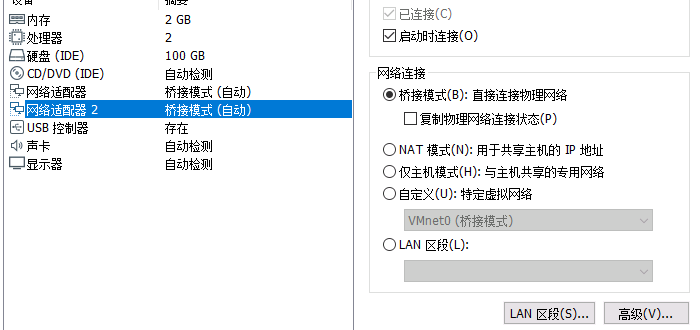

12. 下载一个驱动软件,给虚拟机安装驱动(博主用的360驱动大师)

13.最后一步,安装VMwareTOOLS
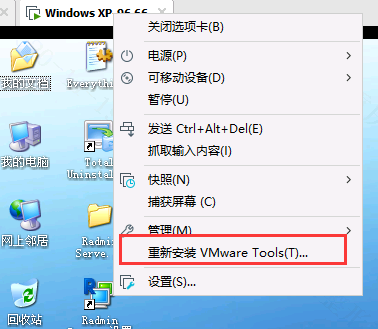
14.以上操作顺利完成后建议存一个快照,至此Ghost迁移到虚拟机已完整迁移
附上系统属性图
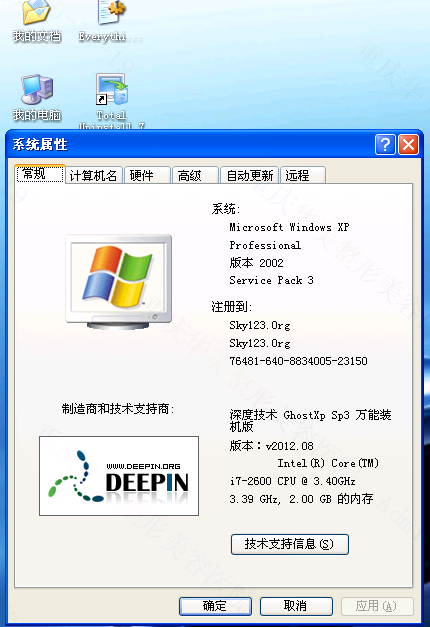
四、总结
方法是比较简单的,就是在虚拟机进入PE里分区恢复Ghost镜像
易疏漏点:一是如何在虚拟机里面进入PE;
二是将GHO镜像放入虚拟机,需要映射磁盘
兼容性来说,Ghost镜像测试了几个都基本成功了,但也有失败的,
在恢复镜像后一定要重新设置启动顺序,不要进入PE了