一、Word 2010文档自动生成目录
关于Word文档自动生成目录一直是我身边同学们最为难的地方,尤其是毕业论文,经常因为目录问题,被要求修改,而且每次修改完正文后,目录的内容和页码可能都会发生变化,因此需要重新调整。那么有没有简单的办法让Word文档自动生成目录和自动更新目录呢?现在大部分人使用的Office 2010,之前的自动生成目录的方法又不太适用了。所以本文就以Word 2010为例进行自动生成目录和更新目录的操作设置方法。
先说一下如果要使用自动生成目录功能,需要对文章中对应的标题设置成相应的标题格式。
1、在此以Word 2010为例进行演示。正文内容见下图:
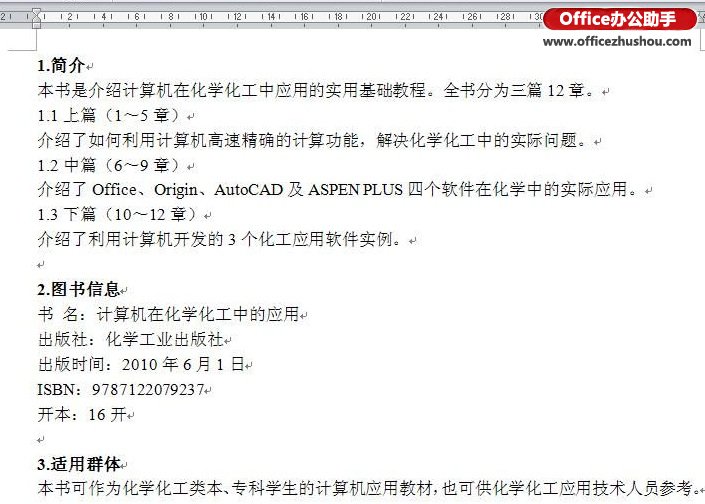
2、首先对作为目录的文字进行设置(如下图中的“1.简介”)。选中文字,鼠标右键弹出菜单,点击“段落”。
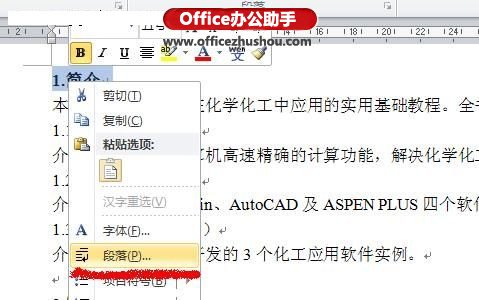
3、设置大纲级别。“1.简介”的大纲级别默认为“正文文本”,其为一级目录,因此,将其修改为“1级”。
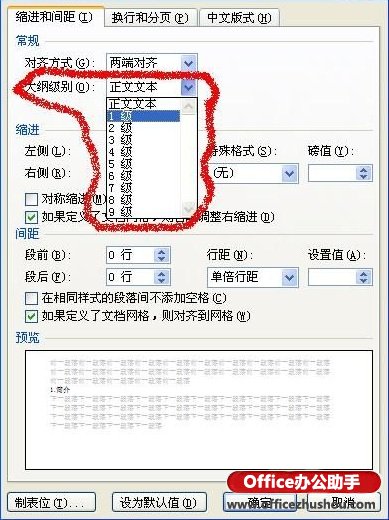
4、同上,“1.1上篇”为二级目录,因此将其大纲级别设置为“2级”。如此,将所有作为目录的文字全部设置完。
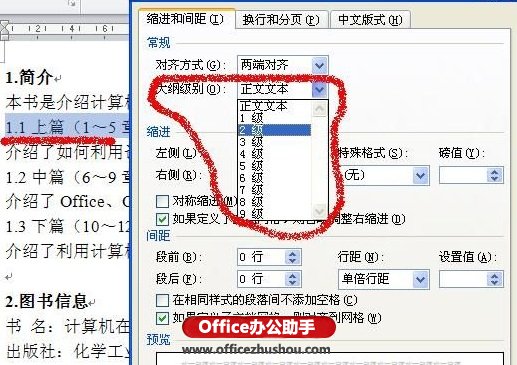
5、设置完成后,进入“视图”菜单,勾选中“导航窗格”。此时,在Word 2010左侧即可看到刚才设置的目录!
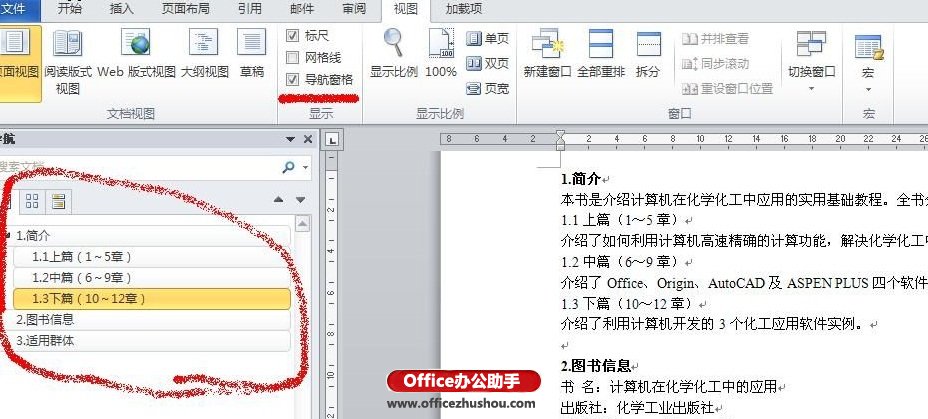
6、然后将光标移到“需要插入目录的地方”。进入“引用”菜单,点击“目录”,选择喜欢的目录样式。如果没有喜欢的样式,可以点击“插入目录”进行设置。
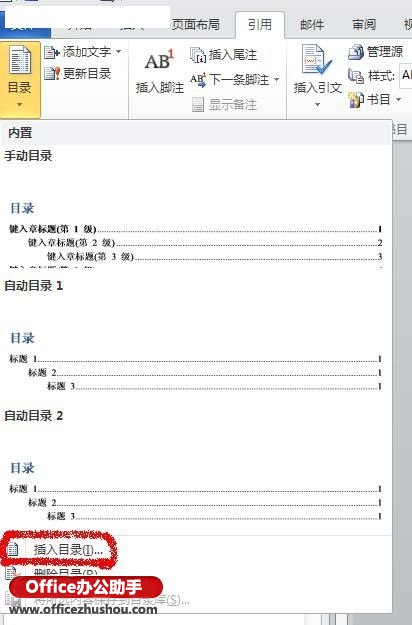
7、设置完成后,点击“确定”即可生成目录。
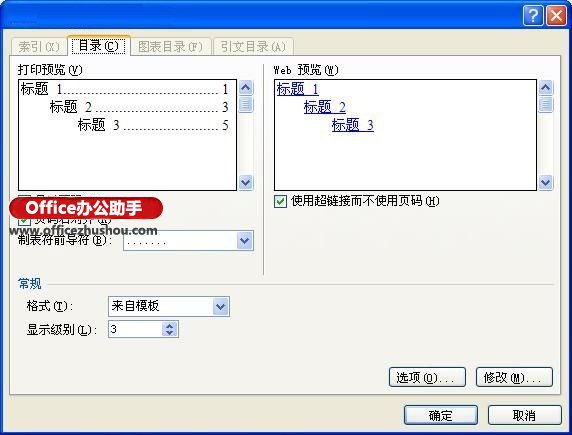

8、更新目录时,只需选中目录,鼠标右键弹出菜单,点击“更新域”。如果只想更新页码,那么在弹出的“更新目录”对话框中选择“只更新页码”即可。
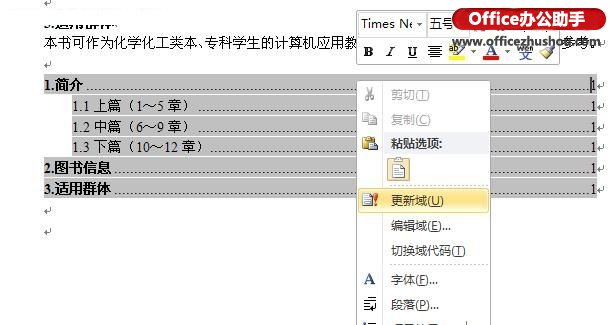

二、word2010文档中怎样设置不同的页眉
在不同页眉的前后页间进行分节,使每页在不同节,并取消节间链接,就可以编辑不同的页眉了。
1、在每页的最后一个字符后分别插入“分节符下一页”:页面布局--页面设置--分隔符--分节符下一页;
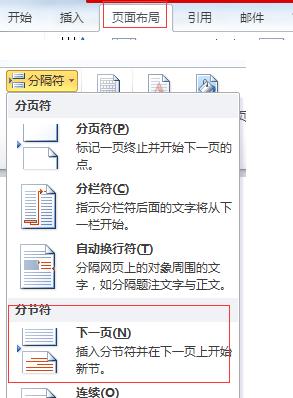
2、取消节间链接:双击页脚,进入编辑状态,页眉和页脚工具--设计--导航--链接到前一条页眉,取消这个按钮的选中状态;
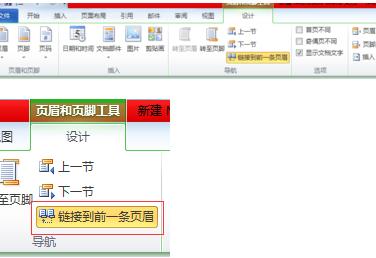
3、编辑不同的页眉。
三、Word2010如何在中间某页重新排页码
编辑长文档经常用到的,例如目录部分单独排页码,正文部分另外排页码。Word2010怎么在中间某页重新排页码?
具体方法如下:
1.将鼠标放到“某页”的第一个字符的前面,然后单击菜单栏的“页面布局”—“分隔符”,在弹出的“分隔符”窗口中,选择我们选择“分节符”中的“下一页”,点击确定。
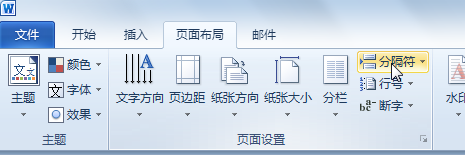
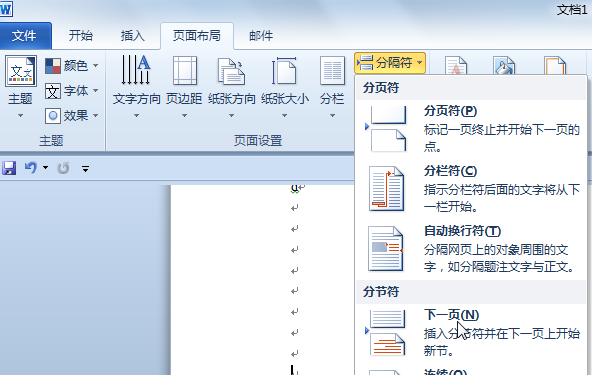
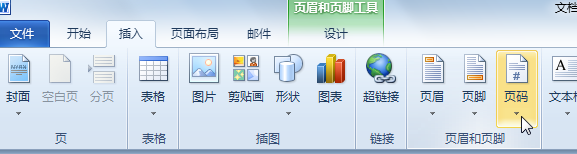
2.单击菜单栏的“插入” — 单击“页眉和页脚”,在“页眉和页脚”的工具栏中,我们单击关闭“链接到前一个页眉”,(也就是关闭与前一个页面之间的链接关系)。
3.完成上述操作以后,鼠标不要移动,选择菜单栏的“插入”按钮在下拉菜单中选择“页码”按钮,单击“页码设置格式”按钮,此时会弹出个“页码格式”窗口,我们选择“页码编号为‘起始页码’”,之后在里面输入“1”,然后确定(页码编号中起始页码必须设为“1”,它将会决定显示第一页的页码编号,否则页码设置会出错。)
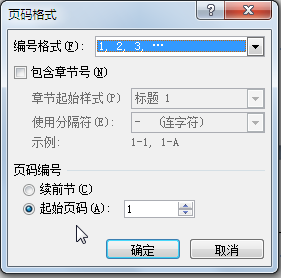
4.选择菜单栏的“插入”按钮,在下拉菜单中选择“页码”,然后选择页码格式为“页面底端”,接着将“对齐方式”设置为“居中”,单击“居中”按钮后就可以实现页码居中显示在页面下方。