最近有很多朋友在安装Centos64 遇到了很多问题,今天我给总结了一下。有什么不足的地方大家还请提出来,批评指正。
安装环境:
CentOS-6.5-i386-bin-DVD1.iso
VMware-workstation-full-10.0.0-1295980.exe
首先先把虚拟机装好,这个大家都会我就不在这里演示了。
安装:
1.创建新的虚拟机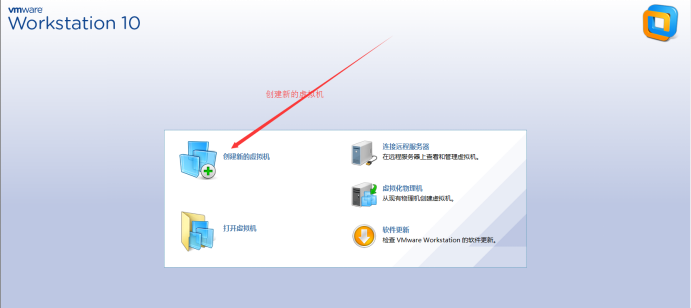
2.选择自定义
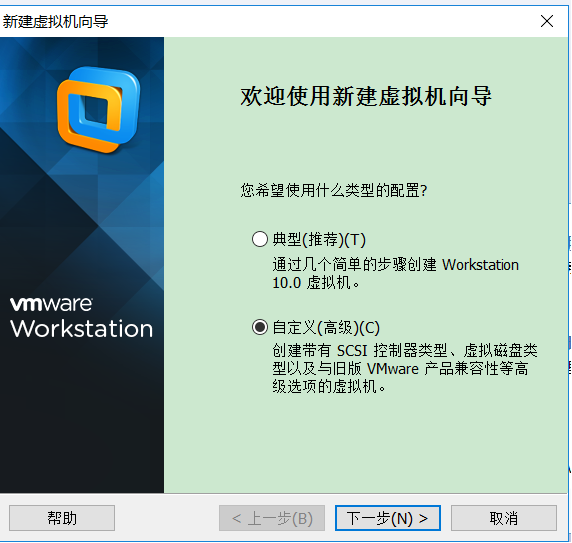
3.选择虚拟机的版本
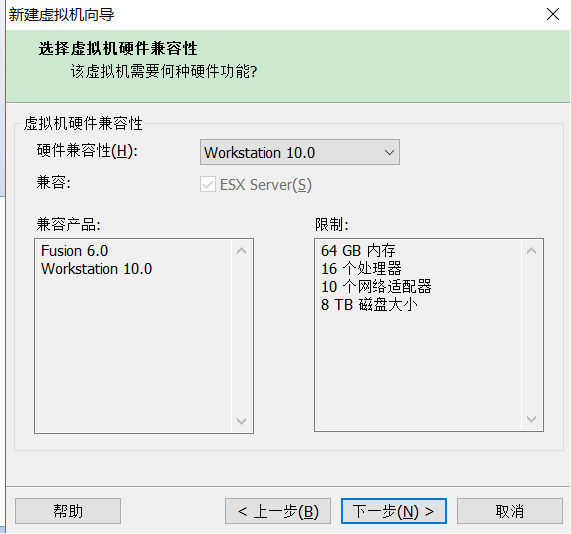
4.在这里我们选择稍后安装操作系统
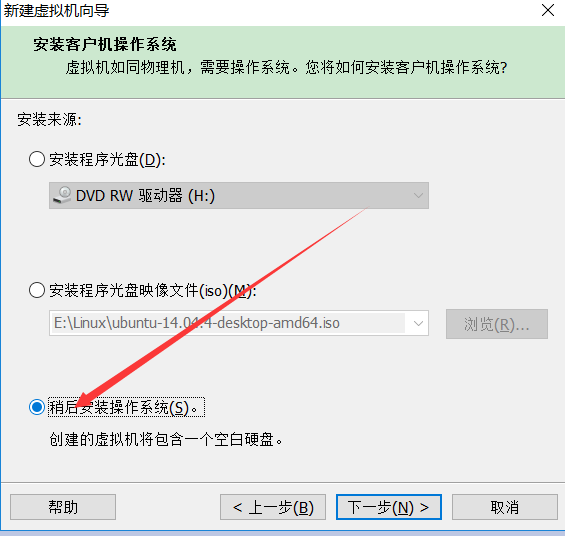
5.选择我们要安装的版本
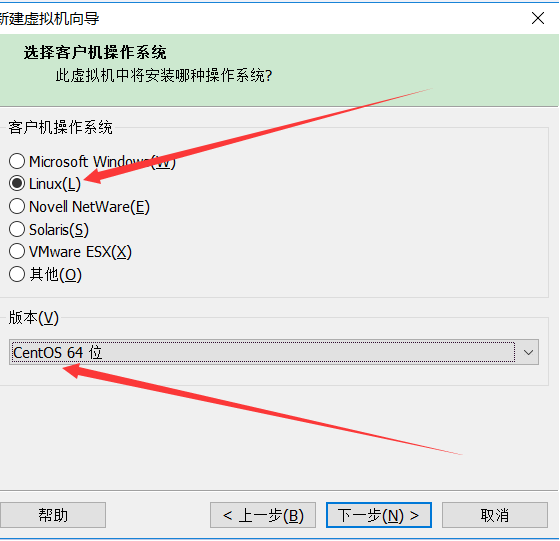
6.给我们的虚拟机起一个名字。并选择一个路径
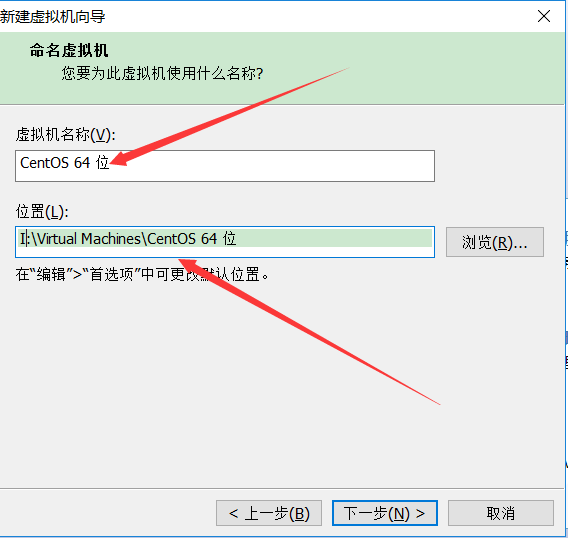
7.选择处理器配置 一般默认的就行 也可以根据自己的需要改正

8.给虚拟机一个运行内存 可以根据自己电脑条件多给一点
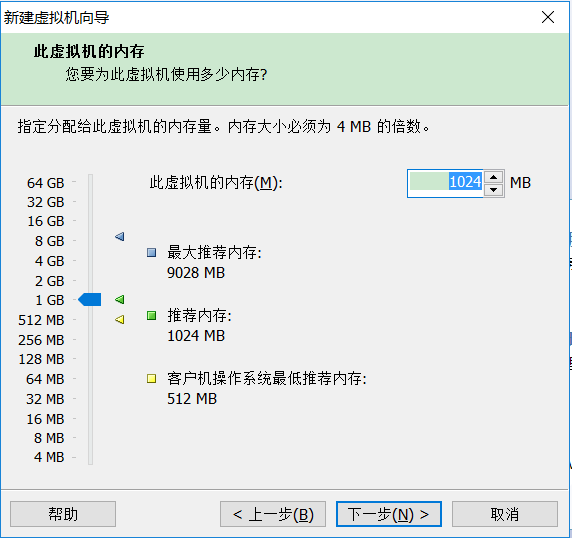
9.选择网络类型 这个按默认走就行 后期装好之后也可以自己改

10.选择I/O 控制器类型 一般情况我们的电脑都是scsi控制器 所以默认就行
不影响使用
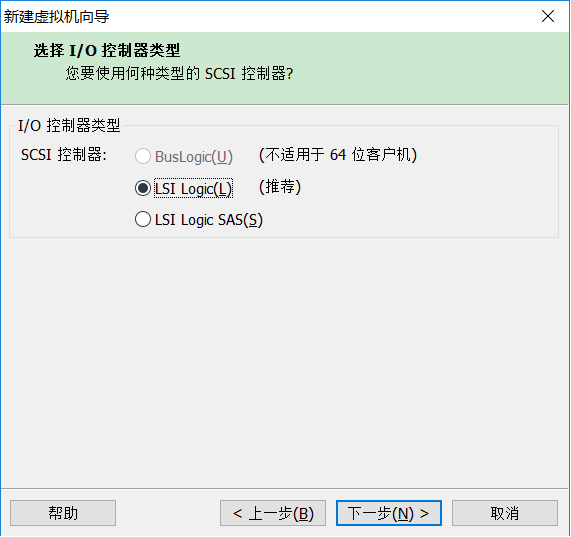
11.选择虚拟磁盘类型 (默认)
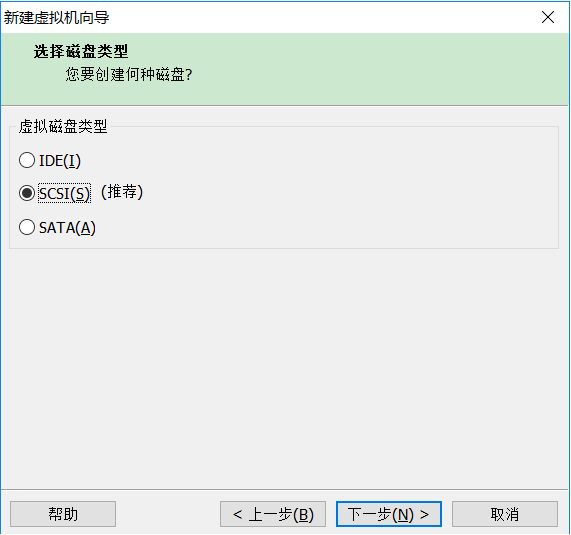
12.在这里我们选择创建新的虚拟磁盘
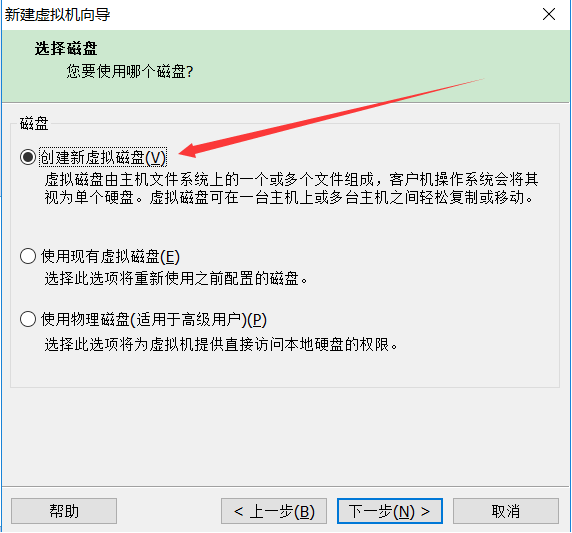
13.给虚拟机指定一个磁盘容量 这个东西是虚拟出来的与电脑磁盘无关
(为了以后使用过程中不出现内存不足 所以我指定了500G)
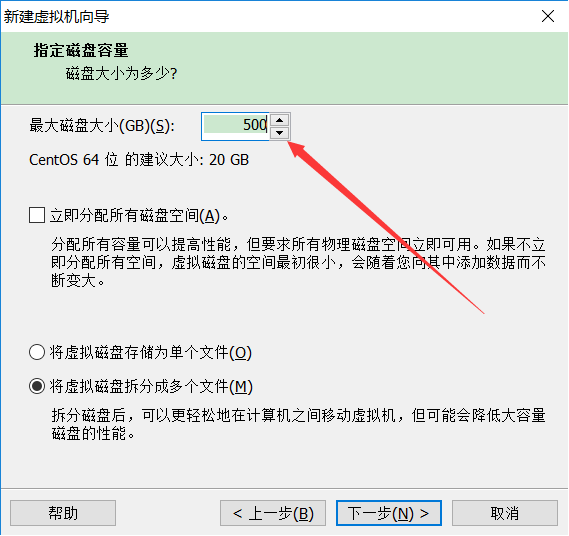
14.指定磁盘文件 (默认)
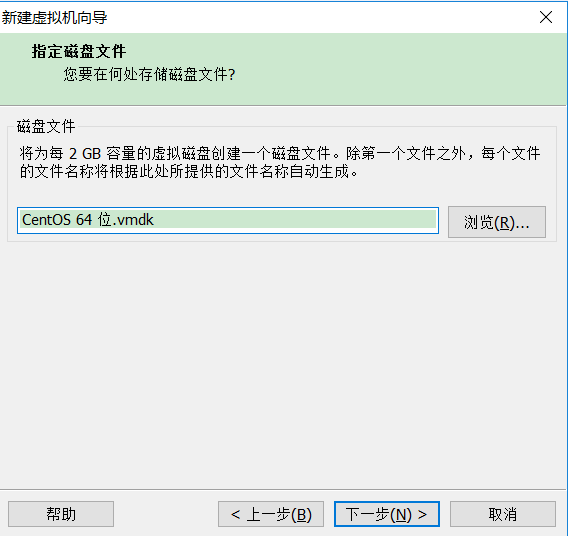
15.准备好创建虚拟机 然后自定义硬件 找到自己的CentOS-6.5-i386-bin-DVD1.iso映像
然后点击完成!
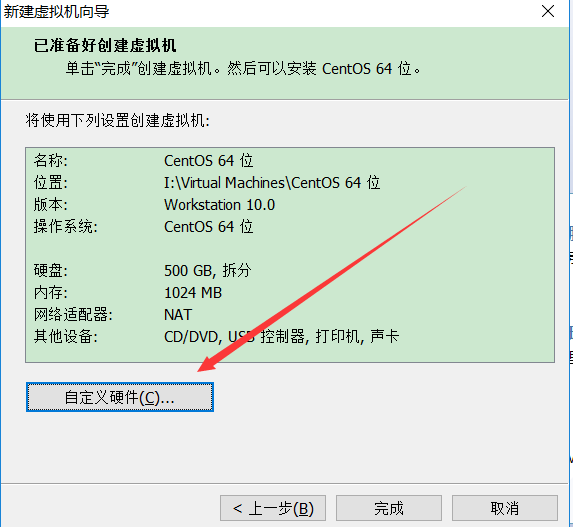
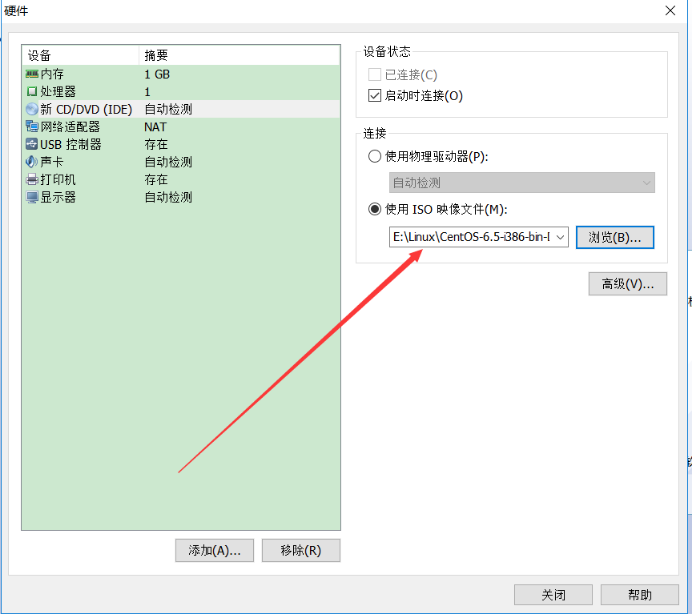
16.这个时候基本已经差不多了 然后点击开启虚拟机就行了。
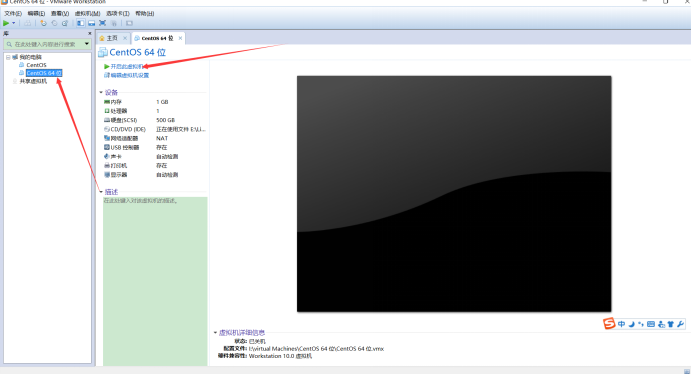
17.这时来到欢迎界面 我们选择第一项 安装或升级现有系统
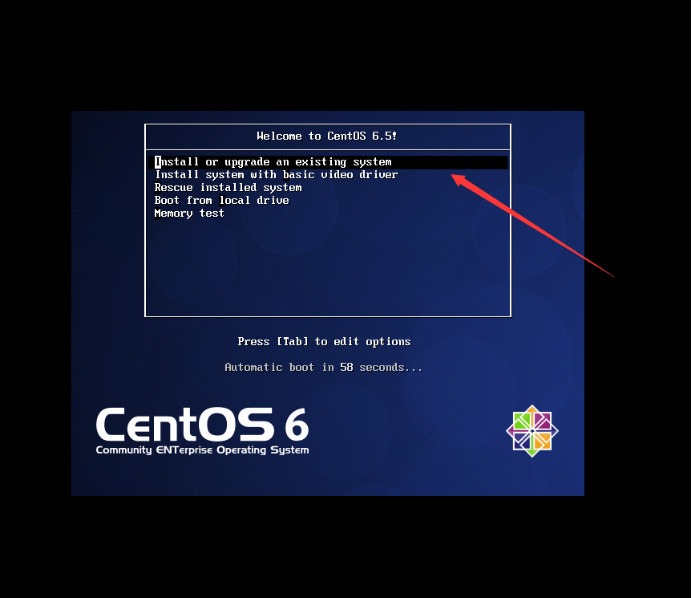
18.然后选择 skip 跳过
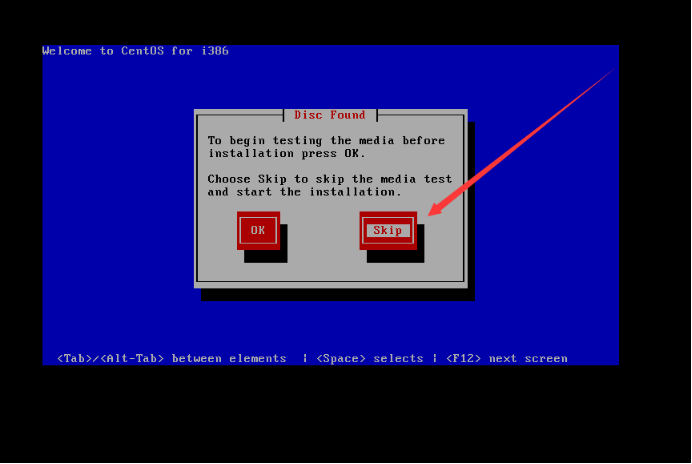
19.选择ok
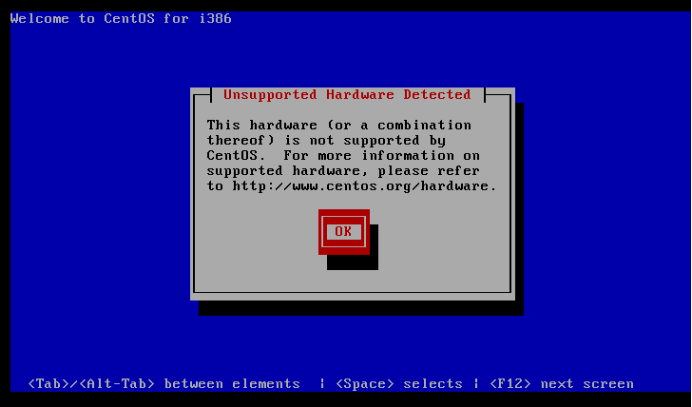
20.然后我们就可以愉快的自定义安装了

21.为了方便以后使用 我们选择 中文简体

22.选择美国式英语

23.在这里我们选择基本存储设备就行了
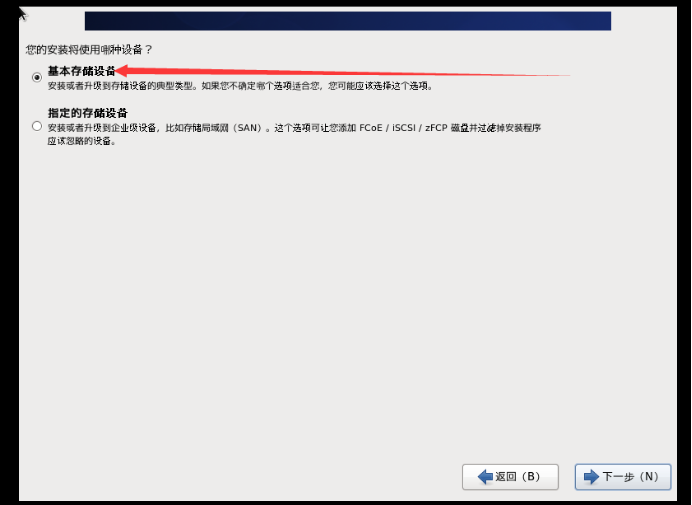
24.然后忽略所有数据 一会自定义分区

25.给自己的虚拟机起一个名字
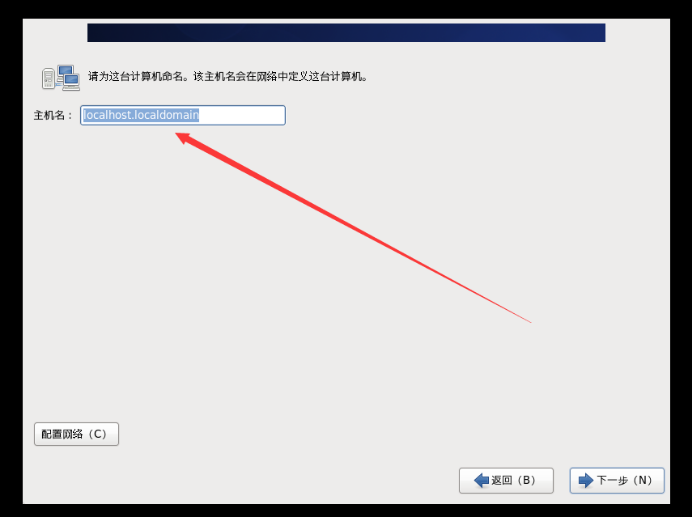
26.时间不用管 我们以后可以通过命令来自己改
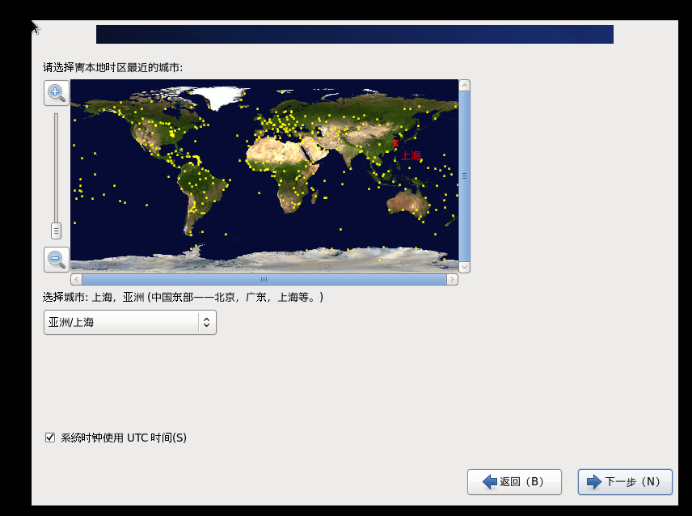
27.自己设置一个密码 无论如何都使用 为了方便以后使用
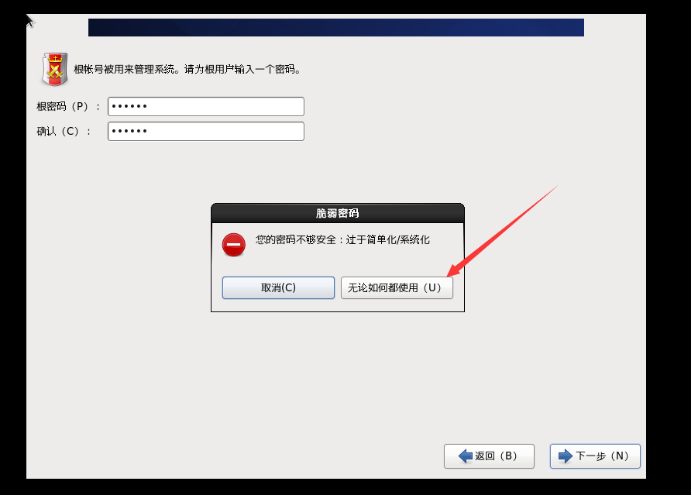
28.在这里我们选择替换现有的linux 系统 然后把查看修改分区布局勾上 自定义分区

29.重设所有分区。然后自定义五个分区 看图 个人就是这样分的 因为本来内存就大所以每个分区给的内存就多一点了。
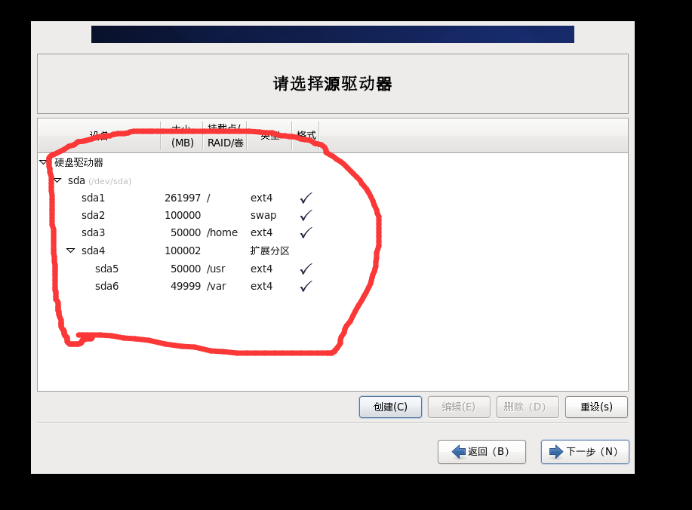
30.然后格式化。将修改写入磁盘
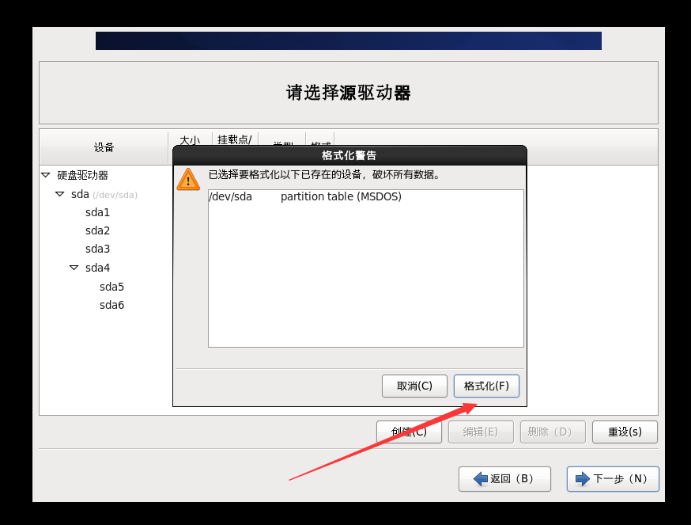

31.直接下一步。
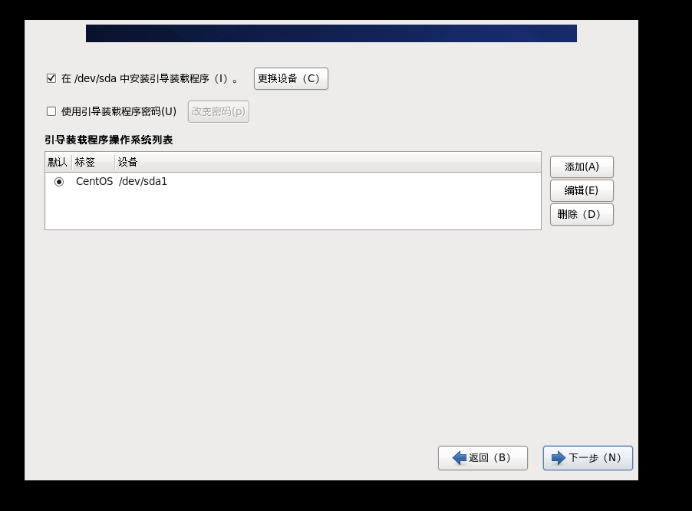
32.在这里我们选择desktop 为了以后方便使用我们选择安装图形化界面
然后现在自定义一些软件。
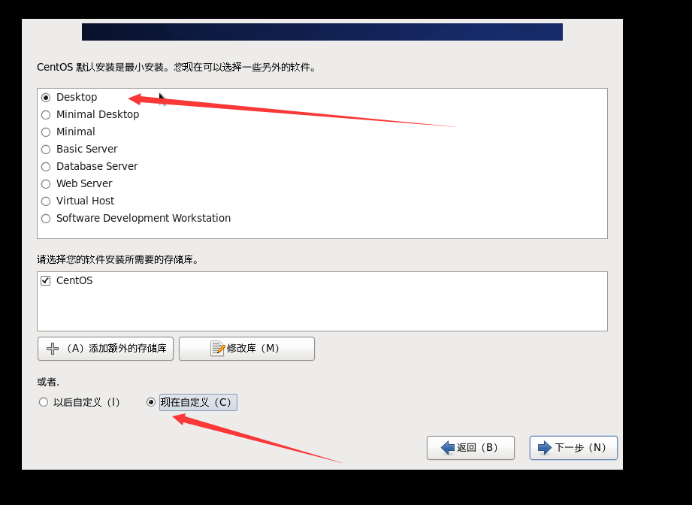
32.现在自定义一些软件 我把java平台去掉了,然后把开发工具勾上
其实吧,这一步无关紧要 因为我们装好以后也可以通过命令来装软件。
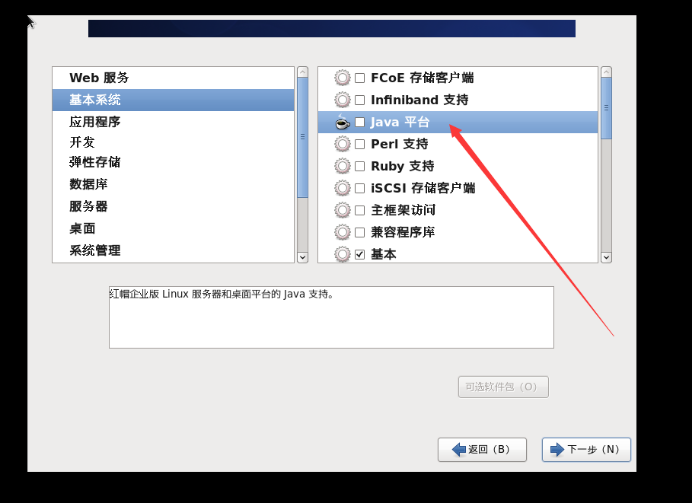
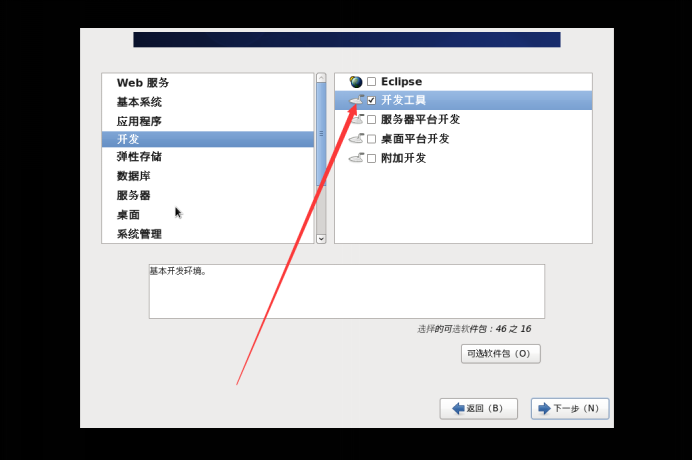
34.然后它就会自己安装了 等待进度条满了,重新引导一下就行了。
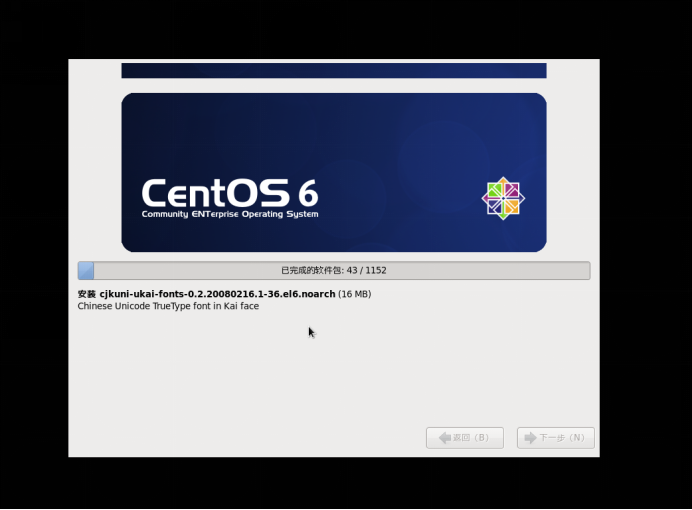

35.进入欢迎界面

36.同意许可
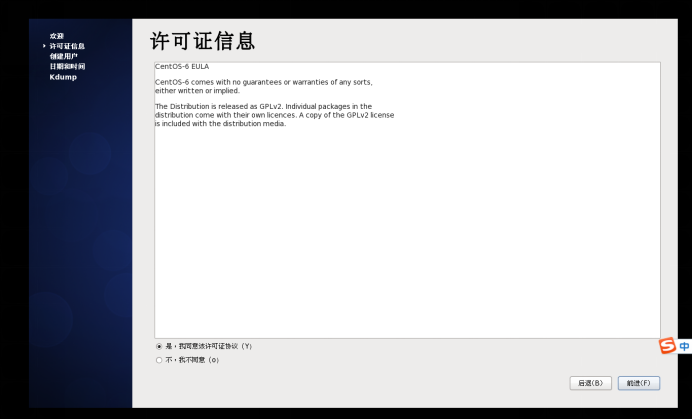
37.创建用户 不用管密码是否过于简单自己用的 没必要那么复杂
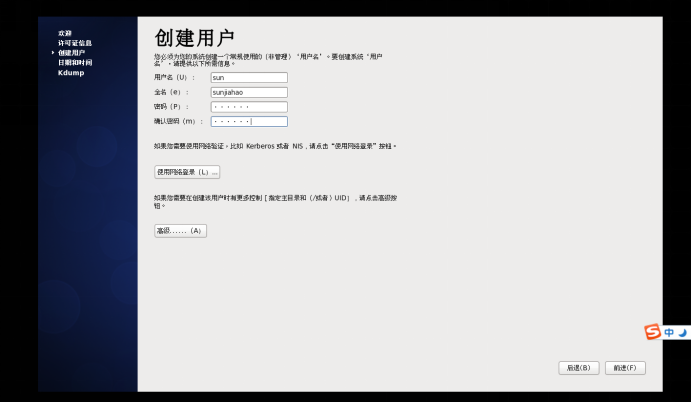

38.日期 和时间不用管 可以用命令修改

39.这时候会报一个没有足够内存启用kdump 不用管他点确定就行
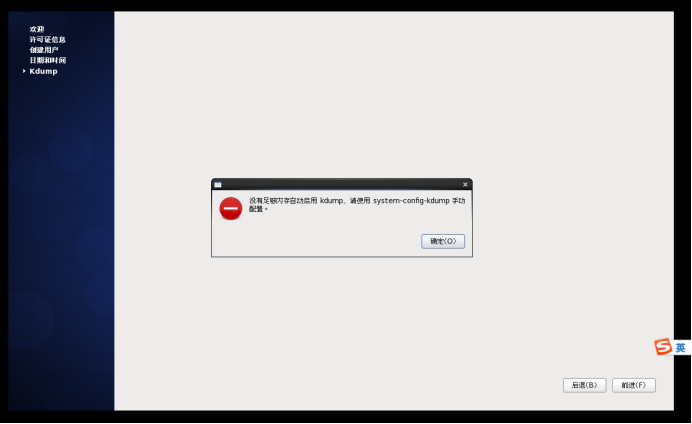
40.完成
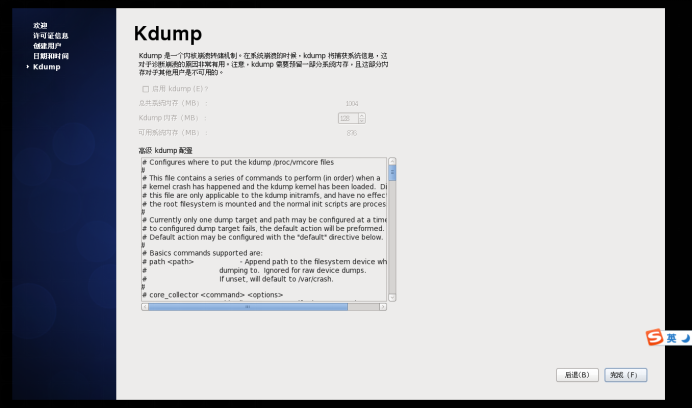
这时候我们就可以登陆的我们的centos 了
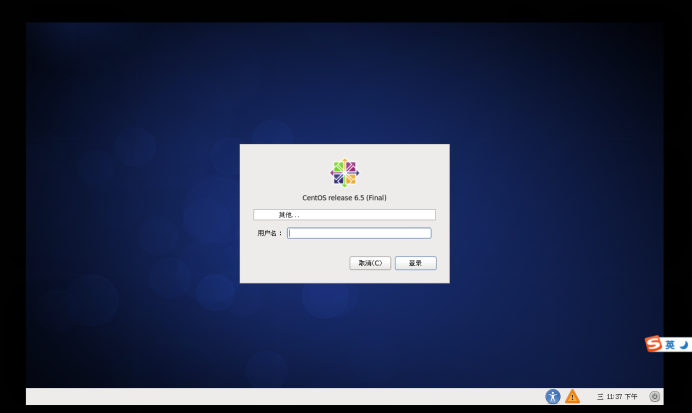
完成之后点击系统 首选项 网络连接 添加一个新连接
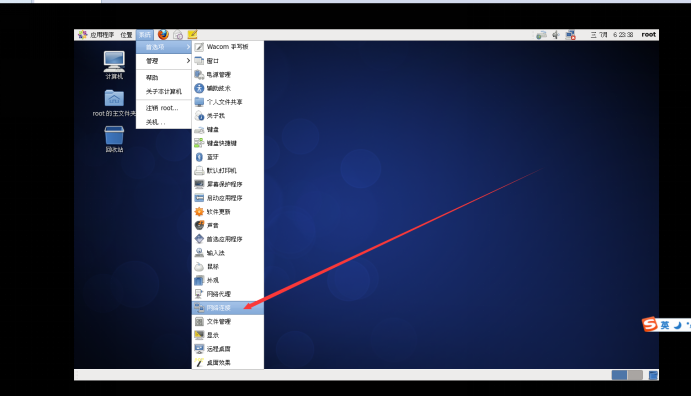
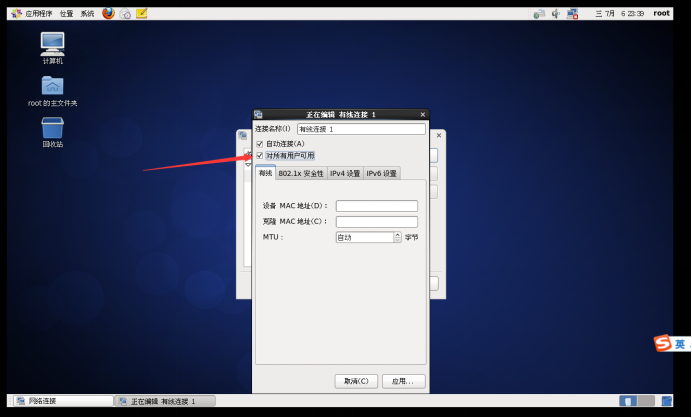
然后就可以有ip了 刚装上默认没有ip
好了 到这里安装就差不多了 可能有一些地方不足,希望大家能够提出来
我加以改正。谢谢大家的支持!