本文内容皆为作者原创,码字不易,如需转载,请注明出处:https://www.cnblogs.com/temari/p/13048977.html
前提:本篇为PyCharm2020.1.2社区版安装,配置及使用教程,建议阅读本篇教程前先安装python,未安装的小伙伴可参看上一篇博客,链接:https://www.cnblogs.com/temari/p/13044416.html
下面开始本次安装教程:
PyCharm分为专业版,教育版和社区版,专业版是收费的,教育版和社区版免费。专业版适用企业开发,教育版适合教师和学生,对于Python初学小白来说,如果仅仅是Python代码练习或者进行自动化测试学习,社区版功能完全足够了。Python学习爱好者可以根据自己需要选择下载,专业版网上有破解教程,可以百度。
以下为社区版和专业版区别,官网上有说明:
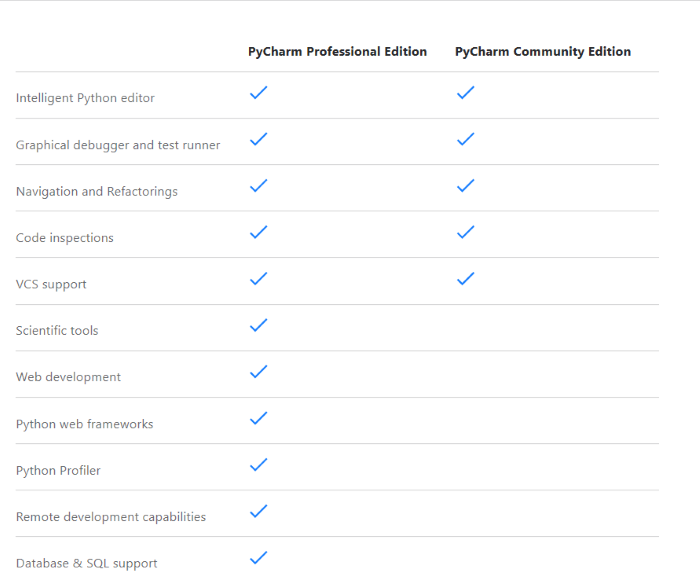
一,本次教程系统配置
1.WIN10 64位
2.8GB内存
3.SSD固态硬盘
4.屏幕分辨率:1920x1080
5.Python版本:Python3.8.3
6.PyCharm版本:PyCharm2020.1.2
二,PyCharm2020.1.2安装系统配置要求
1.Win8或Win10 64位
2.最小2GB内存,建议8GB内存
3.至少2.5GB可用硬盘空间,推荐SSD固态硬盘
4.最小屏幕分辨率:1024x768
5.适用Python解释器:Python 2.7,或Python 3.5及以后版本
三.Pycharm官网下载安装
3.1:访问官网地址:https://www.jetbrains.com/pycharm/
点击首页【Download】按钮,进入下载页面,选择Community下的【Download】,如图:
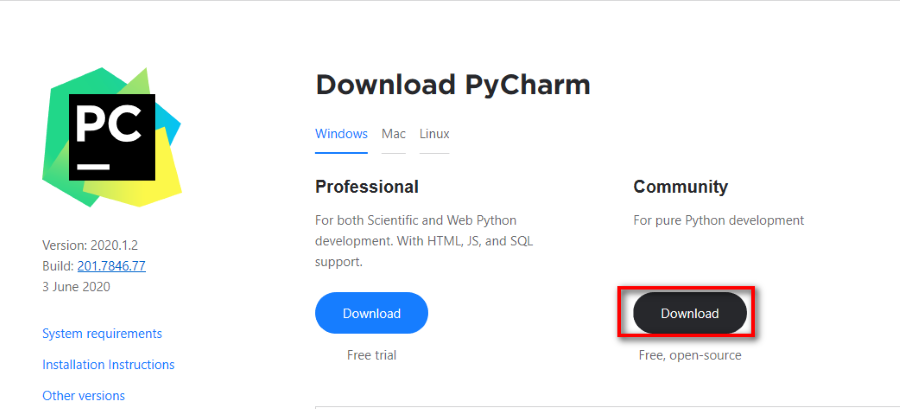
3.2:点击后进入“Thank you for downloading PyCharm!”页面,选择“另存为”,如图:
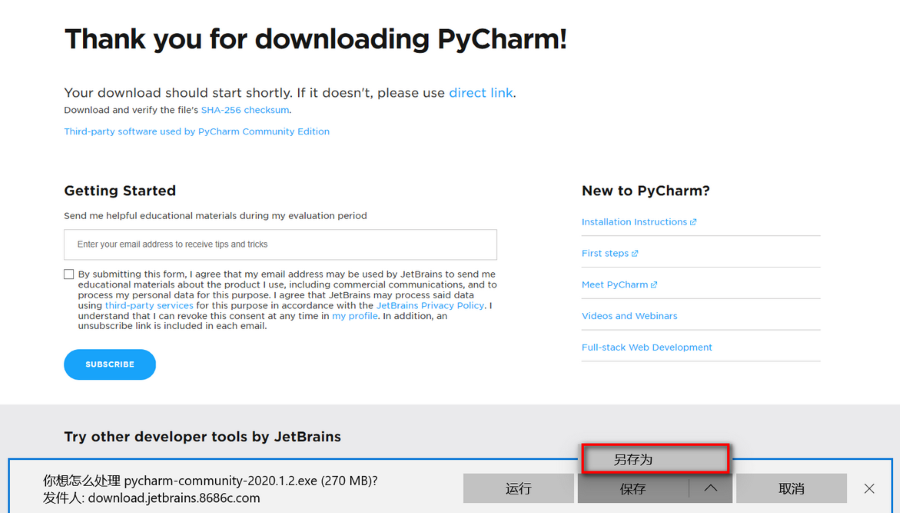
3.3:选择本地目录路径,点击【保存】,开始下载:

3.4:双击本地的PyCharm安装包"pycharm-community-2020.1.2.exe",进入安装首页,点击【Next>】按钮,如图:
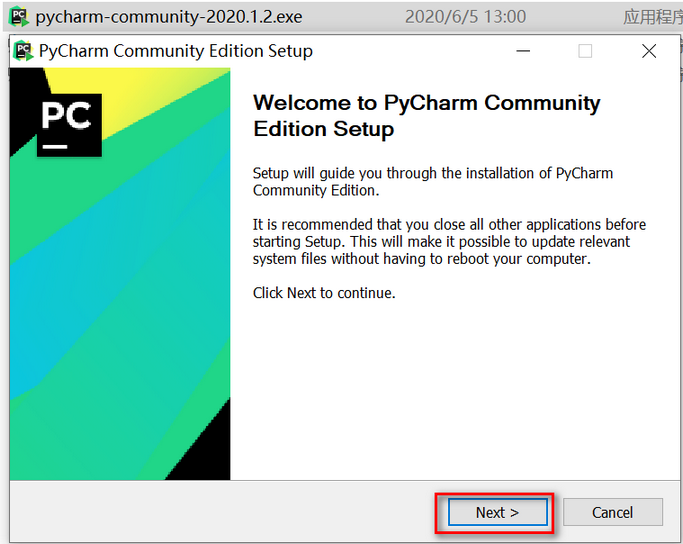
3.5:进入“Choose Install Location”界面,选择安装目录,不建议安装系统盘,我选择安装在D盘,继续点击【Next>】,如图:
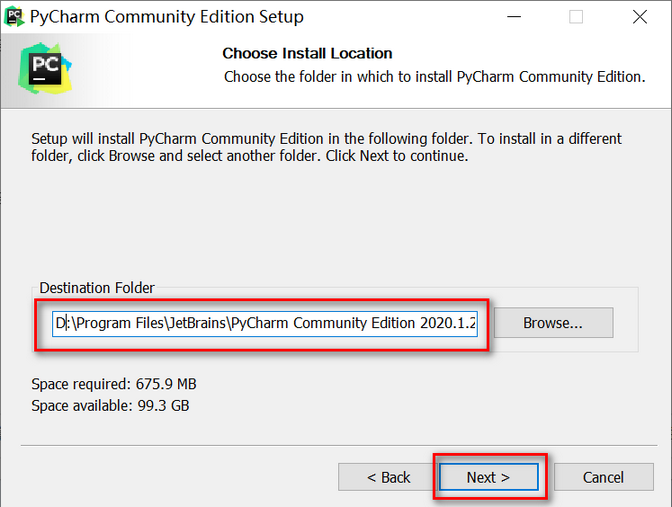
3.6:进入“Installion Optional”界面,勾选Create Desktop Shortcut(创建桌面快捷方式),Create Associations(创建py文件关联),如图:

备注:建议不要勾选Update PATH variable(添加环境变量,需安装后重启电脑),可能会报错"Length of PATH is bigger than 8192 bytes.Installer can not update it.",经百度后发现是Windows对环境变量长度有限制导致。暂时没发现不添加PyCharm环境变量,有什么影响,这里忽略,不勾选。
3.7:进入“Choose Start Menu Folder”界面,默认开始菜单文件夹为“JetBrains”,点击【Install】按钮,安装软件,如图:
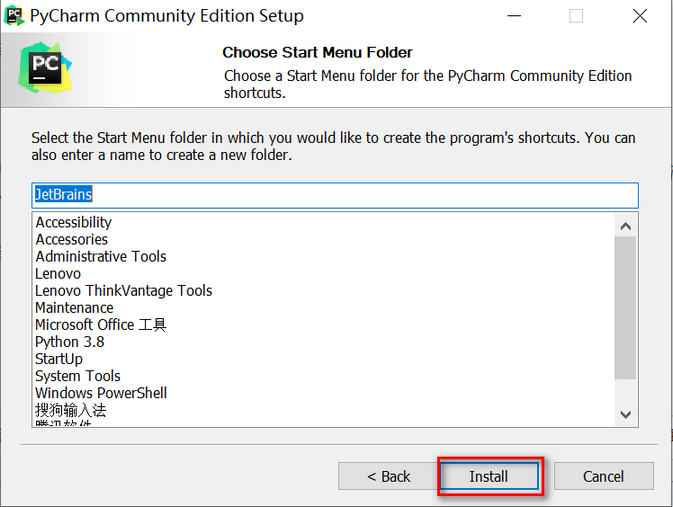
安装等待,安装比较快,几分钟就好了:
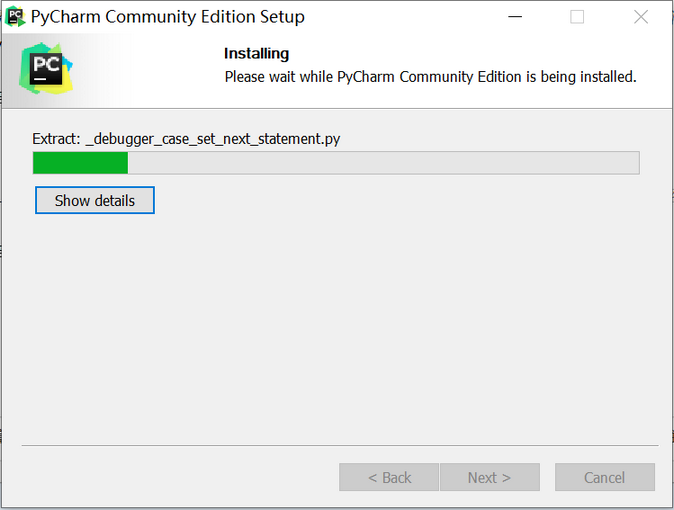
3.8:安装完成,点击【Finish】,如图:

四,PyCharm环境配置及使用
4.1:桌面新建一个空文件夹,命名为“LearnPython”,如图:

4.2:打开PyCharm,桌面双击PyCharm图标,进入程序首页,勾选协议许可"I confirm that...",点击【Continue】,如图:
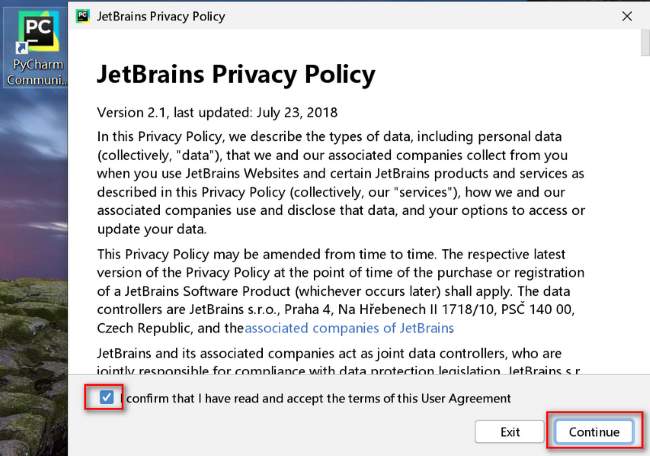
4.3:进入“DATA SHARING”界面,数据信息收集,选择不发送,点击【Don't Send】,如图:
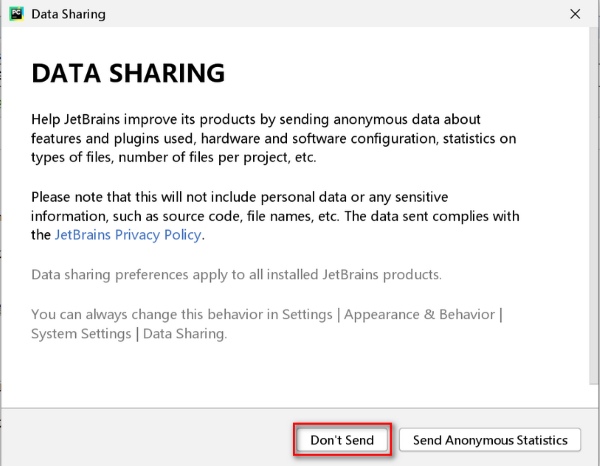
4.4:进入自定义PyCharm UI界面,默认背景为“Darcula”,可以调整为”Light”,其余设置选择默认,点击【Skip Remaining and Set Defaults】,如图:

4.5:进入下一界面,选择“Open”,如图:
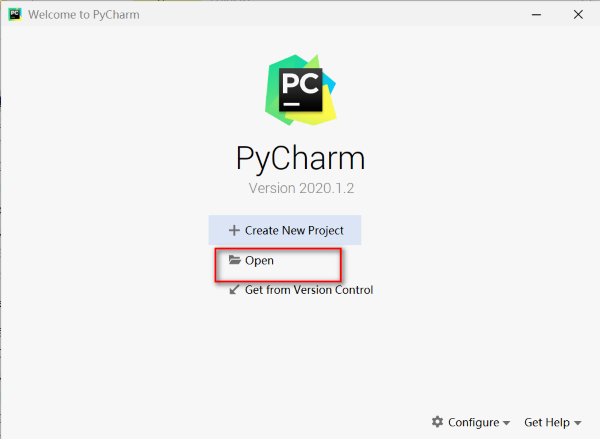
4.6 弹出浏览窗口,将4.1创建的文件路径拷贝,粘贴进去,点击【OK】按钮,如图:

4.7 进入PyCharm界面,弹出tips提示窗口,勾选【Don't show tips】,点击【Close】按钮,如图:
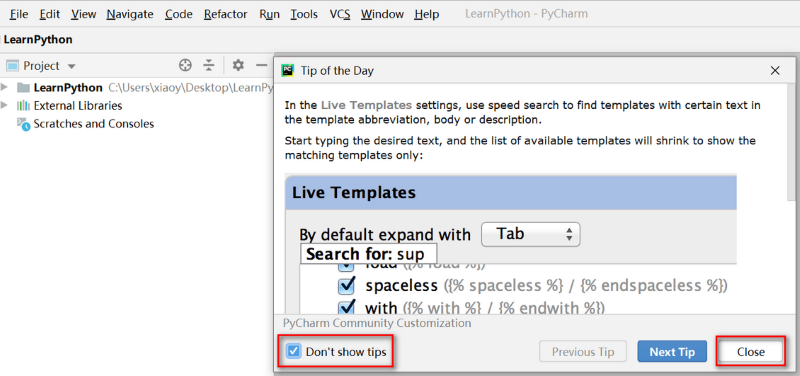
4.8 选中“LearnPython”,右键点击【New】->【Python File】,新建Python文件,如图:
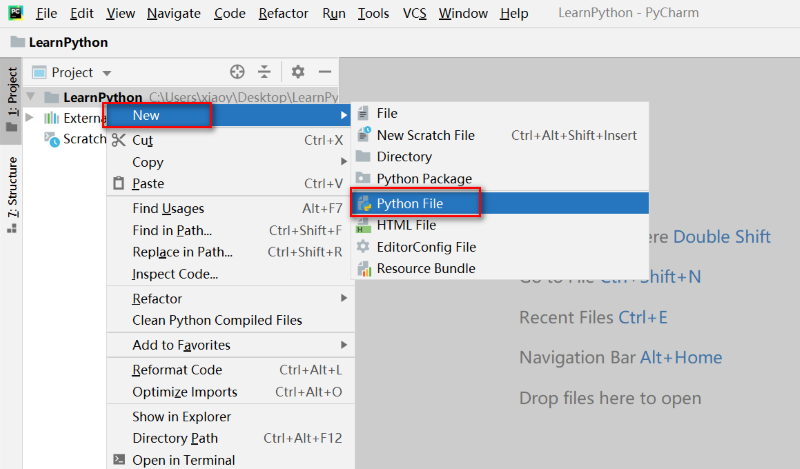
4.9 录入文件名“day20200605",双击创建,如图:

文件创建成功,LearnPython目录下生成一个day20200605.py文件,以.py结尾的文件就是python文件,如图:
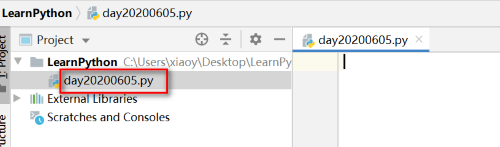
4.10 Python解释器设置,点击File->Settings-> Project: LearnPython ->Project Interpreter->Add,添加Python解释器。如图:

备注:若本地已安装Python,Project Interpreter会默认显示python.exe存储路径(安装方法见上一篇博客),如果本地同时安装了Python2和Python3,可通过该方法设置需要的Python解释器。
4.11 添加解释器页面,点击System Interpreter,点击“...",弹出解释器选择窗口,录入python.exe的存储路径,点击【OK】即可。如图:
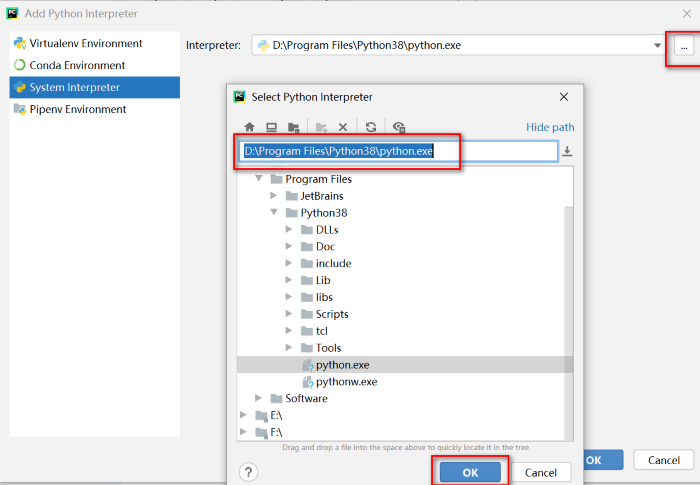
4.12 测试python程序运行是否成功,写一段代码,点击Run->Run,运行程序,如图:
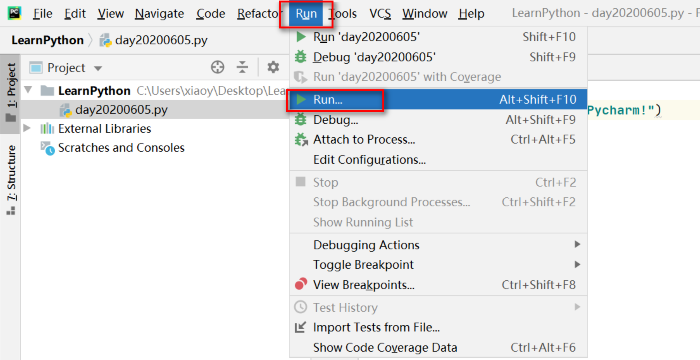
运行成功,说明配置没有问题,如图:
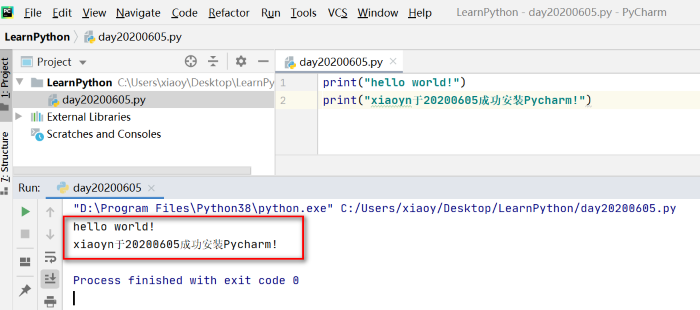
本次PyCharm安装,配置及使用演示结束。