本文内容皆为作者原创,码字不易,如需转载,请注明出处:https://www.cnblogs.com/temari/p/13188168.html
由于最近在学习http接口测试,想在自己电脑上安装docker,配置httpbin项目,参照“https://www.runoob.com”的教程步骤操作了下,发现Win10家庭中文版无Hyper-v。为了避免安装出错后卸载重装,我没有贸然安装,提前搜索了下几篇Win10家庭版安装docker相关的博客,提前了解一些前辈们走过的坑,然后阅读了下docker官网安装的注意事项和相关要求。然后略有信心,一顿操作猛如虎,顺利安装成功,哈哈。
前言介绍:
WIN10安装Docker有两种方案,Win10专业版+Hyper-V+Containers Windows+Docker或者Win10家庭版+WSL2+Linux+Docker,本篇Docker安装思路是Win10家庭版伪装成专业版+Hyper-V+Containers Windows+Docker。
一,安装系统要求
目前Docker支持在windows系统安装,且只能在64位系统上安装,Docker有专门的Win10专业版系统的安装包,需要开启Hyper-V。但家庭版阉割了一些功能,无Hyper-V,安装Docker与其他版本安装方法稍微有些不同。以下是win10不同系统安装Docker的硬件要求,如下:
WIN10 64位(专业版,企业版或教育版)
1.系统版本要求:专业版,企业版或教育版(内部版本15063或更高版本)。
2.必须启用Hyper-V和Containers Windows功能。
3.要在Windows 10上成功运行Client Hyper-V,需要满足以下硬件先决条件:
a.具有二级地址转换(SLAT)的 64位处理器.
b.4GB系统内存。
c.必须在BIOS设置中启用BIOS级硬件虚拟化支持。
Windows 10 Home系统
1.安装Windows 10版本2004或更高版本。
2.在Windows上启用WSL2功能。
3.要在Windows 10 Home上成功运行WSL2。
a.具有二级地址转换(SLAT)的 64位处理器。
b.4GB系统内存。
c.必须在BIOS设置中启用BIOS级硬件虚拟化支持。
4.安装Linux内核更新程序包。
二,安装配置信息:
1.Docker软件:Docker Desktop Stable 2.3.0.2
2.Win10 64位
3.已开启虚拟化
Ctrl+Alt+Delete打开任务管理器,性能窗口可以查看虚拟化已开启,如图:

三,更新Windows系统
3.1 检查当前系统版本
Windows徽标键+R,弹出运行窗口,键入winver,点击“确定”,查看系统当前版本,如图:

3.2 更新系统版本至2004
当前版本为1909,点击【开始菜单】->【设置】->【Windows更新】,检测更新,选择立即更新,更新至2004版本。
更新完毕,再次查看系统版本,确认是版本2004,如图:
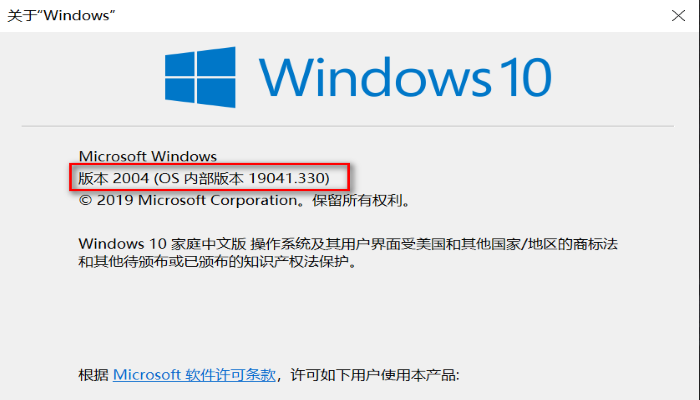
四,启用Hyper-v
Win10家庭中文版无Hyper-v,可以通过以下方式添加:
1.桌面新建一个Hyper-V.bat文件。
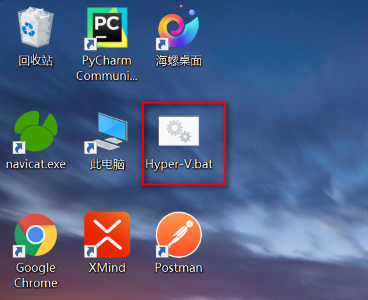
2.将以下内容拷贝到文件中,如下:
pushd "%~dp0"
dir /b %SystemRoot%servicingPackages*Hyper-V*.mum >hyper-v.txt
for /f %%i in ('findstr /i . hyper-v.txt 2^>nul') do dism /online /norestart /add-package:"%SystemRoot%servicingPackages\%%i"
del hyper-v.txt
Dism /online /enable-feature /featurename:Microsoft-Hyper-V-All /LimitAccess /ALL
3.鼠标右键选中“以管理员身份运行”,窗口运行执行代码,直到运行结束,显示提示是否重启,输入Y,重启电脑,如图:

4.重启完毕,打开控制面板控->程序->程序和功能,点击“启用和关闭Windows功能”,弹出窗口,可看到Hyper-V已添加,如图:

5.另外也可以以管理员身份运行cmd,输入systeminfo,若显示截图标红字段,表示Hyper-v已启用,如图:

五,下载Docker Desktop Installer
官网地址:https://hub.docker.com/editions/community/docker-ce-desktop-windows?tab=description
点击“Get Docker Desktop for Windows(Stable)”,下载保存到本地,如图:
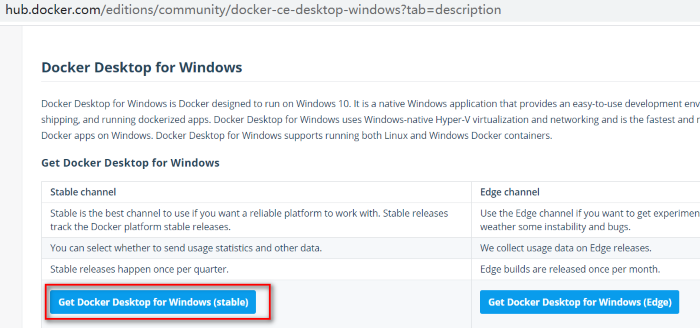
六,安装Docker Desktop Installer
本地选中软件Docker Desktop Installer,右键安装,进入安装首页,取消勾选“Enable WSL 2 Windows Features”,点击【ok】,如图:
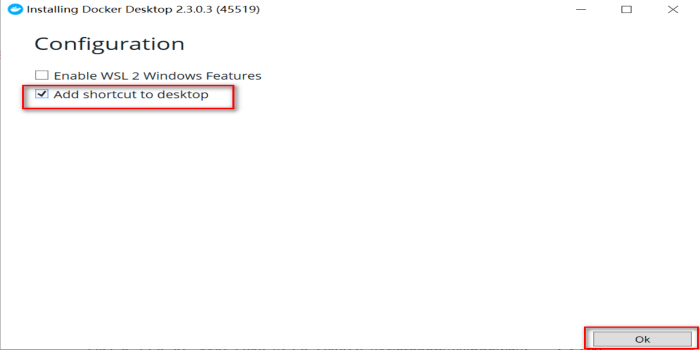
安装完成,点击【Close and log out】,注销账户,如图:
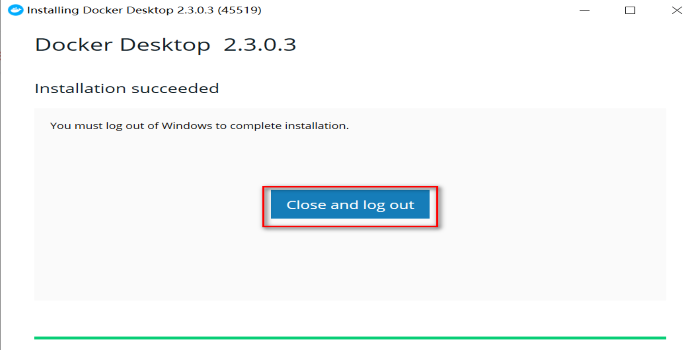
重新登录系统,可以看到桌面多了一个Docker Desktop的鲸鱼图标,如图:
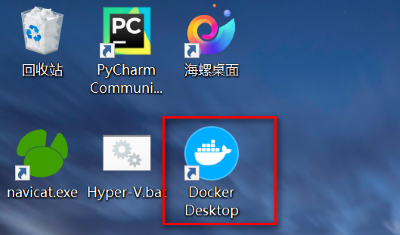
七,修改注册表伪装成Win10专业版
WIN10安装Docker有两种方案,Win10专业版+Hyper-V+Containers Windows+Docker或者Win10家庭版+WSL2+Linux+Docker,我暂时不想安装Linux,且看到帖子网友说WSL2不稳定,那就选择方案一进行安装。百度搜索了下,可以通过修改注册表的方式绕过Docker Desktop的安装校验,且后续对Docker使用没有影响。
修改注册表有两种方式:cmd命令窗口执行和直接修改注册表。
7.1 cmd命令窗口执行
以管理员身份运行cmd,输入命令,回车,如图:
REG ADD "HKEY_LOCAL_MACHINEsoftwareMicrosoftWindows NTCurrentVersion" /v EditionId /T REG_EXPAND_SZ /d Professional /F

执行完毕,运行窗口输入"regedit",打开注册表,定位到HKEY_LOCAL_MACHINEsoftwareMicrosoftWindows NTCurrentVersion,点击current version,在右侧找到EditionId,查看其已经更新为Professional。

需要注意的一点是,这种方式修改注册表,在下次重启之后不会自动还原。
7.2 直接修改注册表
直接在注册表修改,运行窗口输入"regedit",打开注册表,定位到HKEY_LOCAL_MACHINEsoftwareMicrosoftWindows NTCurrentVersion,点击current version,在右侧找到EditionId,如图:
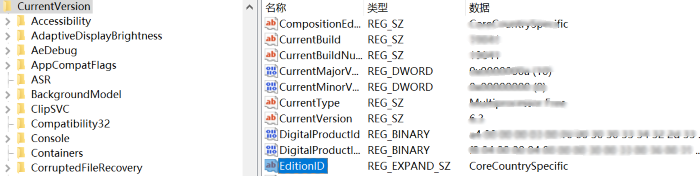
右键点击EditionId 选择“修改“,在弹出的对话框中将第二项"数值数据"的内容改为Professional,点击确定。
需要注意的一点是,这种方式修改注册表,在下次重启之后会自动还原。每次启动Docker需要再次手动修改。
7.3 注册表未修改报错
如果未提前修改注册表,桌面用管理员运行Docker Desktop,弹出窗口,会提示“WSL 2 is not installed”。
WSL 2 is not installed
Install WSL using this powershell script (in an administrative powershell) and restart your computer before using Docker Desktop:
Enable-WindowsOptionalFeature -Online -FeatureName $("VirtualMachinePlatform", "Microsoft-Windows-Subsystem-Linux")
如图:
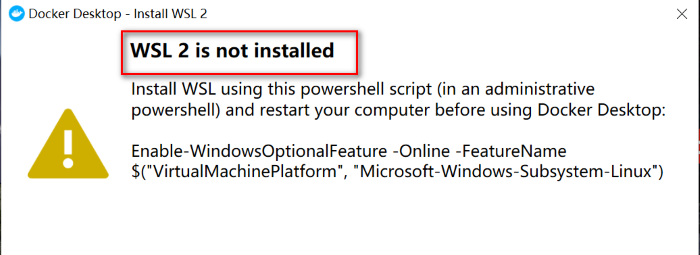
八,运行Docker
运行前一定要确保Hyper-V启用,第一次操作的时候不知道为什么Hyper-V没生效,启动Docker前重新执行了Hyper-V启用步骤,问题才解决。
8.1 验证Docker安装
1.桌面选中Docker Desktop的鲸鱼图标,右键选择以管理员身份运行,系统托盘新增一个鲸鱼的小图标,点击后展示菜单,选择“About Docker Desktop”,可查看Docker版本,如图:
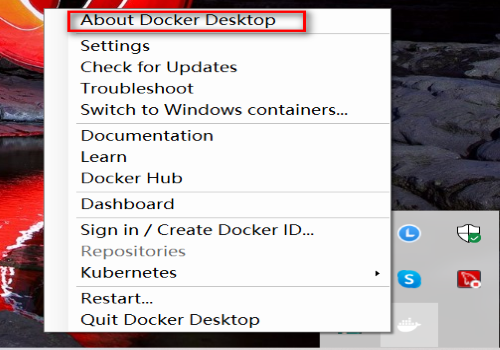
版本信息,如图:
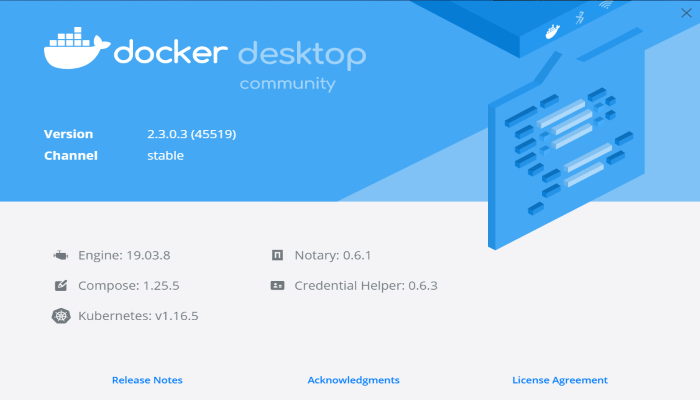
2.启动Docker Desktop,以管理员身份打开Windows PowerShell,运行输入命令
#列出容器
docker ps
#列出所有容器
docker container ls
#测试hello-world
docker run hello-world
如图:

备注:第一次输入ps时报错“Error response from daemon: open .pipedocker_engine_linux: The system cannot find the file specified.
”,输入命令即可:
Net stop com.docker.service
Net start com.docker.service