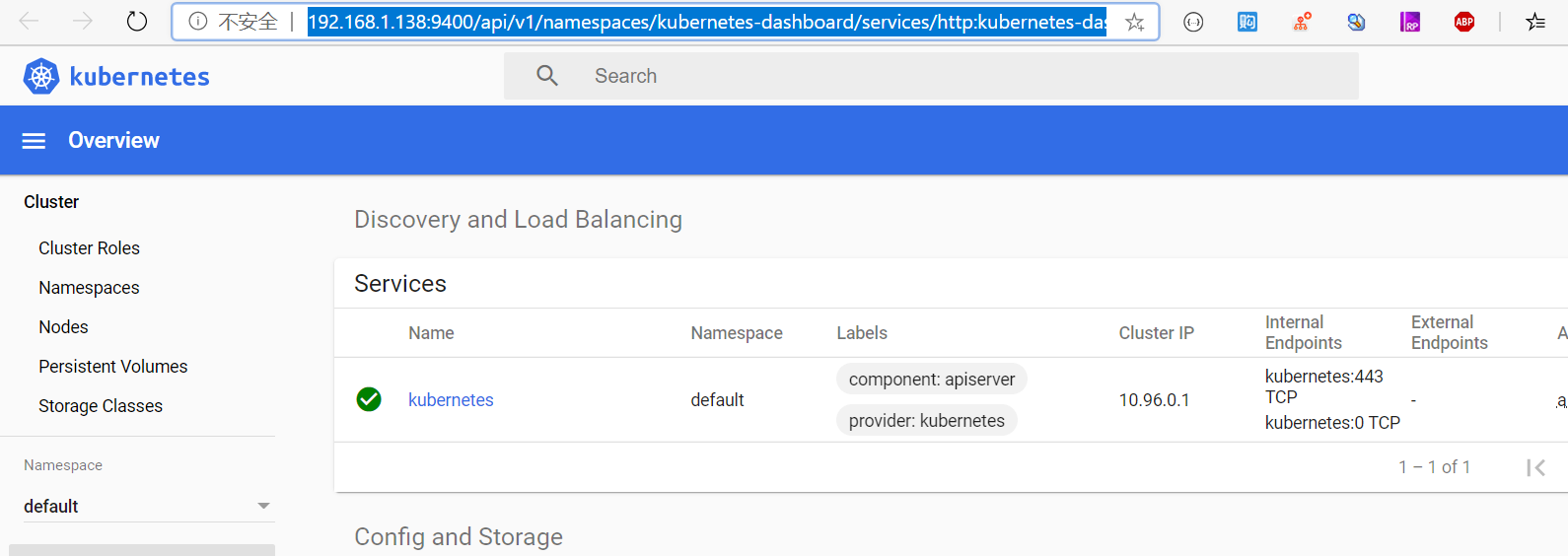环境准备:
所用机器为4c 16g i3 4170 1t机械硬盘
系统 debian 10
安装docker
如果已经安装并配置好可直接跳过
安装ssl
sudo apt-get install apt-transport-https ca-certificates curl gnupg2 software-properties-common
下载docker的ssl证书 如果是ubuntu记得把下边的debian换成ubuntu
curl -fsSL https://download.docker.com/linux/debian/gpg | sudo apt-key add -
生成指纹
sudo apt-key fingerprint 0EBFCD88
添加docker仓库 如果是ubuntu记得把下边的debian换成ubuntu
sudo add-apt-repository "deb [arch=amd64] https://download.docker.com/linux/debian $(lsb_release -cs) stable"
更新软件包列表
sudo apt-get update
安装docker-ce和containerd
sudo apt-get install docker-ce docker-ce-cli containerd.io -y
检查docker版本
sudo systemctl enable docker
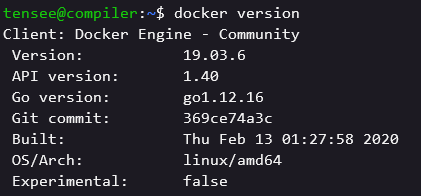
添加docker镜像加速
sudo nano /etc/docker/daemon.json
粘贴以下json
{"registry-mirrors": ["https://9cpn8tt6.mirror.aliyuncs.com"]}
ctrol+o写入,control+w关闭退出
为了用非root用户指定docker命令,需要进行如下操作,如果是只有root,那直接执行重启docker服务吧
创建docker组,虽然可能已经创建好,还是执行下保险
sudo groupadd docker
将当前用户加入docker组
sudo gpasswd -a ${USER} docker
重启docker服务
sudo systemctl restart docker
再重新登录就可以非root用户执行docker了
安装minikube
下载最新版minikube 目前最新版本是v1.8.2,对应替换版本号即可。建议翻墙,多线程下载,如比特彗星之类的
https://github.com/kubernetes/minikube/releases/download/v1.8.2/minikube-linux-amd64
太慢了也可以试试我上传的地址
重命名为minikube,用scp拷贝进linux机器
拷贝进机器,增加执行权限
chmod +x ./minikube
移动至用户可执行程序目录
sudo mv ./minikube /usr/local/bin/minikube
安装Kubectl
这里需要注意下minikube和k8s的版本对应关系
minikube 1.7.3-1.8.2 都对应k8s 1.17.3
minikube >1.9.0 对应k8s 1.8.0
方法1:
我们这里使用的是minikube 1.8.2 ,所以应该下载kubectl 1.17.3
https://storage.googleapis.com/kubernetes-release/release/v1.17.3/bin/linux/amd64/kubectl
拷贝进机器,增加执行权限
chmod +x ./kubectl
移动至用户可执行程序目录,并增加自动补全
sudo mv ./kubectl /usr/local/bin/kubectl
source <(kubectl completion bash)
echo "source <(kubectl completion bash)" >> ~/.bashrc
方法2:
添加阿里云的k8s apt源
echo "deb [arch=amd64] https://mirrors.aliyun.com/kubernetes/apt/ kubernetes-xenial main" | sudo tee /etc/apt/sources.list.d/kubernets.list | cat > /dev/null
curl https://mirrors.aliyun.com/kubernetes/apt/doc/apt-key.gpg | sudo apt-key add -
sudo apt update
sudo apt-get install -y kubelet=1.17.3 kubeadm=1.17.3 kubectl=1.17.3
因为最新的版本已经是1.18.2了,所以需要指定版本号
拉取谷歌镜像
新建一个名为pullimage.sh的脚本 内容如下 记得修改对应版本号
VERSION 对应k8s的版本号
VERSION=v1.17.3
ETCDVERSION=3.4.3-0
DNSVERSION=1.6.5
images=(kube-apiserver:$VERSION kube-controller-manager:$VERSION kube-scheduler:$VERSION kube-proxy:$VERSION pause:3.1 etcd:$ETCDVERSION coredns:$DNSVERSION)
for imageName in ${images[@]} ; do
sudo docker pull registry.cn-hangzhou.aliyuncs.com/google_containers/$imageName
sudo docker tag registry.cn-hangzhou.aliyuncs.com/google_containers/$imageName k8s.gcr.io/$imageName
sudo docker rmi registry.cn-hangzhou.aliyuncs.com/google_containers/$imageName
done
保存后添加可执行权限
chmod +x pullimage.sh
执行脚本,拉取镜像
./pullimage.sh
最后docker images查看镜像结果

启动minikube和dashboard
开启初始化k8s
minikube start --vm-driver=none
如果提示 The "none" driver requires root privileges. Please run minikube using 'sudo minikube --driver=none',则需要加sudo 执行
如果是开启失败需要执行minikube delete并删除~/.minikube目录才能重新执行start
开启面板
minikube dashboard
然后对外暴露访问地址(记得把192.168.1.138换成对应机器的ip地址)
nohup kubectl proxy --port=9400 --address='192.168.1.138' --accept-hosts='^192.168.1.138$' >/dev/null 2>&1&
最后在浏览器访问
即可(记得把192.168.1.138换成对应机器的ip地址)