一 准备工作
1 文件下载及启动盘制作
文件可以在https://mirrors.ustc.edu.cn/,这是个中科大的镜像网,选择如下:
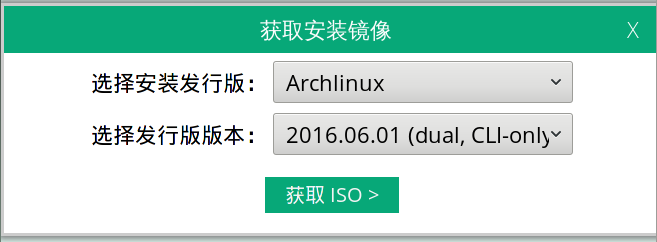
下载完成后,就是制作一个启动盘,我使用的是Linux下强大的dd的命令,即:
#dd if=xxx.iso of=/dev/sdb
其中if表示输入文件,of表示输出文件,/dev/sdb表示的是你的u盘,具体要根据个人系统挂载情况。准备的u盘不需要太好,因为这种方式会使得u盘的容量隐藏起来而无法使用,所以最好用一个次一点的u盘。当然了,制作启动盘有很多种方法,使用ultraiso这个软件也是比较方便的,具体的用法百度就有,这里不再赘述。
注:现在这个网站貌似崩了,那就去archwiki下载:https://www.archlinux.org/download/
2 开始安装及分区操作
现在就可以开始安装系统了,安装系统前需要进行相应的分区和挂载工作,如果想知道具体的原理,可以参考我的其他两篇博客:Linux挂载和Linux下硬盘分区。
具体步骤如下:
•选择第一个,安装64位,第二个32位

•用命令#fdisk -l查看当前系统的硬盘,我是虚拟机演示的,所以是只有8GB,各位按照自己电脑的情况来操作,可以看到我的硬盘是sda
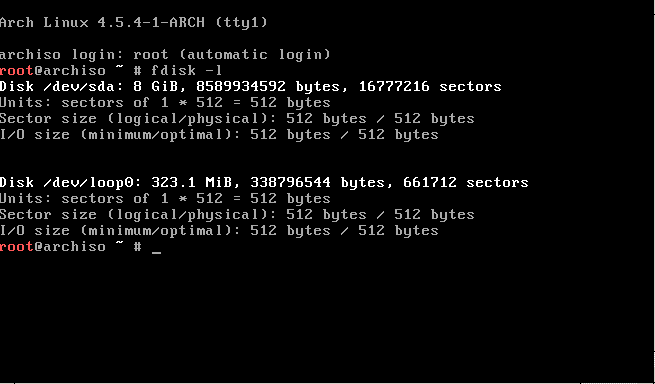
•现在用fdisk /dev/sda命令进行分区操作,对于新手来说,Linux只需要分成一个swap主分区和/主分区,一般来说swap分区分为内存的2倍,但是现在的电脑内存都较大,所以一般为主存的1/4就差不多,其他空间都给/主分区,这里为了方便,我们给swap分1G(我实际的电脑4G内存分的也是1G,现在是虚拟机,所以无所谓)。
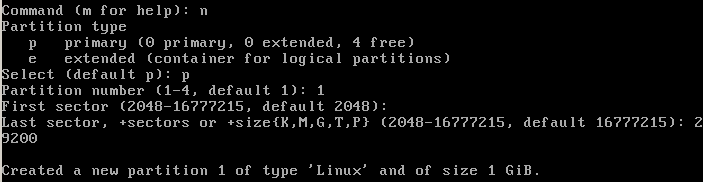
这里注意,由于前面fdisk -l中提到有16777216个扇区,一个扇区为512B(如下图),故1G=1024*1024*1024/512=2097152个扇区,由于分区是从2048开始的,故结束点是2097152+2048=2099200。

所以下一个区便是剩下的所有空间,直接按enter即可
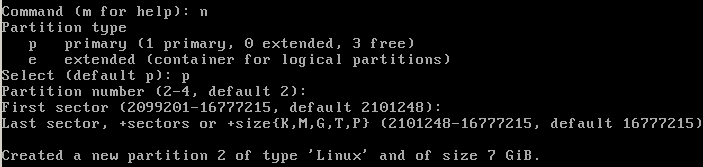
最后选择参数w,保存分区操作即可。

•现在查看系统内核的分区情况,用#cat /proc/partitions看看我们刚才进行的分区操作有没有生效(我的生效了),若是没有发现sda1和sda2分区为1G和7G,则分区没有刷新,则要用#partprobe /dev/sda刷新
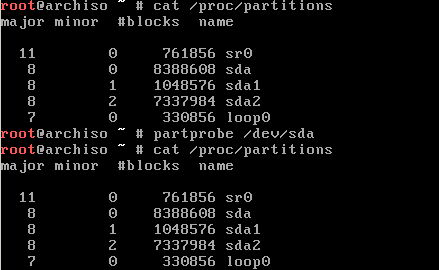
•对这两个分区进行格式化,将swap(/dev/sda1)分区用mkswap格式化为swap格式并且用swapon命令激活,/分区(/dev/sda2)直接用mkfs.ext4命令格式化为ext4格式,如下
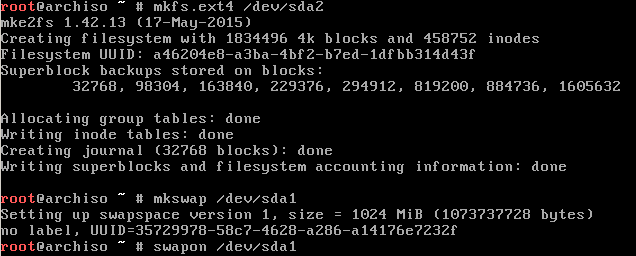
•将sda2分区挂载在Linux根目录下,你也可以挂载到home,boot等,则把/mnt改为/mnt/home,/mnt/boot/(先得创建该目录)

至此,准备工作完成,接下来开始系统的安装
二 安装系统
以下有些操作可能对系统中不存在的文件进行编辑,请自行创建文件#touch file_name ,或者直接用#vi file_name会自动创建文件
安装过程中需要连接网络,如果不懂怎么连接,我的另一篇博客Archlinux无线联网教程将介绍连接无线的方法
•在/etc/pacman.conf最后添加下面一段,可以用vi编辑该文件,#vi /etc/pacman.conf

按Esc键进入vi的normal模式然后按冒号输入wq及可以保存退出
•将/etc/pacman.d/mirrorlist中将China的源注释去除,若原本就没有注释就不用理会

•更新源

•安装基本系统
#pacstrap /mnt base base-devel
接下来耐心等待......
•生成fstab
#genfstab -U -p /mnt >> /mnt/etc/fstab
•转回到主目录,这时会发现提示符变化了
#arch-chroot /mnt /bin/bash
•设置语言环境(可选)
#vi /etc/locale.conf 添加一行LANG=en_US.UTF-8
#vi /etc/locale.gen 把en_US.UTF-8 UTf-8,zh_CN.GBK GBK,zh_CN.UTF-8 UTF-8,zh_CN GB2312前面的注释去掉
#locale-gen 更新语言环境
•设置时间
#ln -s /usr/share/zoneinfo/Asia/Shanghai /etc/localtime
#hwclock --systohc --utc
•设置主机名和密码
#vi /etc/hostname 添加主机名,我添加的是test
#passwd 添加root用户的密码
•安装一些net工具,net-tools,dnsutils,inetutils,iproute2
#pacman -S net-tools,dnsutils,inetutils,iproute2
•安装Grub
#pacman -S grub os-prober
#grub-install --target=i386-pc --recheck /dev/sda
#grub-mkconfig -o /boot/grub/grub.cfg
•卸载分区
#exit
#umount /mnt
#reboot
至此系统安装完成了,重启后输入root和密码:
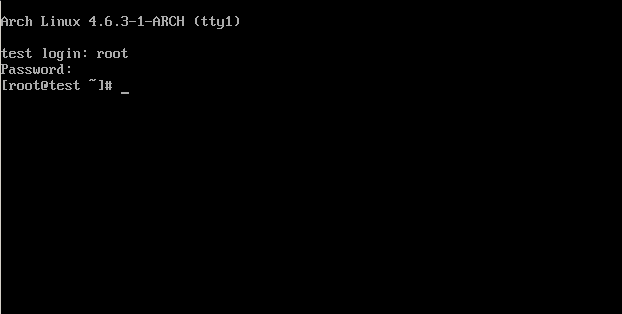
三 基本配置
1 图形界面的安装
这里选用最热门的也最适合新手的gnome桌面,楼主用的是i3wm
•安装xorg框架
#pacman -S xorg-xclock xterm xorg-utils xorg-xinit xorg-server xorg-server-utils 最后两个部件是必须选的
•安装显卡驱动
#pacman -S xf86-video-ati AMD显卡
#pacman -S xf86-video-nouveau N卡
#pacman -S xf86-video-vesa 通用显卡
#pacman -S xf86-video-vmware vmware虚拟机的显卡
•安装gnome桌面
#pacman -S gnome gnome-extra
效果如下
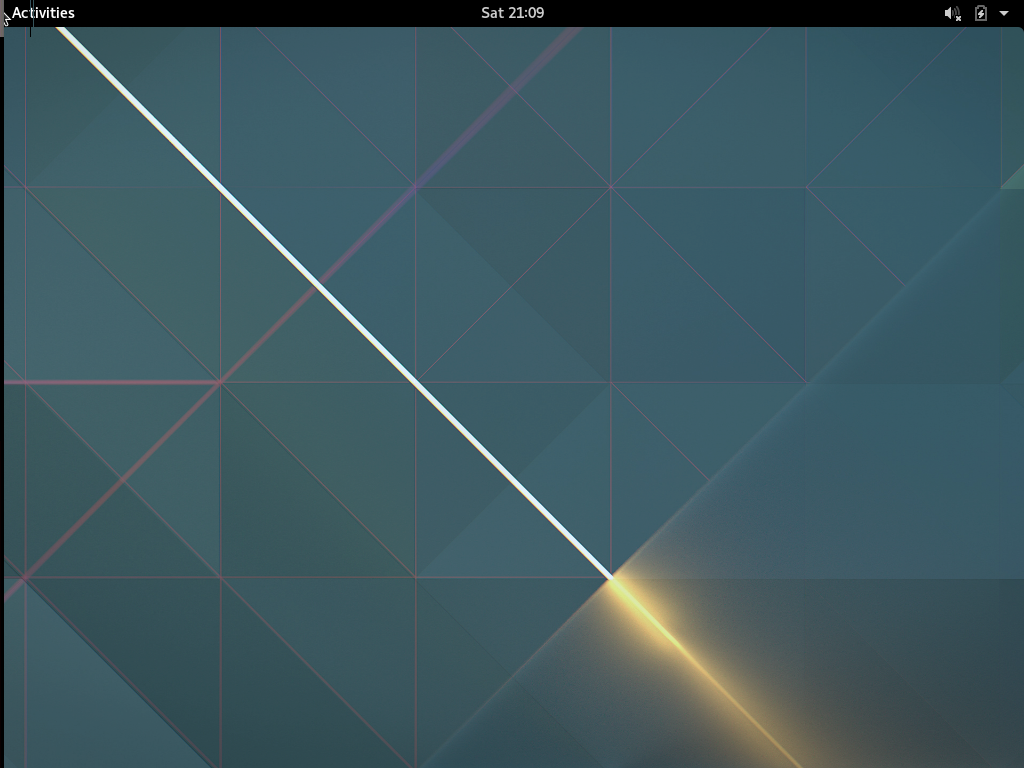
•安装以上所有部件时,现在在.xinitrc文件(在用户目录下)添加
exec gnome-session
•命令#startx即可进入gnome桌面
•(可选)安装触摸板驱动
#pacman -S xf86-input-synaptics
•(可选)安装启动器
#pacman -S gdm
#systemctl enable gdm 开机启动
效果图:
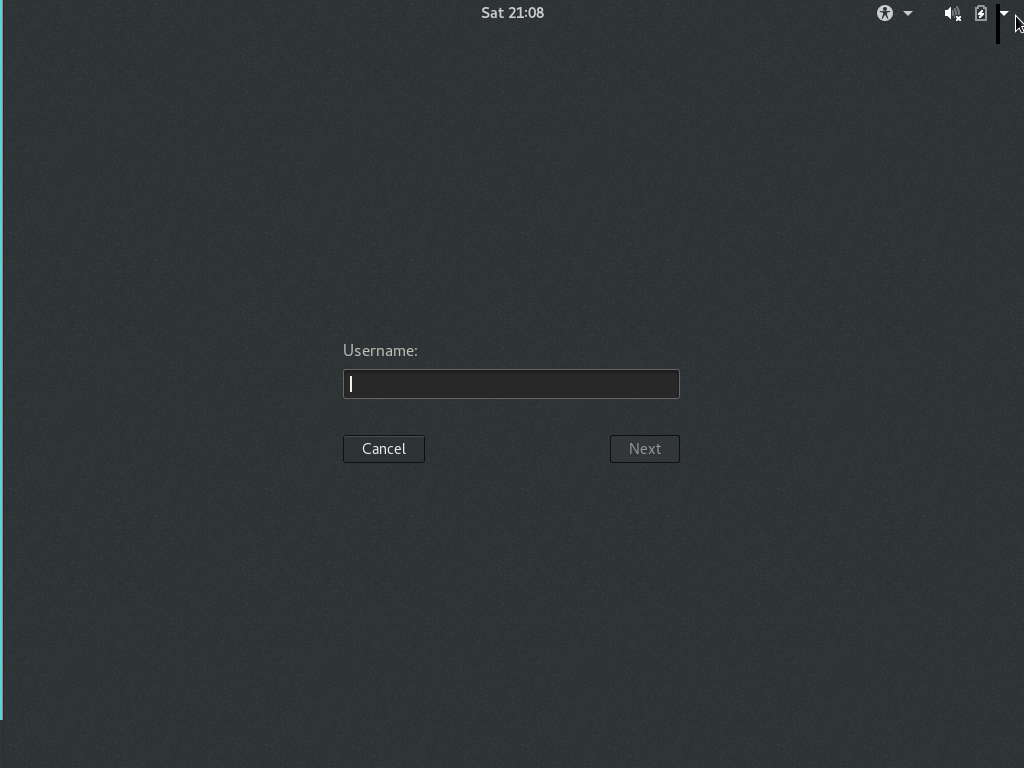
2 中文输入法
•首先安装fcitx-im,fcitx-configtool
#pacman -S fcitx-im fcitx-configtool
•接着安装中文引擎,这里楼主用的是谷歌拼音
#pacman -S fcitx-googlepinyin
•在configtool里添加谷歌输入法

选择Configure,按+号添加,找到googlepinyin然后选中,按ok即可

•开机自启fcitx,开机按ctrl+space即可调用中文输入法,将以下内容:
export GTK_IM_MODULE=fcitx
export QT_IM_MODULE=fcitx
export XMODIFIERS="@im=fcitx"
若你使用startx启动gnome,则将这段内容添加至.xinitrc中exec前
若你使用gdm,则添加至.xprofile中
•安装一个中文字体
#pacman -S wqy-zenhei
#fc-cache -fv 更新字体
•若发现gnome不能输入中文,则尝试一下命令,禁用iBus
#gsettings set org.gnome.settings-daemon.plugins.keyboard active false
•若你的gnome-terminal中无法输入中文,则在.xinitrc中加入
eval `dbus-lauch --sh-syntax --exit-with-session`
3 声音
若你是gnome用户,则无需担心,可以直接忽略该节,若是i3wm(楼主的桌面环境)和其他平铺式桌面管理器的话,声音就要自己配置了。
•安装alsa-utils
#pacman -S alsa-utils
•alsamixer为声板,进入即可调节声音大小,进入只需用#alsamixer即可,界面如下
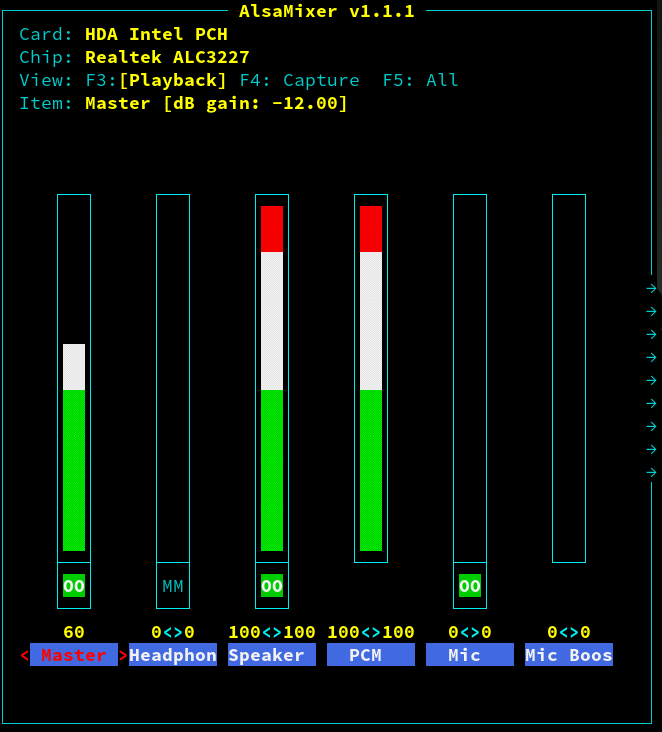
m可以取消静音或者开启静音,"MM"表示静音,Master是主机声音,Headphone是耳机,Speaker是外音,PCM是调配器,和主机效果一样,后面的不用管
•若发现无论怎么调节还是没有声音,则尝试
#chmod -R a+rwx /dev/snd
接着修改配置文件/etc/asound.conf,加入以下内容
defaults.pcm.card 1
defaults.pcm.device 0
defaults.ctl.card 1
pcm选项决定系统播放音频的设备,ctl则选择可以使用的声卡
4 常见软件推荐
一下均用#pacman -S software_name安装
•网络浏览,firefox,opera
•截屏,scrot,shutter
•图片编辑,shutter,gimp
•图片查看,shutter,feh(轻量)
•PDF阅读器,zathura
•视频播放,smplayer
•文本编辑,vim,emacs
•文件管理器,thunar
四 一些FAQ
•pdf无法显示中文?
#pacman -S poppler-data
•怎么使ntfs文件系统可读写?
#pacman -S ntfs-3g
•怎么将一个普通用户(例如jack)加入sudo组?
#vim /etc/sudoers 在root ALL=(ALL) ALL后面添加一行
若希望输入密码验证
jack ALL=(ALL)PASSWD: ALL
若希望不输入密码验证,则加入这条
jack ALL=(ALL)NOPASSWD: ALL
•装完firefox后发现有些页面字体模糊,尝试着安装以下字体
#pacman -S ttf-fireflysung
•调节屏幕亮度
查看笔记本可调节的最大值
#cat /sys/class/backlight/intel_backlight/max_brightness
设置亮度
只需要将亮度数值写入/sys/class/backlight/intel_backlight/brightness中即可,如下
#echo 600 > /sys/class/backlight/intel_backlight/brightness
完......