本次和大家分享的内容是使用docker快速搭建工作中常用的第三方的服务,对于有一些互联网背景的公司来说,以下几个服务都是很需要的:redis,rabbit,elasticsearch;
本篇涉及内容深度只针对于简单的测试环境和程序员自身学习,要继续深入各位可以花时间自行研究,希望本篇内容给大家带来好的帮助。
本篇涉及docker常用几个命令:
docker pull 镜像名:版本:拉去镜像 docker rmi 镜像名或id:删除镜像 docker images:获取本地已有镜像 docker run 镜像名或id:使用默认端口启动镜像 docker run -p port:port1 -d 镜像名或id:指定port端口映射到port1,并后台启动镜像 docker ps:查看正在运行的docker容器 docker ps -a:查看所有执行过run命令的容器服务(包括已经停止的容器) docker stop 容器id:停止某个容器 docker restart 容器id:重启某个容器 docker rm 容器Id:删除某个容器
搭建redis
要通过docker搭建某个服务,首先需要从镜像库拉去对应的镜像,目前国内也有一些好的镜像资源,比如阿里,网易等具体镜像地址网搜吧;
docker pull redis
执行完如上命令后,会得到如下成功拉取的结果:
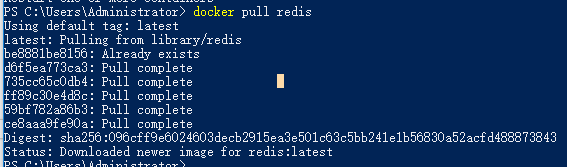
docker images
命令能够看到已经包含在我们本地镜像里了

然后来启动redis容器,并通过docker ps查看启动
docker run -p 6378:6379 --name redis -d f06a5773f01e

能够看出redis容器已经启动了,访问本机端口6378即可映射到容器的6379,下面通过redismanager客户端连接下redis服务

搭建rabbit
同样的拉去rabbit镜像,一般rabbit需要一个可视化后台,很多镜像里面都已经包含了manager管理后台,我这里的镜像包含
docker pull rabbitmq docker run -p 5672:5672 -p 15672:15672 --name rabbit -d rabbitmq
这里有两个-p分别指定了两个端口的映射,如果有更多端口就依次叠加映射就行,执行成功显示

这个时候可以直接在浏览器浏览(账号和密码按照默认)
账号:guest
密码:guest

你可以自己写个程序往docker所在的宿主ip的5672端口发送消息,控制台15672能够查看得到
搭建elasticsearch
同样如上执行pull和run命令来运行镜像
docker pull elasticsearch docker run -p 9200:9200 -p 9300:9300 --name es -d elasticsearch
运行成功后,可以直接在浏览器访问http://127.0.0.1:9200/ ,得到如下成功界面
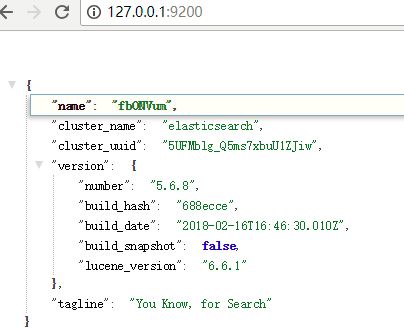
叙述
docker还有很多其他第三方镜像,这里就不再说明了,使用docker常用命令大致如上讲解的;docker在互联网公司很常见,但是一般环境搭建的权限都在运维手上,不过这不妨碍在测试环境自己组建和个人研究;由于它能快速的部署而受到很多人喜爱,现在本人做的程序一般都会去生成一个镜像方便部署,感觉起来很不错,希望大家可以多多交流。
注:博客已与云栖社区同步,欢迎交流。