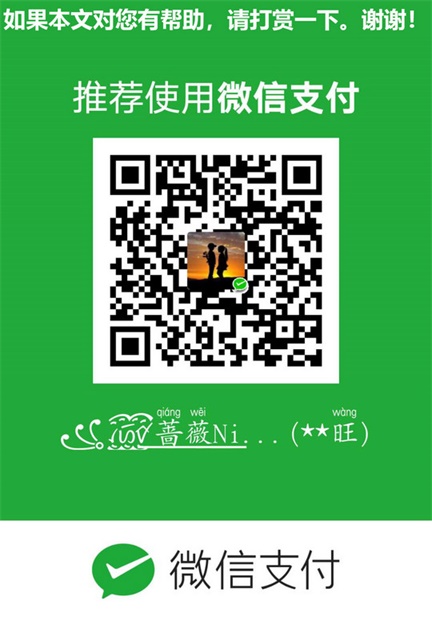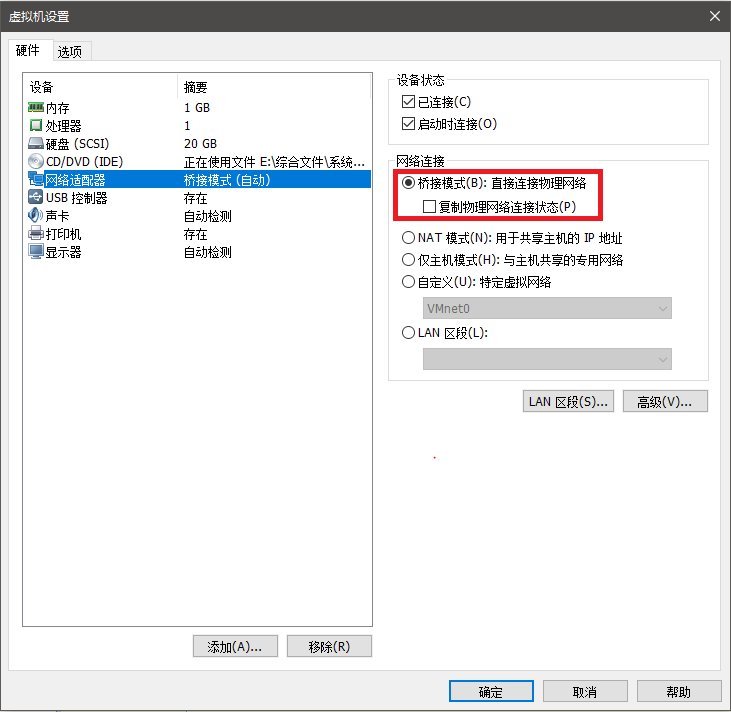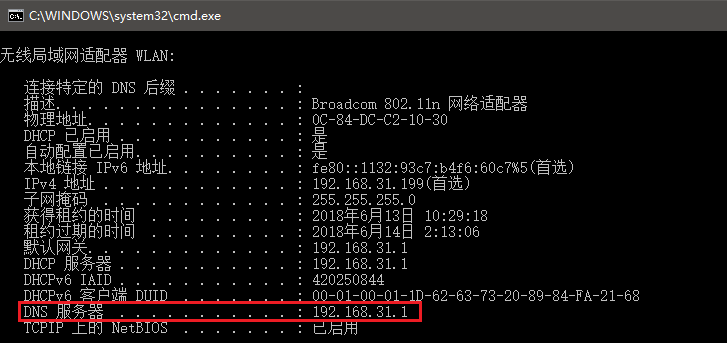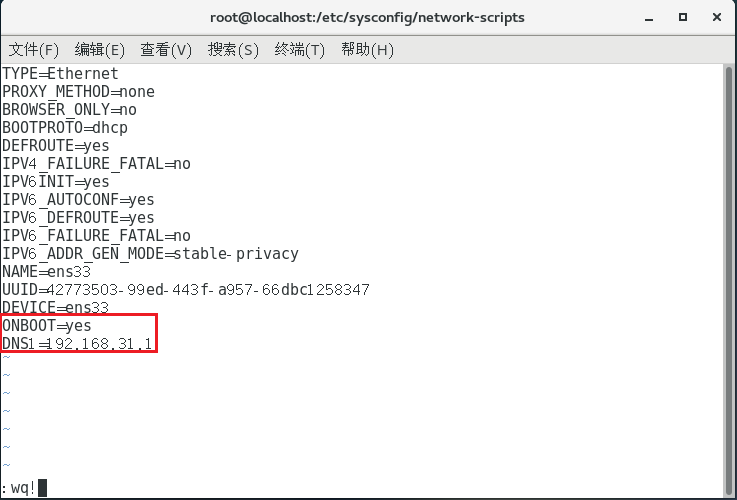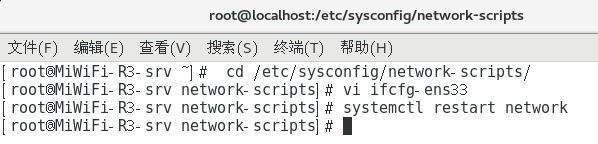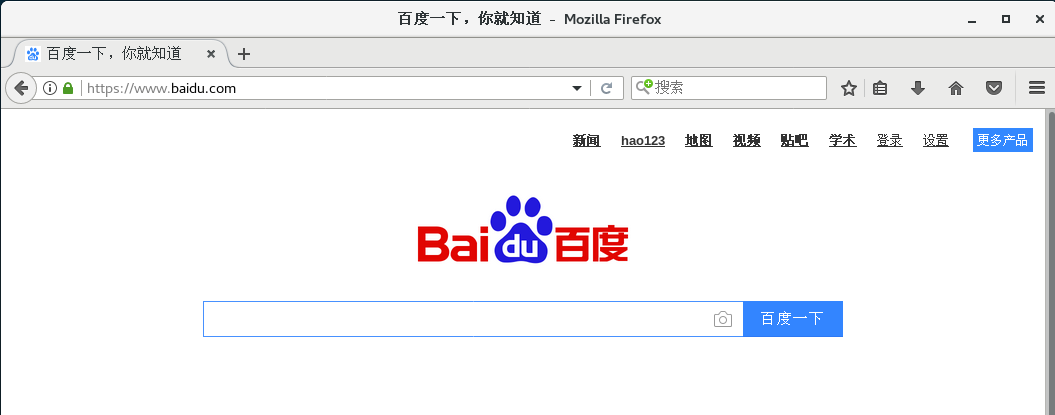实现主机和虚拟机网络通信
1.虚拟机设置
VMware界面最上面,选择【虚拟机】->【设置】:将网络连接改为"桥接模式",如下图所示:
2.CentOS7网络设置
自动获取IP v4也可以实现通信,但建议最好手动配置IP v4,IP则不会变:
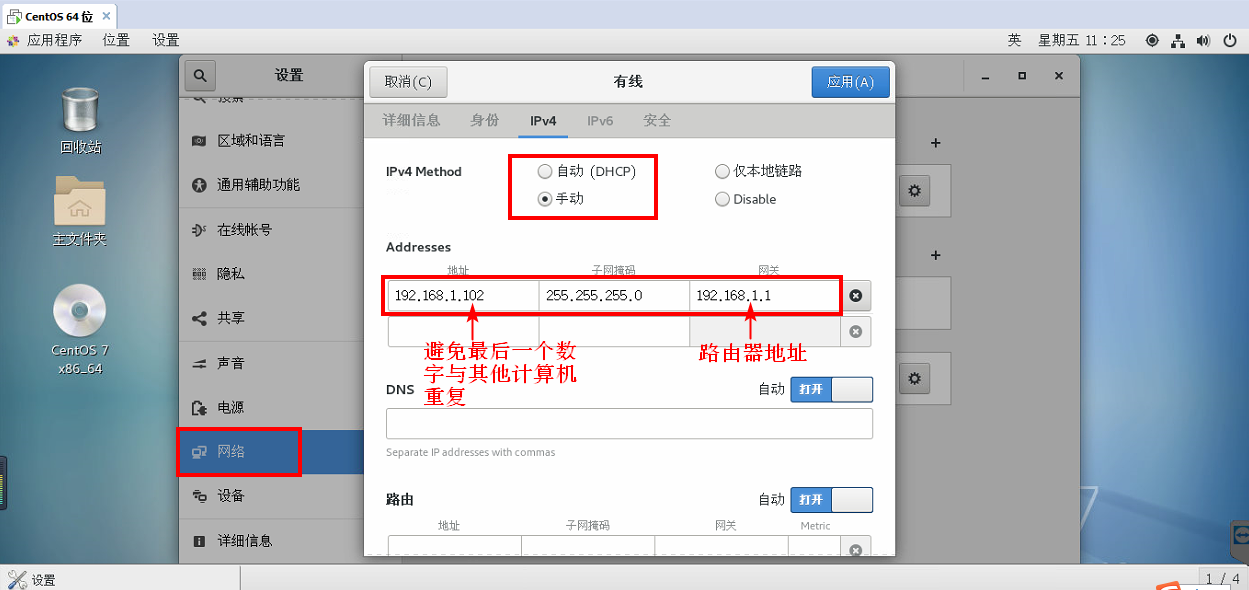
重启网络连接:
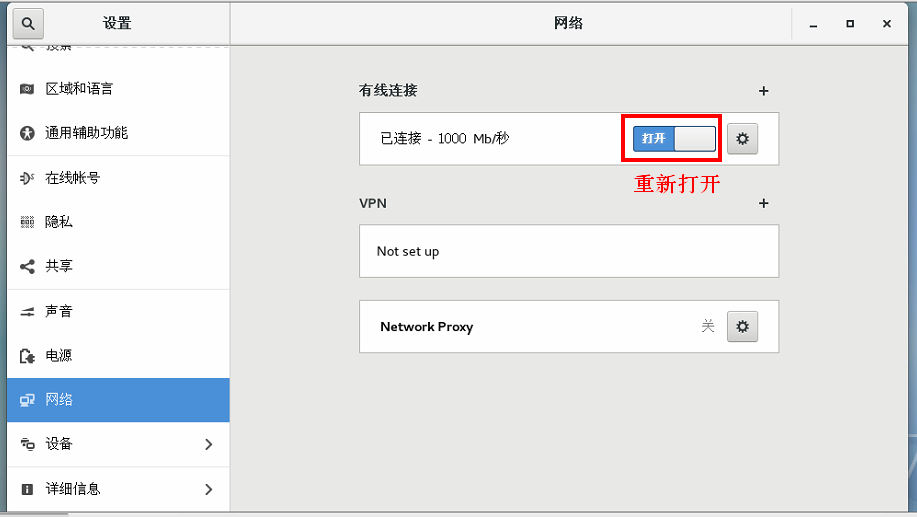
现在能连接虚拟机啦:
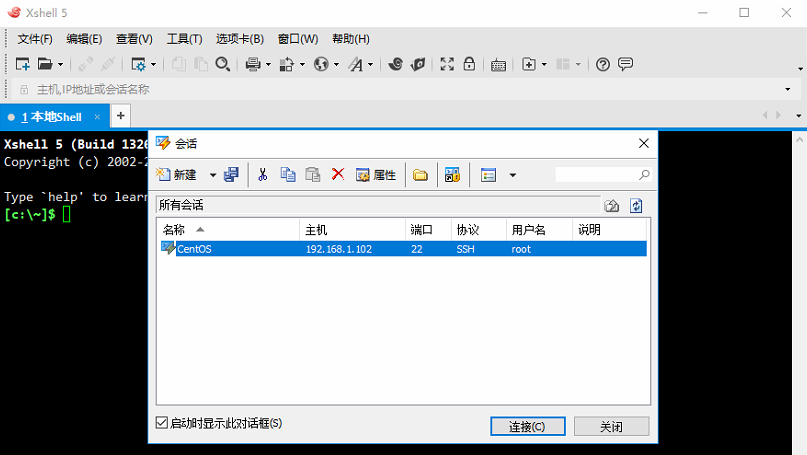
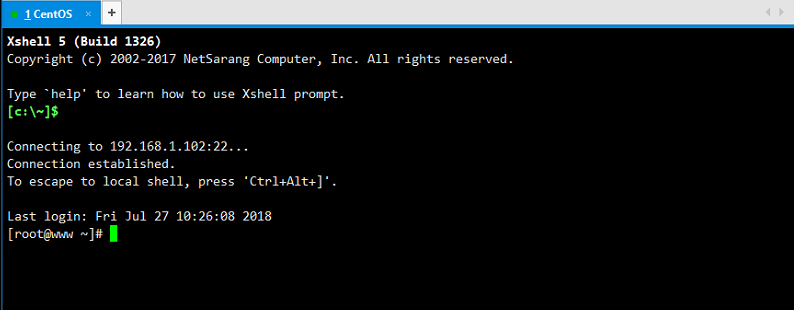
实现虚拟机无线上网
1.虚拟机设置
VMware界面最上面,选择【虚拟机】->【设置】:将网络连接改为"桥接模式",如下图所示:
2.查看主机DNS
win+R 输入cmd,启动命令行界面,输入ipconfig /all,查看主机DNS服务器地址,如下图所示:
注意,由于本机是无线上网,此处为无线局域网的DNS服务器地址,记下此地址,后面有用。
3.虚拟机中添加DNS
方法一:通过界面打开网络设置
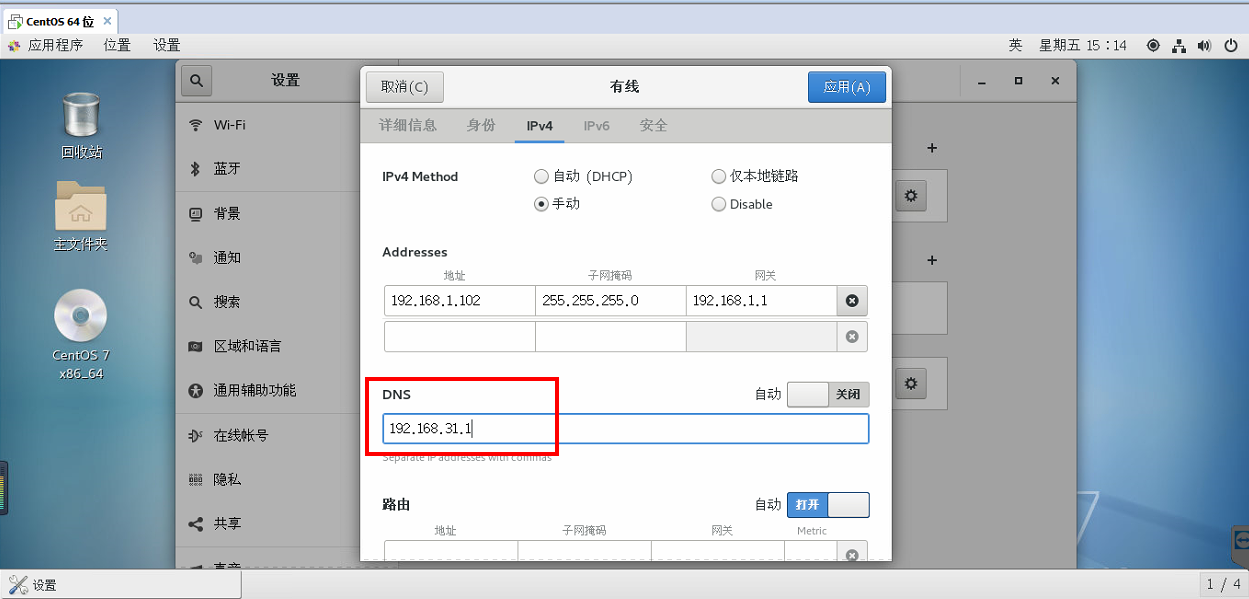
然后重启连接即可上网!
方法二:修改CentOS 7网络配置文件
1.在CentOS7中打开终端,输入cd /etc/sysconfig/network-scripts/
2.输入vim ifcfg-ens33 打开网络配置文件ifcfg-ens33,如下图所示:
3.按字母"i",进行修改 ONBOOT=yes 并增添 DNS1=192.168.31.1,此DNS地址设为本机的DNS地址(之前记下的地址)
按Esc,然后输入:wq退出,如下图所示:
注意,如果用户权限不够,则在保存时会提示错误,建议登陆root账户。
4.输入systemctl restart network重启网络,没有提示任何信息,则表示网络重启成功,如下图所示:
到此,全部设置完成,打开浏览器就可以上网了。
至此。转载请注明出处。