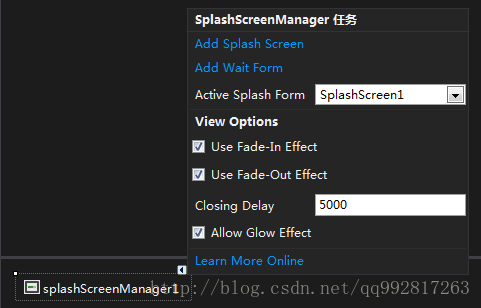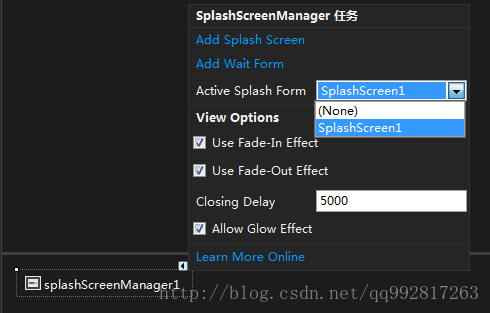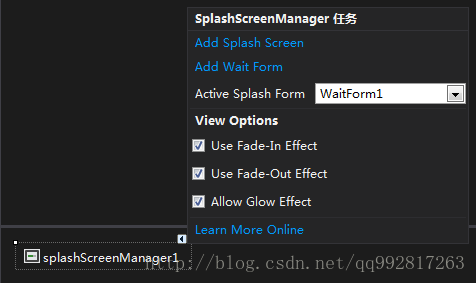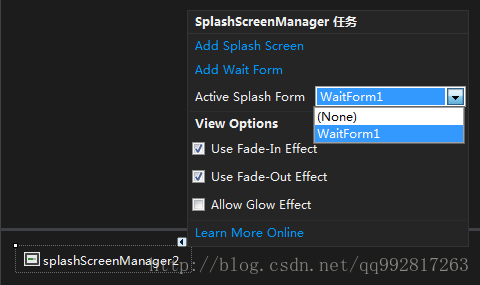SplashScreenManager控件:主要作用是显示在进行耗时操作时的等待界面;
在工具箱输入名称SplashScreenManager检索,然后直接拖拽到面板上便可使用;
SplashScreenManager控件整体属性描述:(选中SplashScreenManager控件实例,打开属性窗口)
SplashScreenManager控件:主要作用是显示在进行耗时操作时的等待界面;
位于 工具箱 -> Navigation & Layout(导航栏与布局类控件) 目录下;
在工具箱输入名称SplashScreenManager检索,然后直接拖拽到面板上便可使用;
SplashScreenManager控件整体属性描述:(选中SplashScreenManager控件实例,打开属性窗口)
蓝色为常用属性 红色为未知属性、几乎不会用到或很少用到的属性、其他托管属性、暂时不需要我们去处理的属性
| Behavior(行为) | |
| Properties(属性) | |
| AllowGlowEffect | (bool)开启发光特效(目前测试了并未看出效果) |
| ClosingDelay | (int)淡入淡出效果的延迟时间(毫秒) |
| UseFadeInEffect | (bool)使用淡入效果 |
| UseFadeOutEffect | (bool)使用淡出效果 |
| SplashForms | |
| ActiveSplashFormTypeInfo | (SplashScreen)当前激活的加载界面 |
| 布局 | |
| SplashFormLocation(X,Y) | (int)加载界面在屏幕上的位置 |
| SplashFormStartPosition | (enum)加载界面初始位置,为Manual时上一个属性生效 |
| 设计 | |
| (Name) | (string)控件名称,用于在代码中引用(唯一性) |
| GenerateMember | (bool)在实例中生成成员变量 |
| Modifiers | (enum)成员变量的修饰词 |
| 数据 | |
| (ApplicationSettings) | |
| (PropertyBinding) | 未知 |
一、新建一个加载界面:
SplashScreenManager控件只是作为加载界面的统一管理器,我们要使用加载界面,需要自行创建加载界面,两种方法如下:
1、点击SplashScreenManager控件右上角的三角箭头点开任务列表,然后点击Add Splash Screen,便可以创建一个SplashScreen窗口,创建完成之后可以在项目资源管理器中看到此窗体,并自动将其设置为当前激活的加载界面,这个设置为当前激活界面有什么用呢,其实没什么用:
然后下面会有4个属性设置,正好是对应上方属性栏中的前四个属性。
2、在项目资源管理器中直接创建SplashScreen窗口:
步骤:右击项目名称 -> 添加 -> windows窗体 -> DevExpress v15.2 Template Gallery -> Splash Screen -> Add Item
创建完成之后,点击SplashScreenManager控件右上角的三角箭头点开任务列表,在Active Splash Form一栏选择我们刚创建的SplashScreen窗口,将其手动设置为当前激活的加载界面:
二、使用加载界面
public Form1()
{
//系统资源加载
Loading();
InitializeComponent();
//加载完成
LoadingCompleted();
}
/// <summary>
/// 系统资源加载
/// </summary>
private void Loading()
{
SplashScreenManager.ShowForm(typeof(SplashScreen1));
Thread.Sleep(5000);
//加载资源
}
/// <summary>
/// 加载完成
/// </summary>
private void LoadingCompleted()
{
SplashScreenManager.CloseForm();
}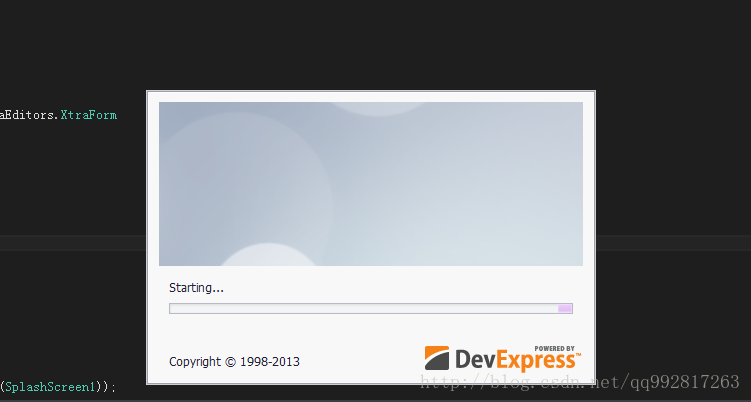
三、新建一个等候界面
SplashScreenManager控件只是作为等候窗口的统一管理器,我们要使用在耗时操作显示的等候界面,需要自行创建等候界面,两种方法如下:
1、点击SplashScreenManager控件右上角的三角箭头点开任务列表,然后点击Add Wait Form,便可以创建一个WaitForm窗口,创建完成之后可以在项目资源管理器中看到此窗体,并自动将其设置为当前激活的等候窗口,这个设置为当前激活窗口有什么用呢,对于等候窗口还是有用:
2、在项目资源管理器中直接创建WaitForm窗口:
步骤:右击项目名称 -> 添加 -> windows窗体 -> DevExpress v15.2 Template Gallery -> Progress Indicator -> Add Item
创建完成之后,点击SplashScreenManager控件右上角的三角箭头点开任务列表,在Active Splash Form一栏选择我们刚创建的WaitForm窗口,将其手动设置为当前激活的等候界面:
四、使用等候界面
public Form1()
{
InitializeComponent();
//系统资源加载
Loading();
//加载完成
LoadingCompleted();
}
/// <summary>
/// 系统资源加载
/// </summary>
private void Loading()
{
splashScreenManager2.ShowWaitForm();
Thread.Sleep(5000);
//加载资源
}
/// <summary>
/// 加载完成
/// </summary>
private void LoadingCompleted()
{
splashScreenManager2.CloseWaitForm();
}运行一下,我们便可以看到一个不错的等候界面效果,在模拟的资源加载(睡眠5秒)之后便打开主窗体(不过等候窗口不适合用在启动时,我这里只是做个例子哈):
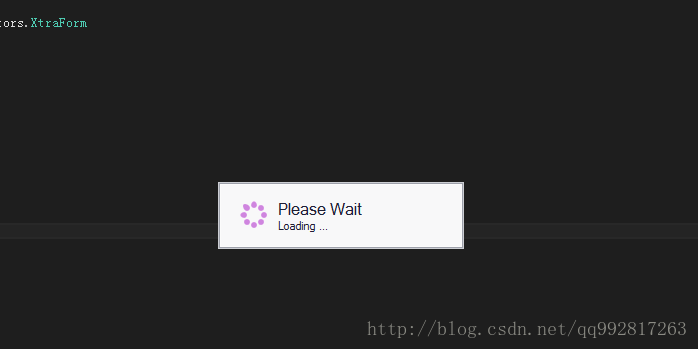
结语:
好了,基本情况就是这样了,对于加载界面以及操作等候界面说起来也就是两个Form而已,可以自己定制很多东西,当然其实不用借助SplashScreenManager控件也很好实现这两种需求,主要就是一个显示窗口及隐藏窗口的操作。