版本控制应该算是每个程序员所必备的技能,这个重要性,我就不多说了哈。现在版本控制基本上就是两种途径:SVN和Git。对于SVN我并不是非常了解,只知道在Windows下非常实用,但是在MacOSX下,对于Xcode来说,最好用的应该就是Git了。这篇文章我就介绍下怎么在MacOSX下使用GitHub管理Xcode的代码。
前提:Mac OSX,并且已经能用Xcode编写代码,并且使用过Mac或者Linux的终端,知道最基础的用法。
主要参考来源:https://help.github.com/articles/set-up-git
1.注册一个GitHub的帐号。
https://github.com/
GitHub是一个非常好的开源社区,你可以把代码放在这里,同时也可以看到别人写的代码。
2.下载一个GitHub的官方App
https://github-central.s3.amazonaws.com/mac/GitHub%20for%20Mac%20164.zip
这个链接在GitHub官方主页上也有,下载了解压了以后就直接把app拖到应用程序文件夹就行了
3.下载Git的Mac版本,并安装
http://git-scm.com/downloads
上面的网站是官方的Git网站,下载以后打开会发现4个文件夹,尝试着读那个README.txt就知道它们分别是什么用的了,不想读的话直接打开那个pkg文件,安装,然后打开终端,运行setupgitPATH...的那个文件(不知道怎么运行sh文件的面壁去)。
4.设置Git
打开终端,输入:
git config --global user.name "Your Name Here"
Your Name Here就是给你自己取个名字,无碍。
然后输入
git config --global user.email "your_email@example.com"
这里的email地址必须是你的GitHub上注册的邮箱地址,不能写错了
然后输入
git credential-osxkeychain # Test for the cred helper # Usage: git credential-osxkeychain <get|store|erase>
#后面的字是注释,可以不管,绿色的字是应该出来的内容,但是如果出来不是这样的话,就要按照下面安装了(如果已经有上面绿色字的内容出现,下面这步可以跳过):
git credential-osxkeychain # Test for the cred helper # git: 'credential-osxkeychain' is not a git command. See 'git --help'. curl -s -O http://github-media-downloads.s3.amazonaws.com/osx/git-credential-osxkeychain # Download the helper chmod u+x git-credential-osxkeychain # Fix the permissions on the file so it can be run
然后输入:
sudo mv git-credential-osxkeychain
"$(dirname $(which git))/git-credential-osxkeychain"
这里的$(dirname $(which git))替换成你的安装Git的路径,一般为:/usr/local/git/,如果不是的话去看看安装Git时候的那个README.txt,里面会有写
最后一句:
git config --global credential.helper osxkeychain
5.设置GitHub.app
在第一次打开GitHub这个App的时候,它就会让你设置用户名和密码,如果那时候没有设置成功的话,可以直接skip,等到Git设置好了以后,打开GitHub.App,打开偏好设置,里面输入你的帐号密码就行了。
这样就算全都设置好了,下面就是使用GitHub。使用GitHub有两种方式,一种是直接使用GitHub.app,另一种是直接使用Xcode
直接用GitHub.app使用:
已有项目:
打开GitHub,会看到你的已经有的项目,如下:

直接选择clone to computer,然后就会让你选择一个文件夹存放,选一个文件夹,就可以了
新建项目:
打开GitHub,选择File->Create new repo,然后写项目名字、项目描述、储存位置,就可以了
具体使用:
完成上面的步骤就可以看到如下

双击,可以看到如下:
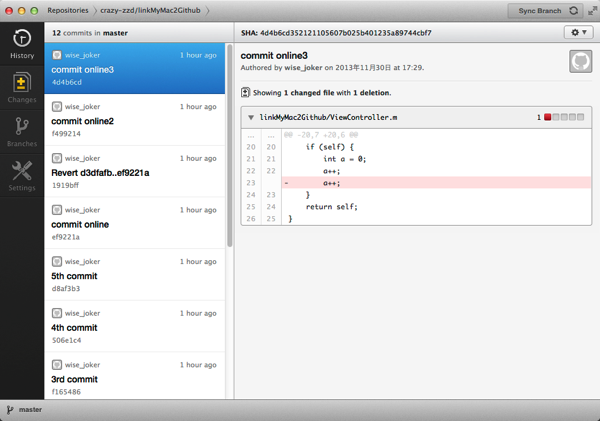
History是这个项目所有的commit提交的情况,Changes是当前项目有改动的地方,Branches和Settings暂时不考虑,我们一般只要用前面两项就行了
当你在你的项目文件夹下面有任何的改动时,Changes就会变成下面这样
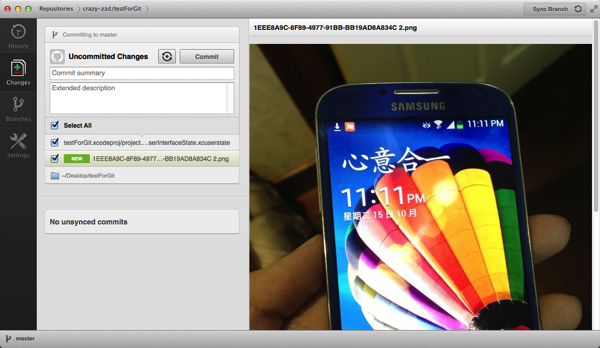
上面会标出所有改动的文件,只要选择要提交的文件,然后点击Commit,等右上角的圈圈转完,提交就成功了,就可以在History看到提交了,如下:
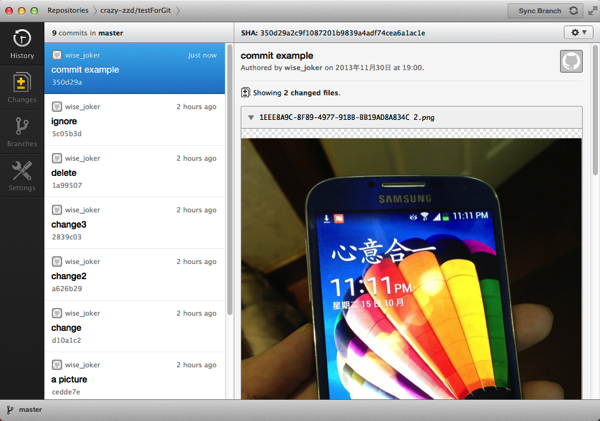
这个只是本地的提交,如果要把本地的提交上传GitHub的话,就需要Push。点击Repository->Push,就可以了,上GitHub的网站就可以看到改动了。
同理,如果想把GitHub网站上的所有代码下载下来,只要在Repository->Pull,就可以了。
使用Xcode
首先创建一个项目,在创建项目选择存放路径的时候,在下面会有一个是否使用Git的勾勾,这个必须打上,如下:

打上以后,创建完成的Xcode项目就自带Git了,然后在上面的菜单一栏会有Source Control选项,里面会有commit,push,pull等选项,然后我们就要把这个Xcode的项目跟GitHub联系在一起了。
在GitHub里面选择File->add local repo,然后选择Xcode的项目文件夹,选择我们刚刚创建的项目,然后选择一个在GitHub上的Repo名字,这个项目就跟GitHub上这个新建的Repo联系在一起了。
重新回到Xcode,修改了以后选择Source Control->commit,然后填入信息以后就可以提交了,在GitHub上也可以看到提交的修改。如果要直接Push或者Pull,就直接点击Source Control ->PushPull,选择默认Branch以后它会让你输入GitHub的信息,这里必须输入你在GitHub上的名字和密码!注意是名字!!!不是帐号!!!
所有的改动都可以在Xcode里面完成所有的提交和上传。