阅读本篇博客之前需要了解VS窗体设计器的工作原理,详细可参见本系列博客(十)、(十一)、(十二)。必须需要知道的一条结论就是:处于窗体设计器(Form Designer)中的任何组件(包含控件,下同),都是实际存在的一个实例。也就是说,拖进去的button1,其实就是实例化一个Button控件。
通常编码中,我们在使用一个类型对象时,通过以下方式:

1 Car c = new Car(); //实例化对象 2 c.Type = “标致308”; //设置属性 3 c.Color = Color.Black; //设置属性 4 c. InspectionInformation = new Inspection(“2013-11-12”,”张三”,”RS678T”);//设置属性 5 c.SomethingHappened+=new SomethingHappenedEventHandler(c_SomethingHappened);//注册事件 6 //以上为对象的初始化 以下开始使用c对象 7 //…
如上所示,我们在使用Car类时,是通过new的方式来创建一个实例,然后给它初始化一些信息,这些所有操作都是通过我们手动来编写代码实现的。
我们注意到,在设计UI界面的时候,窗体中的所有控件、组件都是可以通过“属性窗体”来编辑的,也就是说,界面上这些元素的初始化不需要我们手动编写代码,完全可以通过点点鼠标,按按键盘就可以做到。我们可以总结出来设计器可以帮我们做以下工作:
- 实例化对象
没错,不用你手动new对象了,设计器帮你来完成。
- 编辑属性
选定一个组件,在属性窗体中编辑它的属性,跟你通过编写“实例.属性=属性值”是一样的效果。
- 注册事件
选定一个组件,在属性窗体的事件选项卡,双击事件空白处,自动注册事件。
窗体设计器不需要你手动编写一行代码,对象的实例化、属性编辑、事件注册全部搞定,也就是说,窗体设计器能够可视化设计一些对象。至于哪些类型的对象可以通过窗体设计器来进行可视化设计,请参见本系列(十、十一、十二),我在这里直接给出结果:窗体设计器能够可视化设计实现了IComponent接口类型的对象。也就是说,如果你定义了一个类型A,恰好它实现了IComponent接口(直接或者间接),那么你就完全可以通过窗体设计器来可视化设计A类型的对象。
由此可以看出,创建一个可以可视化设计的对象并不难,只要我们的类型实现了IComponent接口就行(官方称这种类型为组件)。我们再来看一下,窗体设计器初始化出来的对象,跟我们自己手动编写代码初始化的对象有哪些相同点和不同点:
不同点:
- 前者更直观简单,隐藏的东西太多,后者复杂,但是清楚内部过程。
- 前者对象的初始化,在程序一启动就开始,不能人工控制其时机,具体是在Form1的构造方法中的InitializeComponent()中进行,后者就更灵活,需要的时候编写代码就可以。
- 前者初始化出来的对象几乎都跟UI界面有关(这个很容易就能想到,窗体设计器肯定设计跟窗体界面有关的东西),而后者没有这个原则,不管是什么对象,都是可以的。
相同点:
- 都是初始化一个对象。
- 都有代码产生,前者产生的代码在InitializeComponent()中,后者为人工编写。
我们应该清楚,程序最终都是要经过将源代码编译成可执行文件之后才能运行的,所以源代码是一切根本,没有源代码,其他的都是白扯。
综上所有之述,我们可以手动编写代码来初始化任何对象,我们可以通过窗体设计器来初始化实现了IComponent接口的类型对象。
好了知道怎样才能创建一个可以可视化设计的对象之后,我们来创建一个试一下,定义一个类型MyComponent,使其继承自Component:

1 /// <summary> 2 /// 可被 可视化设计的类,该类默认只包含属性 3 /// </summary> 4 public partial class MyComponent : Component 5 { 6 public MyComponent() 7 { 8 InitializeComponent(); 9 } 10 11 public MyComponent(IContainer container) 12 { 13 container.Add(this); 14 InitializeComponent(); 15 } 16 /// <summary> 17 /// 字符串属性 使用默认属性编辑器 18 /// </summary> 19 public string StringProperty 20 { 21 set; 22 get; 23 } 24 /// <summary> 25 /// 颜色属性 使用默认属性编辑器 26 /// </summary> 27 public Color ColorProperty 28 { 29 set; 30 get; 31 } 32 /// <summary> 33 /// 自定义类型属性 使用下拉列表编辑器 34 /// </summary> 35 [Editor(typeof(MyTypeEditor1),typeof(UITypeEditor)),DesignerSerializationVisibility(DesignerSerializationVisibility.Visible)] 36 public MyType MyTypeProperty1 37 { 38 set; 39 get; 40 } 41 /// <summary> 42 /// 自定义类型属性 使用弹出对话框编辑器 43 /// </summary> 44 [Editor(typeof(MyTypeEditor2),typeof(UITypeEditor)),DesignerSerializationVisibility(DesignerSerializationVisibility.Visible)] 45 public MyType MyTypeProperty2 46 { 47 set; 48 get; 49 } 50 /// <summary> 51 /// 控件属性 可以在设计器中选择已经存在的控件 52 /// </summary> 53 [Editor(typeof(ControlEditor),typeof(UITypeEditor))] 54 public Control ControlProperty 55 { 56 set; 57 get; 58 } 59 /// <summary> 60 /// ImageList类型属性 61 /// </summary> 62 [Editor(typeof(ImageListEditor),typeof(UITypeEditor))] 63 public ImageList ImageListProperty 64 { 65 get; 66 set; 67 } 68 }
如上代码所示,该类型只包含了几个公共属性,没有其他内容。此类型对象就可以通过窗体设计器来设计了,也就是说,从工具箱中向设计器中拖放MyComponent类型之后,窗体设计器自动会实例化一个MyComponent对象,并且你可以通过属性窗体来编辑该对象的属性:
1)StringProperty
String类型属性,直接可以在属性窗体中输入。
2)ColorProperty
Color类型属性,属于.NET自带类型,所以有默认的属性编辑器,如下图:
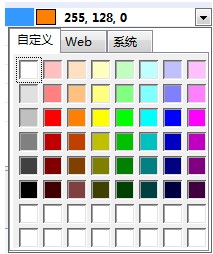
图1
3)MyTypeProperty1
自定义类型属性,需要我们自己定义一个属性编辑器Editor(typeof(MyTypeEditor1),typeof(UITypeEditor))。
4)MyTypeProperty2
自定义类型属性,需要我们自己定义一个属性编辑器Editor(typeof(MyTypeEditor2),typeof(UITypeEditor))。
5)ControlProperty
Control类型属性,我们可以将设计器中已经存在的Control赋值给该属性,指定了属性编辑器Editor(typeof(ControlEditor),typeof(UITypeEditor))。
6)ImageListProperty
ImageList属性,这个就是我们常见的一些控件(比如TabControl)含有ImageList属性,点击右方的小三角形,就可以列出窗体设计器中已经存在的ImageList,供你选择。指定了属性编辑器Editor(typeof(ImageListEditor),typeof(UITypeEditor))。
也就是说,当我们在窗体设计器中设计一个对象的时候,如果该对象包含一些特殊(非.NET默认自带类型)类型属性时,我们需要为该属性提供一个“属性编辑器”。
以下就分别为每个属性对应的属性编辑器了(假设诸位看官都知道了UITypeEditor的作用,不知道可以查一下):
1)MyTypeProperty1属性

1 class MyTypeEditor1 : UITypeEditor 2 { 3 public override UITypeEditorEditStyle GetEditStyle(ITypeDescriptorContext context) 4 { 5 return UITypeEditorEditStyle.DropDown; //下拉列表 在下拉列表中输入MyType属性值 6 } 7 public override object EditValue(ITypeDescriptorContext context, IServiceProvider provider, object value) 8 { 9 usrMyTypeEditor usrme = new usrMyTypeEditor(); //下拉列表 10 usrme.EditedValue = value as MyType; //初始化下拉列表框 value为旧值 11 12 IWindowsFormsEditorService ie = provider.GetService(typeof(IWindowsFormsEditorService)) as IWindowsFormsEditorService; 13 if (ie != null) 14 { 15 ie.DropDownControl(usrme); //显示下拉列表 16 return usrme.EditedValue; //返回编辑后的值 17 } 18 else 19 { 20 return value; 21 } 22 } 23 }
鼠标点击MyTypeProperty1属性右侧的小三角形,出现一个下拉列表框。如下图:
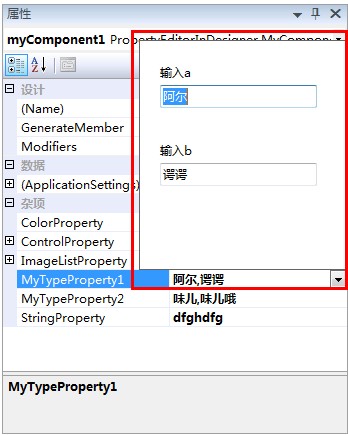
图2
2)MyTypeProperty2属性

1 class MyTypeEditor2 : UITypeEditor 2 { 3 public override UITypeEditorEditStyle GetEditStyle(ITypeDescriptorContext context) 4 { 5 return UITypeEditorEditStyle.Modal; //模式对话框 在弹出对话框中输入MyType属性值 6 } 7 public override object EditValue(ITypeDescriptorContext context, IServiceProvider provider, object value) 8 { 9 using (frmMyTypeEditorForm frmmef = new frmMyTypeEditorForm()) 10 { 11 frmmef.EditedValue = value as MyType; //初始化对话框 12 IWindowsFormsEditorService ie = provider.GetService(typeof(IWindowsFormsEditorService)) as IWindowsFormsEditorService; 13 if (ie != null) 14 { 15 if (ie.ShowDialog(frmmef) == DialogResult.OK) //显示模式对话框 16 { 17 return frmmef.EditedValue; //返回编辑后的值 18 } 19 else 20 { 21 return value; //返回旧值 22 } 23 24 } 25 else 26 { 27 return value; 28 } 29 } 30 } 31 }
鼠标点击MyTypeProperty2右侧的小三角形,弹出一个对话框。
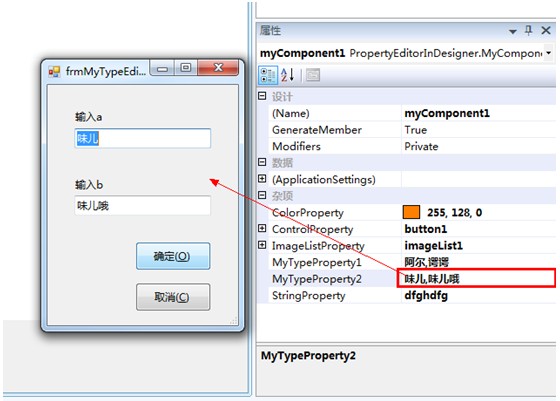
图3
3)ControlProperty属性

1 class ControlEditor : UITypeEditor 2 { 3 IWindowsFormsEditorService ie = null; 4 5 public override UITypeEditorEditStyle GetEditStyle(ITypeDescriptorContext context) 6 { 7 return UITypeEditorEditStyle.DropDown; //下拉列表 在下拉列表中选择一个(设计器中已经存在)控件 8 } 9 public override object EditValue(ITypeDescriptorContext context, IServiceProvider provider, object value) 10 { 11 ListBox li = new ListBox(); //下拉列表 12 li.Click += new EventHandler(li_Click); 13 List<Control> liCo=new List<Control>(); //下拉列表每一项对应的控件值 14 foreach(Component c in context.Container.Components) //查找窗体设计器中的每一个组件 15 { 16 if (c is Control && !(c is Form)) //若是控件 不是窗体 17 { 18 li.Items.Add((c as Control).Name); //将控件名称写入listbox 19 if (value as Control == c as Control) 20 { 21 li.SelectedIndex = li.Items.Count - 1; //选中原来值 22 } 23 liCo.Add(c as Control); //对应控件值写入list 24 } 25 } 26 ie = provider.GetService(typeof(IWindowsFormsEditorService)) as IWindowsFormsEditorService; 27 if (ie != null) 28 { 29 ie.DropDownControl(li); 30 if (li.SelectedIndex > -1) 31 return liCo[li.SelectedIndex]; 32 else 33 return value; 34 } 35 else 36 { 37 return value; 38 } 39 } 40 41 void li_Click(object sender, EventArgs e) 42 { 43 if (ie != null) 44 { 45 ie.CloseDropDown(); 46 } 47 } 48 }
鼠标点击ControlProperty右侧的小三角形,出现下拉列表框,列表中显示的都是窗体设计器中已经存在的Control。

图4
4)ImageListProperty属性

1 class ImageListEditor : UITypeEditor 2 { 3 IWindowsFormsEditorService ie = null; 4 5 public override UITypeEditorEditStyle GetEditStyle(ITypeDescriptorContext context) 6 { 7 return UITypeEditorEditStyle.DropDown; //下拉列表 在下拉列表中选择一个(设计器中已经存在)ImageList组件 8 } 9 public override object EditValue(ITypeDescriptorContext context, IServiceProvider provider, object value) 10 { 11 ListBox li = new ListBox(); //下拉列表 12 li.Items.Add("无"); 13 li.Click += new EventHandler(li_Click); 14 List<ImageList> liCo = new List<ImageList>(); //下拉列表每一项对应的ImageList值 15 foreach (Component c in context.Container.Components) //查找窗体设计器中的每一个组件 16 { 17 if (c is ImageList) //若是ImageList 18 { 19 li.Items.Add((c as ImageList).ToString().Split(' ')[0]); //将ImageList名称写入listbox 20 if (value as ImageList == c as ImageList) 21 { 22 li.SelectedIndex = li.Items.Count - 1; //选中原来值 23 } 24 liCo.Add(c as ImageList); //对应ImageList写入list 25 } 26 } 27 ie = provider.GetService(typeof(IWindowsFormsEditorService)) as IWindowsFormsEditorService; 28 if (ie != null) 29 { 30 ie.DropDownControl(li); 31 if (li.SelectedIndex == 0) //无 32 return null; 33 else if (li.SelectedIndex > 0) 34 return liCo[li.SelectedIndex-1]; 35 else 36 return value; 37 } 38 else 39 { 40 return value; 41 } 42 } 43 44 void li_Click(object sender, EventArgs e) 45 { 46 if (ie != null) 47 { 48 ie.CloseDropDown(); 49 } 50 } 51 }
鼠标点击ImageListProperty右侧的小三角形,出现下拉列表,列表中显示窗体设计器中已经存在的ImageList。
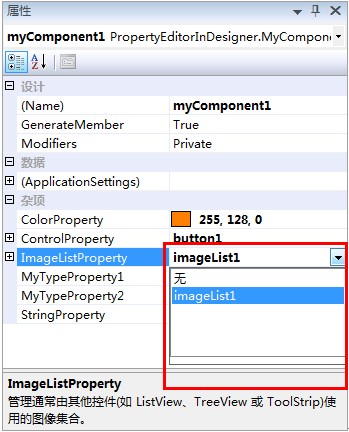
图5
本篇博客介绍了怎么创建一个可以可视化设计的对象(准确来讲,应该是怎样创建一个可以可视化设计其对象的类型),首先让类型(间接或者直接)实现IComponent接口(不要问我为什么,请参见前面的博客),然后为类型的某些特殊属性创建对应的属性编辑器,就这么简单。类型创建者工作量大一点,但是类型使用者更方便一些,Demo中MyComponent类型就是最后的核心成果,供使用者使用,使用者不需要知道其他的类似属性编辑器之类的东西,在他们看来,这些相当于没有。
注意使用范围,并不是任何时候都可以使用,最好参见前面提到的“相同点”和“不同点”那里。另外,本篇博客中设计到的知识点很多,像provider.GetService(typeof(IWindowsFormsEditorService))、foreach(Component c in context.Container.Components)这些需要和设计器打交道的地方我几乎没有详细说到过,原因是这些太复杂了,要是细说的话,得说一大篓子,而且不是本篇文章的重点。
源码下载地址:http://files.cnblogs.com/xiaozhi_5638/PropertyEditorInDesigner.rar
注意不要试图运行源代码,没有任何效果,只能在设计器中看到效果。希望有帮助。
Update (2013-12-09)
上面结束提到了“支持可视化设计对象”的使用场合,建议如果该类型跟UI界面有关联(需要与界面其他元素交互),并且对象的实例化不需要人工控制其时机,那么可以让该类型支持可视化设计(也就是实现IComponent接口)。注意这里的建议,也就是说不是强制性的,你完全可以定义一个People类,让其实现IComponent接口,这合法!结果就是,从工具栏中拖放一个People到窗体设计器中,它会自动帮你实例化了一个People对象实例,并且你也能通过属性窗体编辑它的属性值(这些后台都能自动生成对应代码)。另外,经发现,具备某一些功能的类型,虽然跟界面无交互,但是它还是支持可视化设计,比如BackgroundWorker组件,拖一个BackgroundWorker到窗体设计器中去,设计器会自动帮你实例化一个Backgroundworker对象(生成对应代码),然后你可以通过属性窗体编辑它的属性值(生成对应代码),这跟你自己手动new BackgroundWorker没有区别,你还是可以在其他地方一样使用该backgroundworke对象,至少你目前看起来没区别。
为了更好的说明通过窗体设计器设计出来的对象,跟我们手动编写代码搞出来的对象有什么相同和不同点,我们先来分析一下Form1.Designer.cs中的代码:
我们注意到,我们在设计器中的每一步操作,对应生成的代码都在InitializeComponent()方法中,它像是word录制宏的功能,你在word中的每一个操作,都可以生成对应的VBA代码,也就是说,窗体设计器从实例化对象,到编辑属性,再到注册事件等等等,都有代码帮我们记录下这些操作。我们再看一下实例化对象的代码:

1 this.myComponent1 = new PropertyEditorInDesigner.MyComponent(this.components);
没错,任何一个实例化出来的对象,都给它传递了this.components容器,我们再看MyComponent的构造方法是这样的:

1 public MyComponent(IContainer container) 2 { 3 container.Add(this); 4 InitializeComponent(); 5 }
也就是说,对象实例化的时候,都将该对象放进了一个components的容器,这个容器专门用来存放由窗体设计器实例化出来的对象(控件除外)。这就像一个大的容器,专门来存放这些小个体。接下来我们再来看一下Form1.Designer.cs中的dispose方法:

1 protected override void Dispose(bool disposing) 2 { 3 if (disposing && (components != null)) 4 { 5 components.Dispose(); 6 } 7 base.Dispose(disposing); 8 }
我们可以发现,在Form1对象Dispose的时候,它将components中的所有个体都Dispose掉了。到此,我们可以总结出来一条:由窗体设计器设计出来的对象由父窗体(父控件)的InitializeComponents方法统一初始化,由父窗体(父控件)的Dispose()方法统一释放资源。我们来看一张Form1运行结构图:
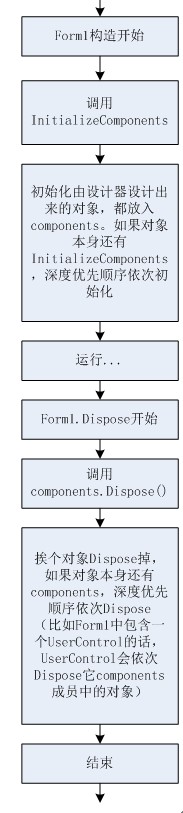
图(更新)1
由此可以看出,由窗体设计器设计出来的对象,它们的生命周期以及存放结构都比较有规律,这个就是窗体设计器设计出来对象的好处。
我们在往窗体设计器中拖放组件时,就是往Form1类型中添加新的成员对象,跟我们定义一个类型,向里面添加成员变量一个意思,只是前者更直观,添加的每一个成员对象,在UI设计器中都能看见与它对应的一个对象实例,只要我们改变了这个对象实例的属性,就能马上看见设计器中的对象实例效果,紧接着后台生成代码;而后者就没有这么直观了,只能手写代码,而且还看不见效果。
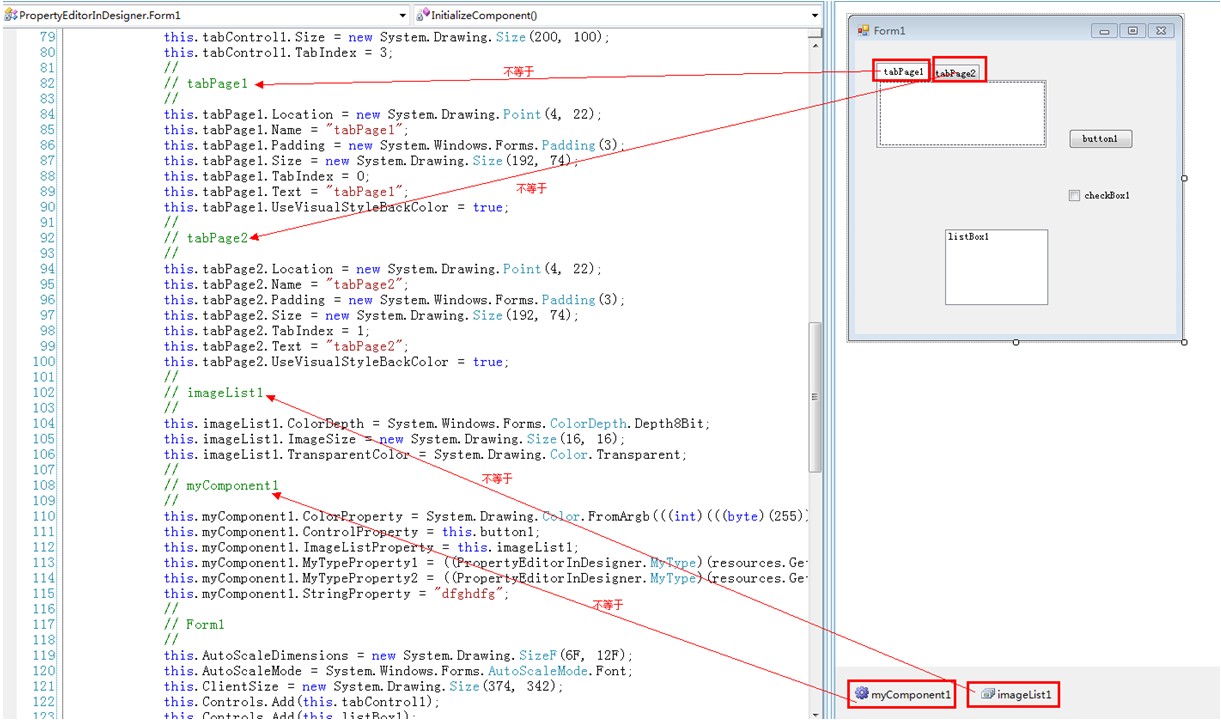
图(更新)2
如上图,窗体设计器中某一个对象实例属性更新之后,马上就能在设计器中看见效果(因为它是实实在在存在于堆中的对象),接着InitializeComponents中的代码就会更新,注意,窗体设计器中的myComponent1对象实例跟.cs代码中的myComponent1变量不是一个东西,他们只有一种映射关系。我们最终要的是.cs中的代码文件,而不是我们看见的窗体设计器中的图像,后者只是起到一个可视化的效果,最终一文不值。这个就像photoshop作图一样,最终保存到硬盘的图片文件才是最重要的,作图过程中作图区域显示的东西没有价值。窗体设计器隐藏得越多,我们知道得越少。
