创建虚拟机,安装系统,安装系统后的系统设置
创建虚拟机
将SUSE12-SP2镜像(大于3G)上传到虚拟机主机存储。

创建虚拟机
创建虚拟机,CPU>=8核,内存>=16G(注:我这里仅演示安装过程配置比较低)
磁盘:系统盘>=100G,数据盘>=200G。
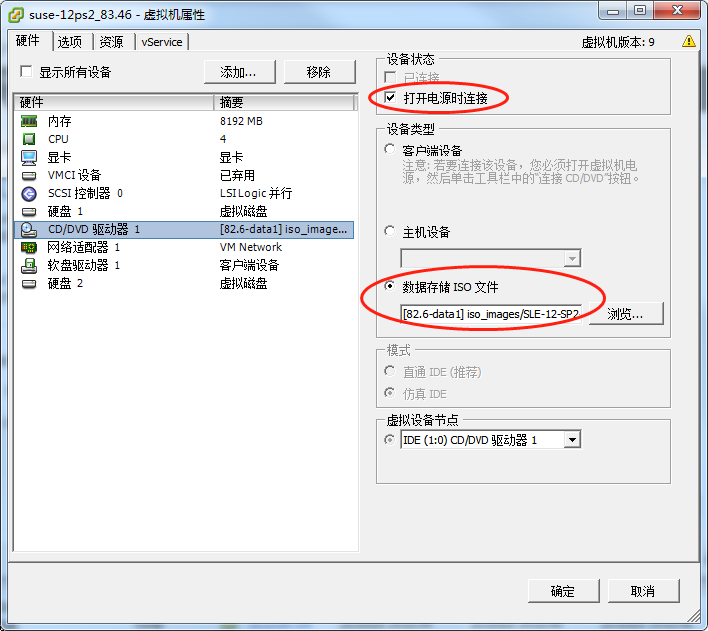
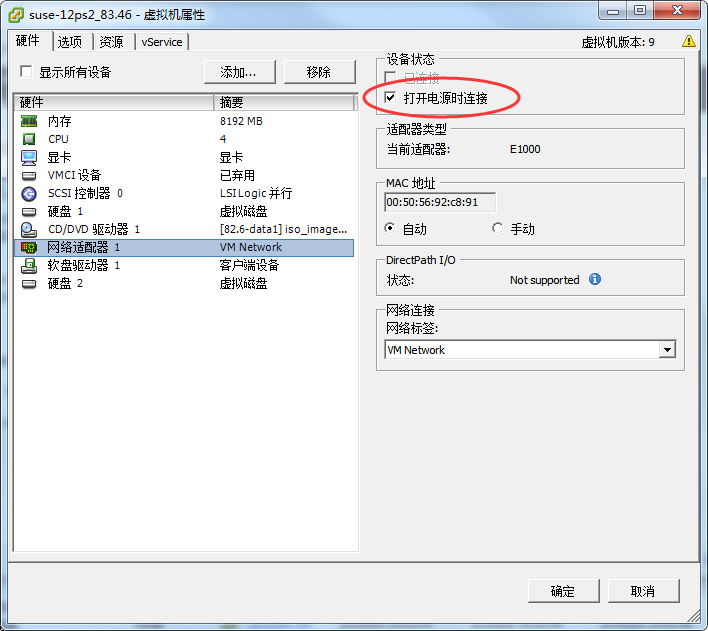
安装系统
打开该虚拟机电源。在启动页面上选择Installation,然后按Enter键,这将载入SUSE Linux服务器安装程序并以普通模式安装。

安装中
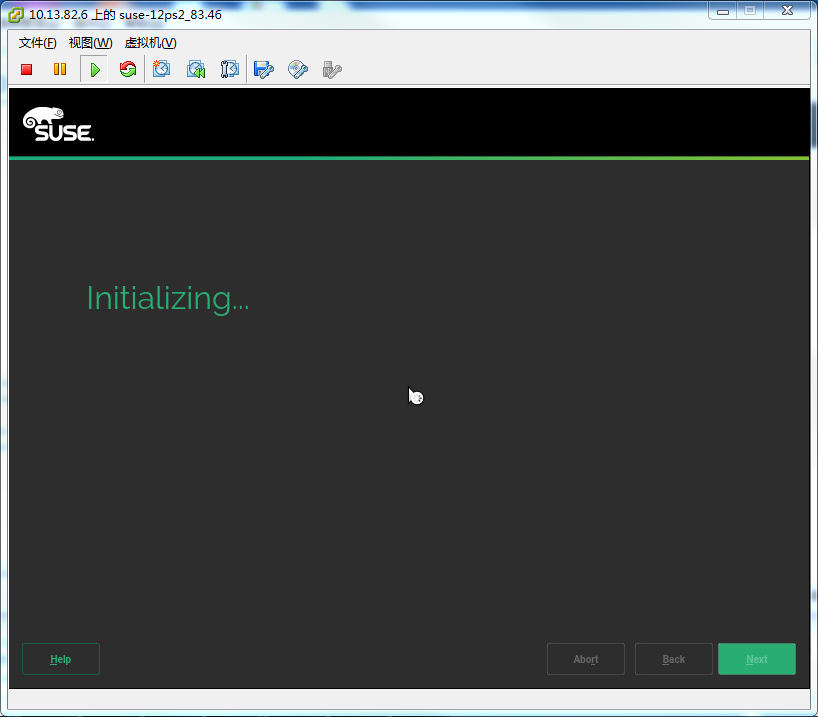
安装中,大约等待1分钟安装就绪,选择语言。
Language和KeyboardLayout都选择为English(US),并勾选I Agree to the License Terms前面的方框,然后点击Next。
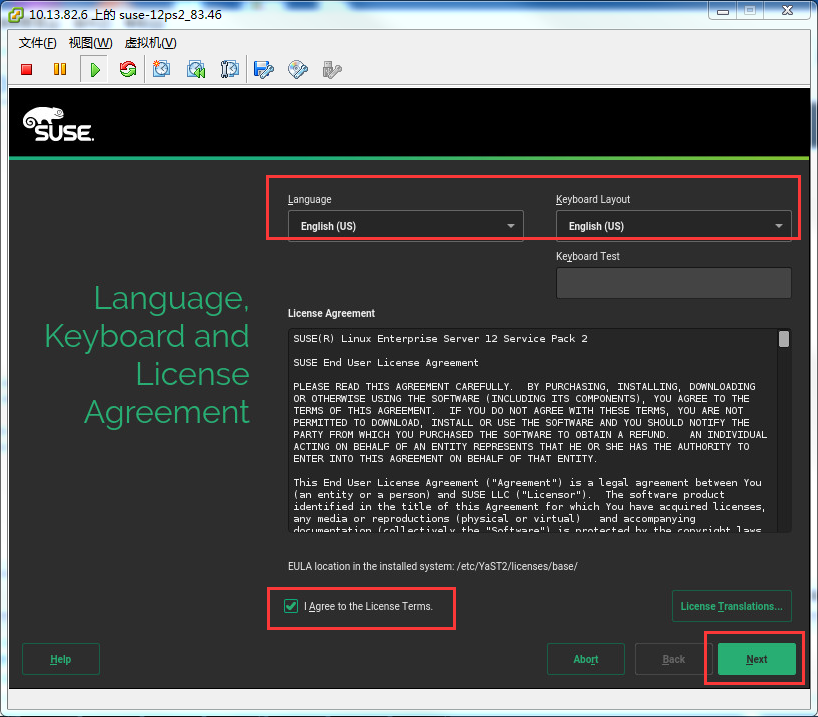
网络设置,点击【Edit】进入编辑。
一般设置静态IP,根据自己的虚拟机网络环境设置。
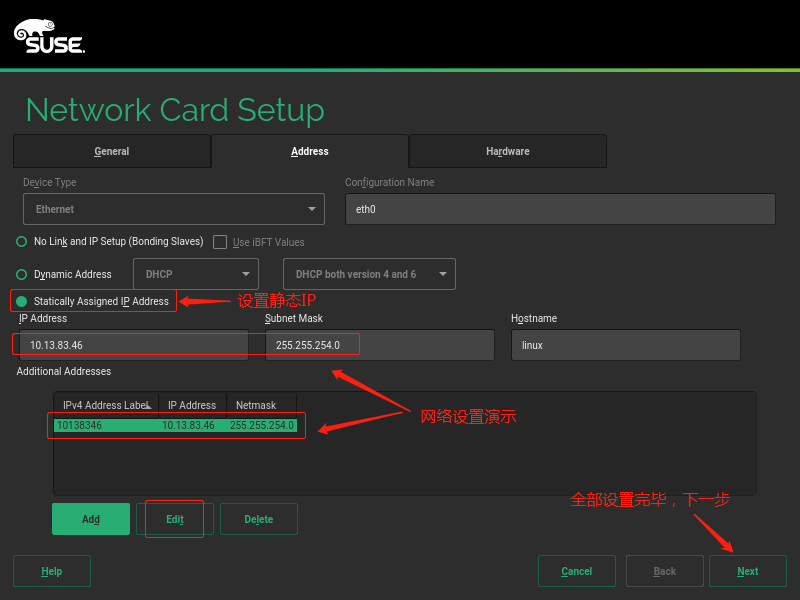
设置DNS
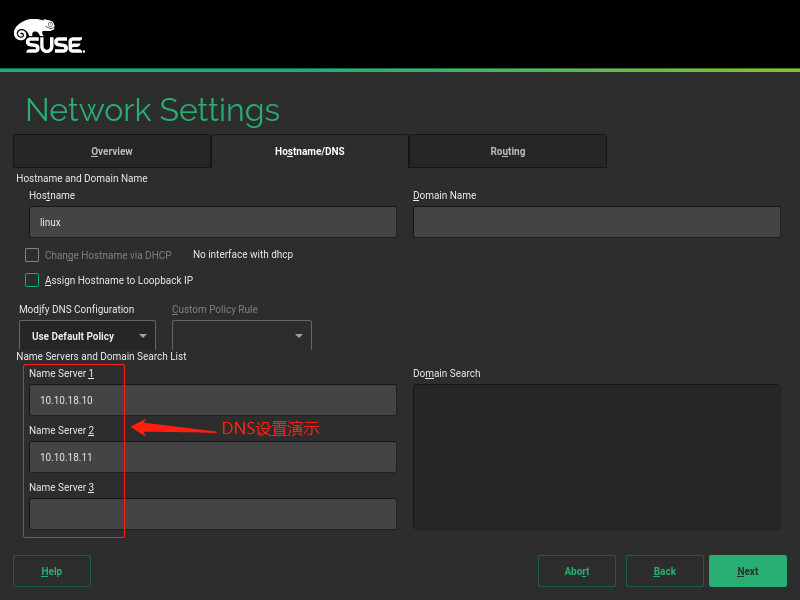
设置网关

激活邮件以及序列号,此步骤直接跳过,点击Skip Registration按钮,然后点击弹出页面OK按钮,最后点击右下角Next按钮。
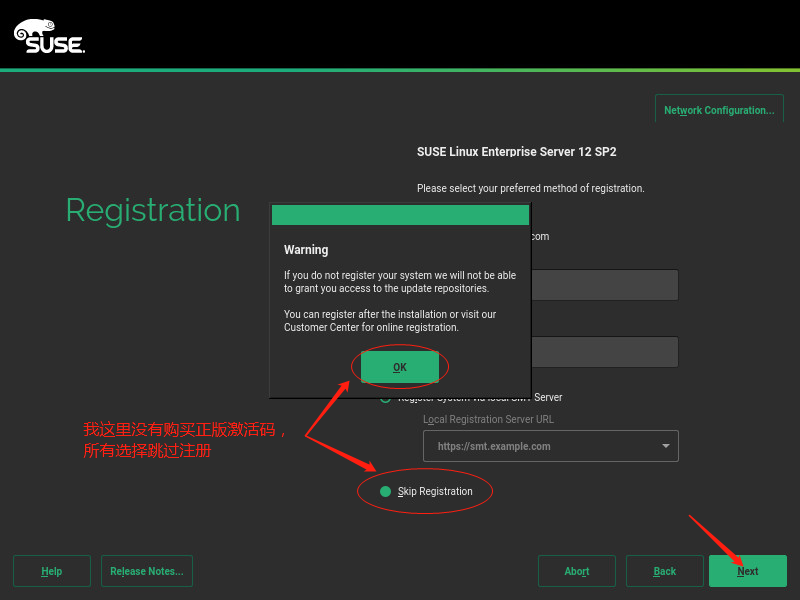
安装附加产品,此页面直接点击Next
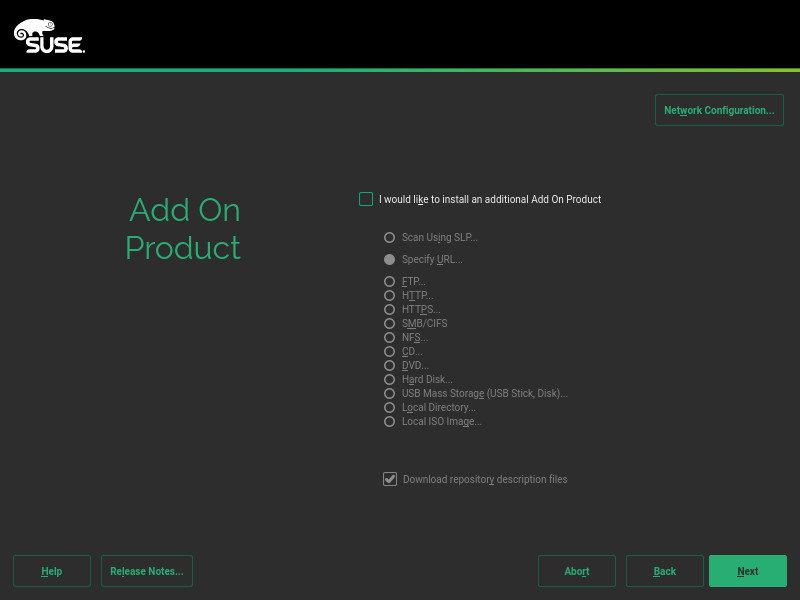
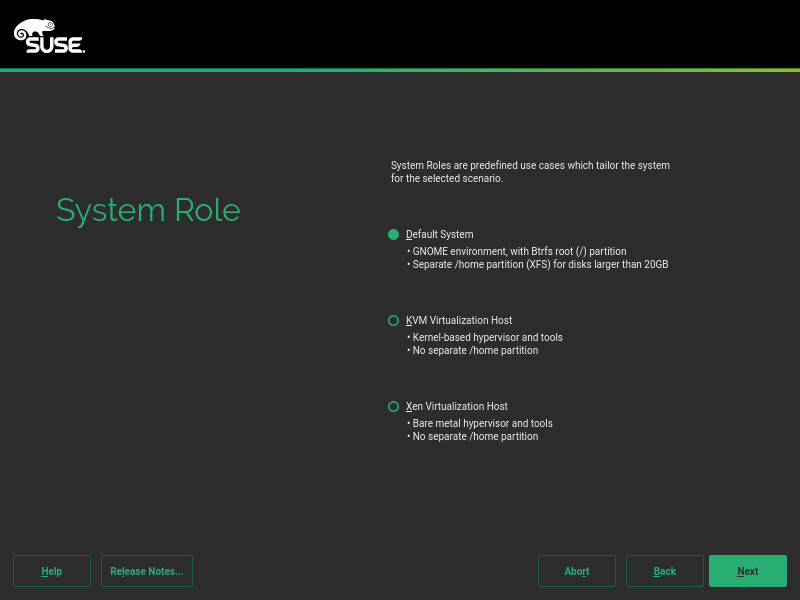
分区
页面上将会出现Edit proposal settings(编辑提案设置)、Create Partition Setup (创建分区设置)、Expert Partitioner(专家分割器)三个按钮,如图选择Expert Partitioner按钮。
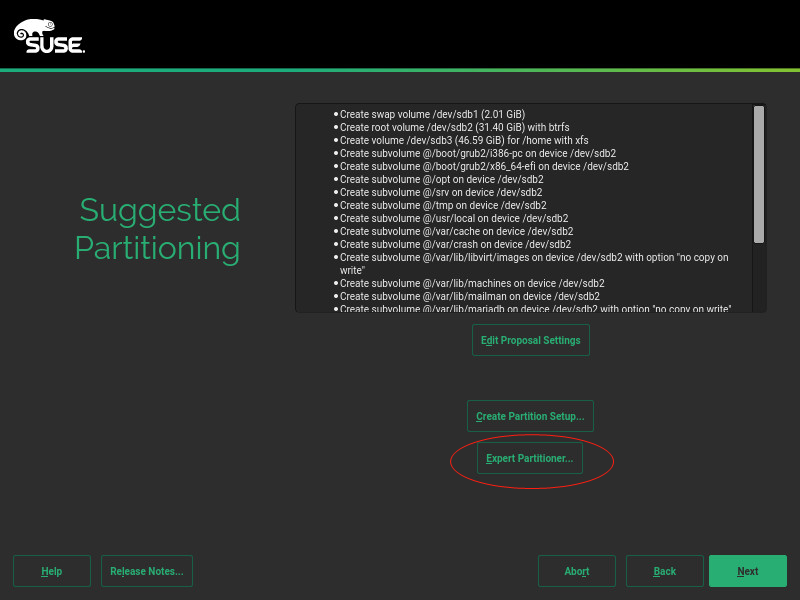
点击左边栏Hard Disks将会出现如下图右边页面。
将系统盘默认分区进行删除。
对系统盘添加分区,并挂载/根目录。对数据盘添加分区,并挂载/data目录。这里我们主要选择系统盘建立三个分区(分区格式使用btrFS格式,swap例外):
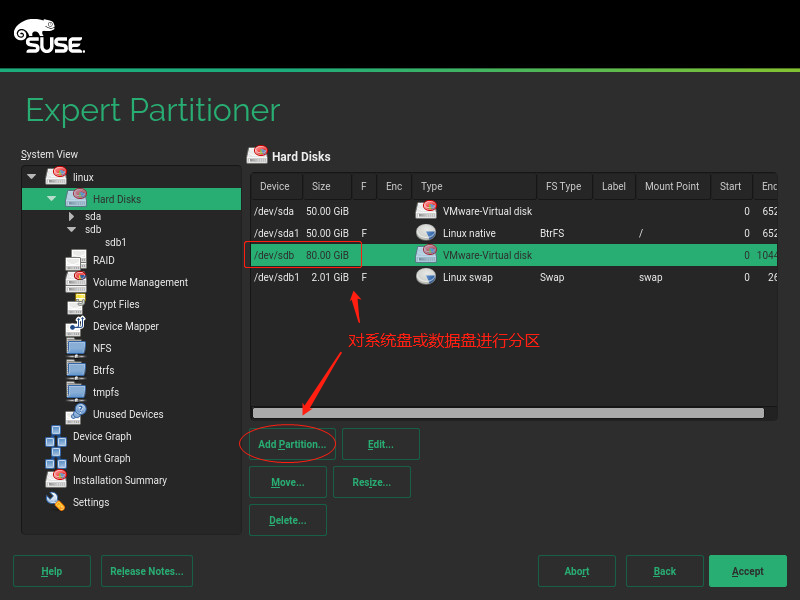
系统盘分区,根目录
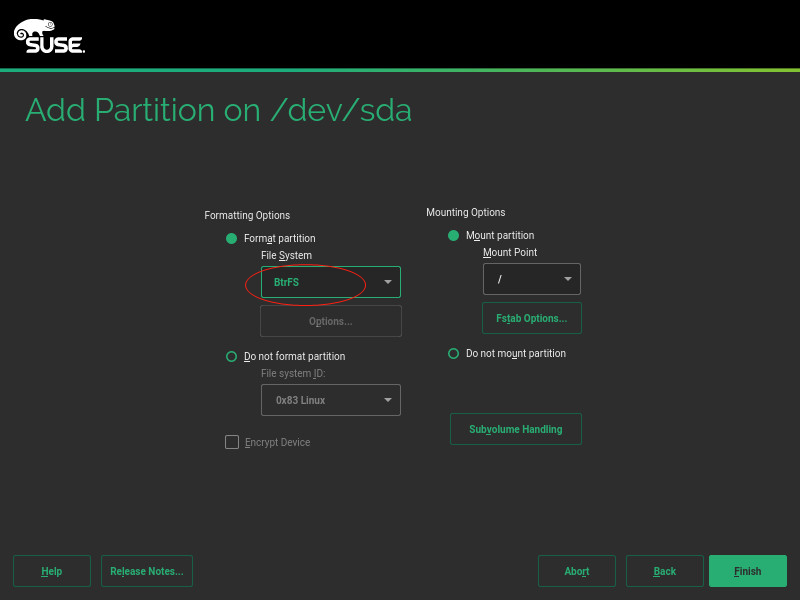
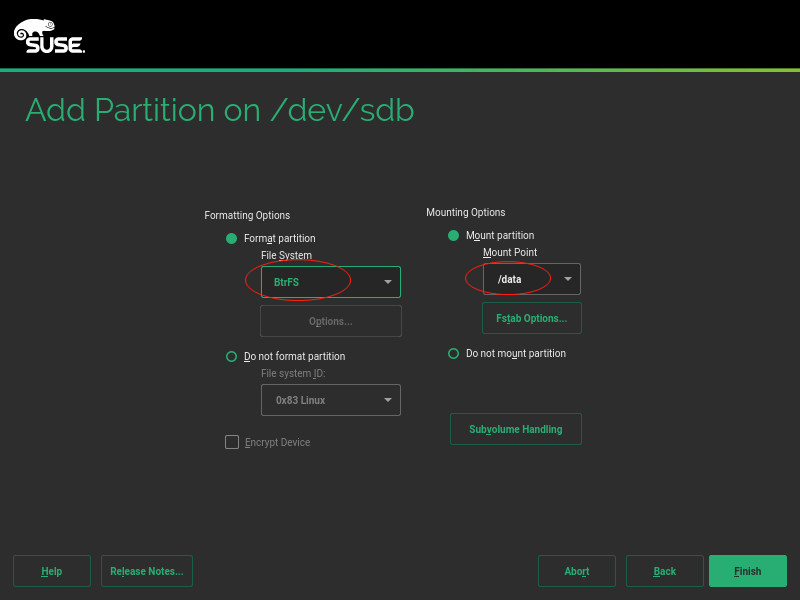
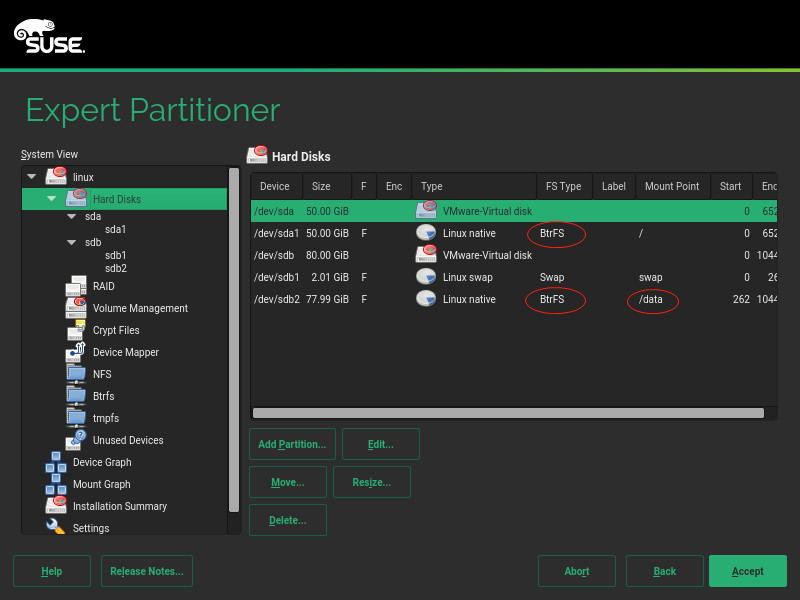
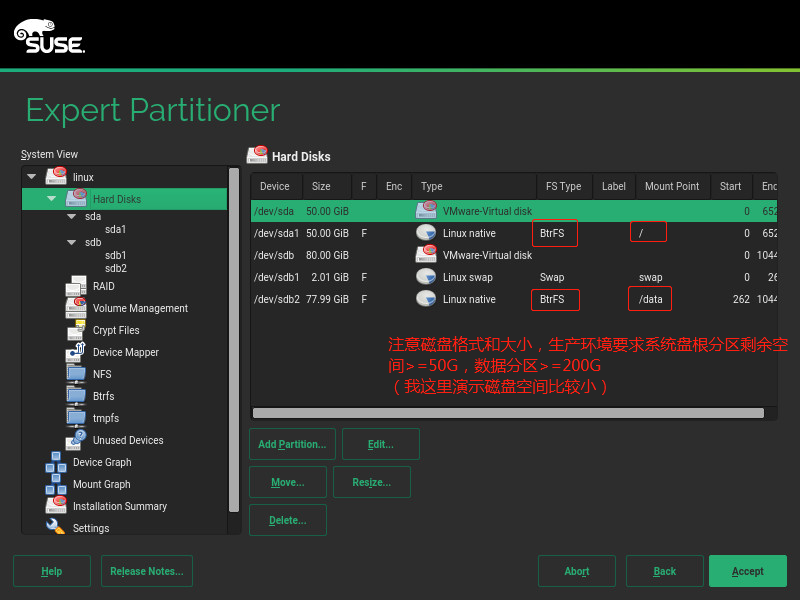
小结:
创建新分区
选中系统盘后选择Add Partition按钮
出现如下页面,在其中选择primary partition单选按钮,再点击Next
出现如下图页面,修改并自定义Size大小,再点击Next。
在新页面中选择Data and ISV Applications按钮,再点击Next。
注:创建swap分区时,此处选择swap
此时在如下图所示页面File System中选择BtrFS,和在MountPoint中修改分区名,然后点击Finish。
分区部署完后点击右下角Accept按钮和在新页面点击Next按钮,分别如下图所示。
时区设置,页面如下图,在Region中选择Asia,TimeZone中选择shanghai。
时间设定,选择如下图所示,点击Other Settings按钮。
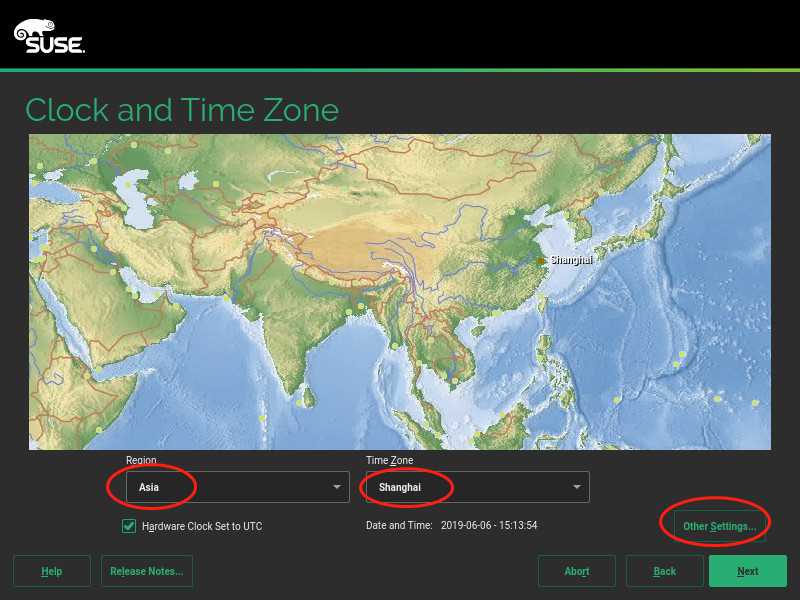
在Creat New User页面中自定义填写用户名和密码,并勾选Use this password for system administrator和Receive System Mail。最后点击Next按钮。
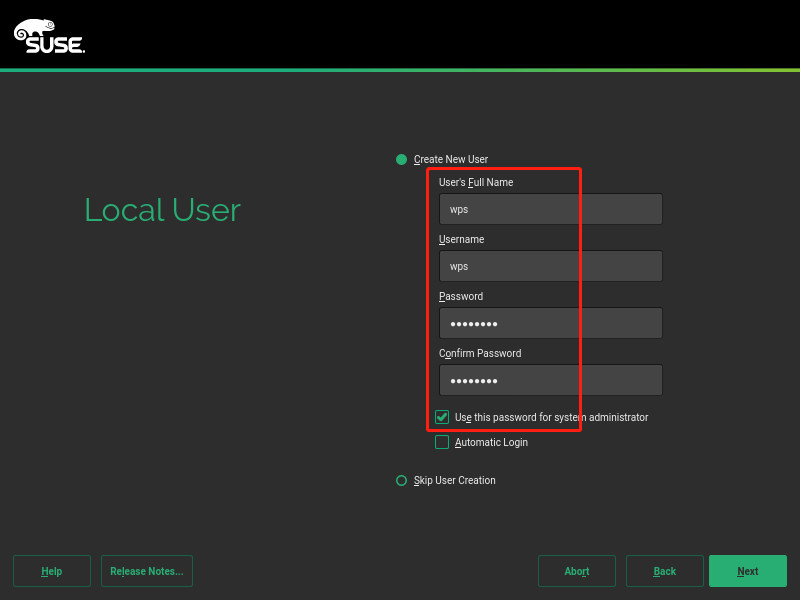
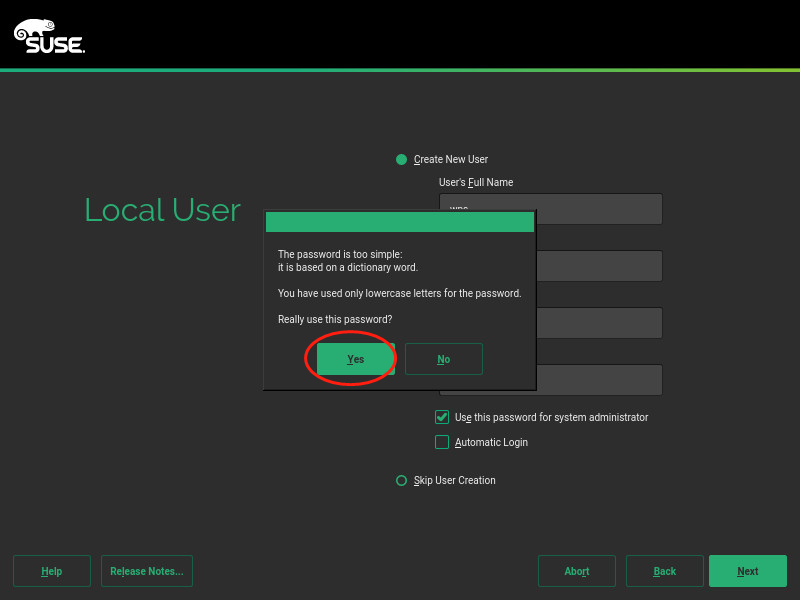
安装设置
在Installation Settings里主要去掉图形化界面,点击如下图中的Software。
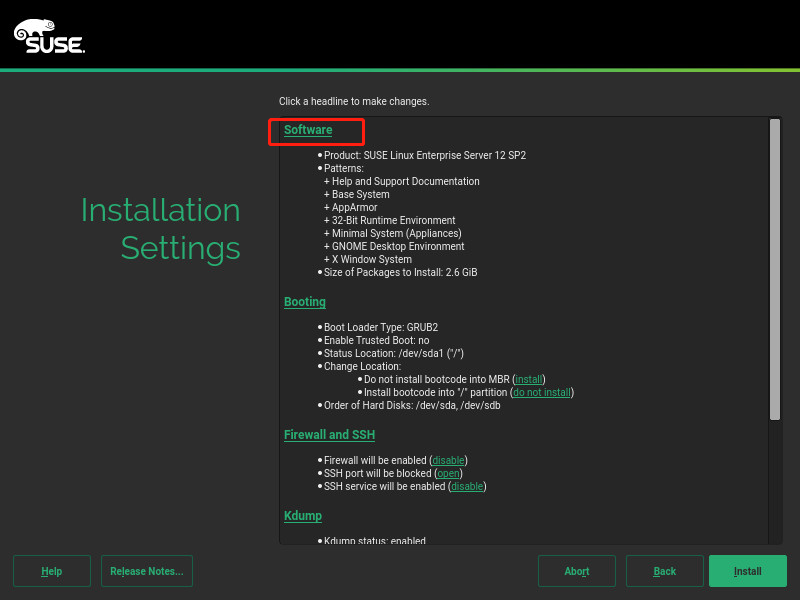
将会出现如下图Software selection界面,勾选截图中选项,其他都可以去掉。点击右下角OK键退出。
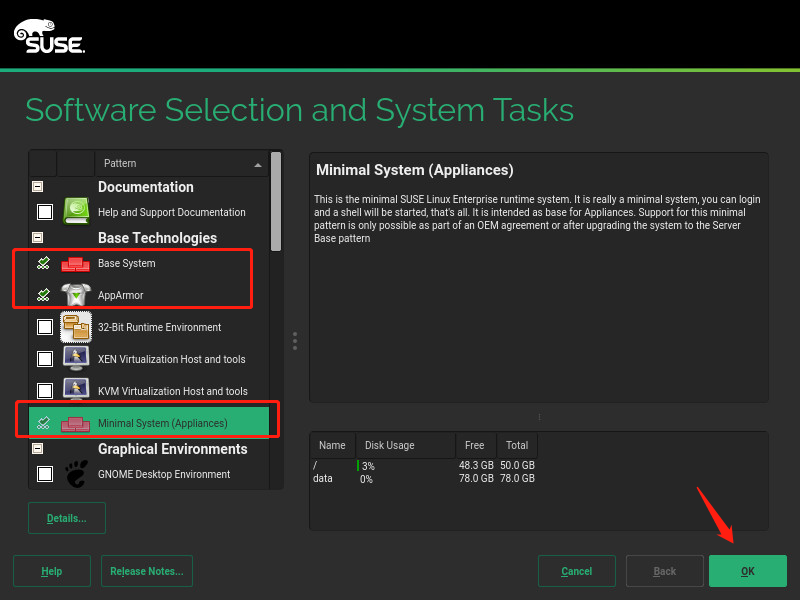
去掉安装图形化界面配置后,点击如下图右下角Install。
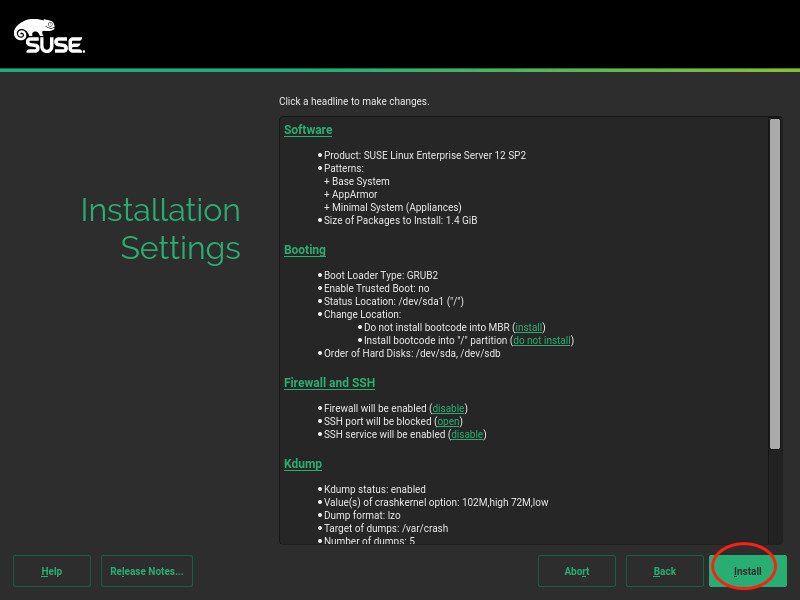
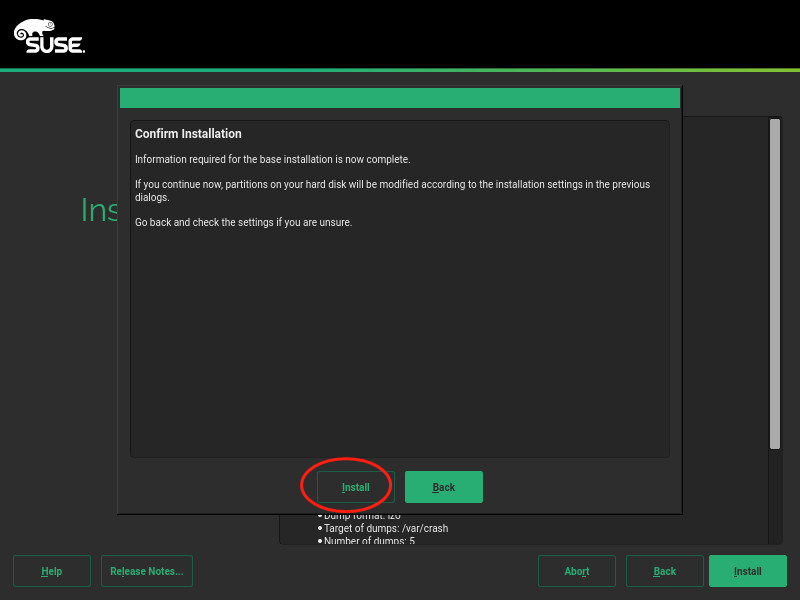
确认安装完成,重启应用配置。
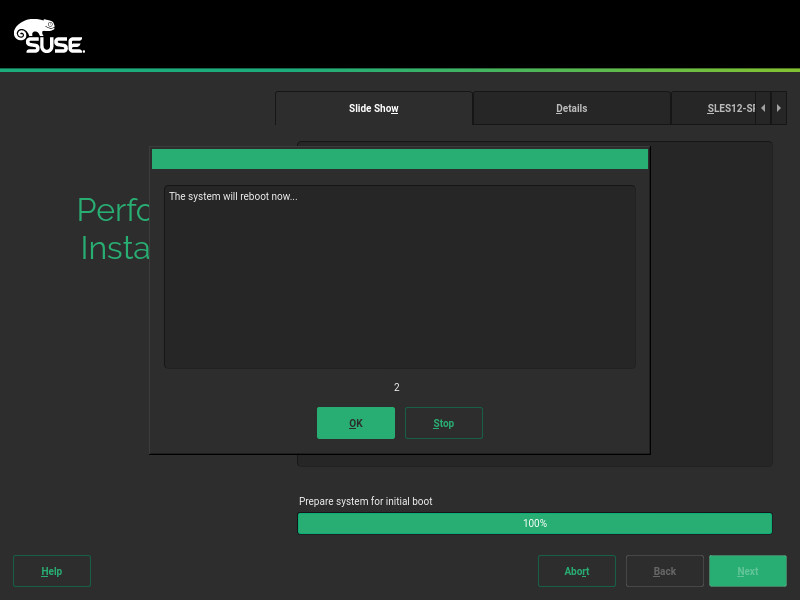
安装完成,重启之后进入系统命令行模式
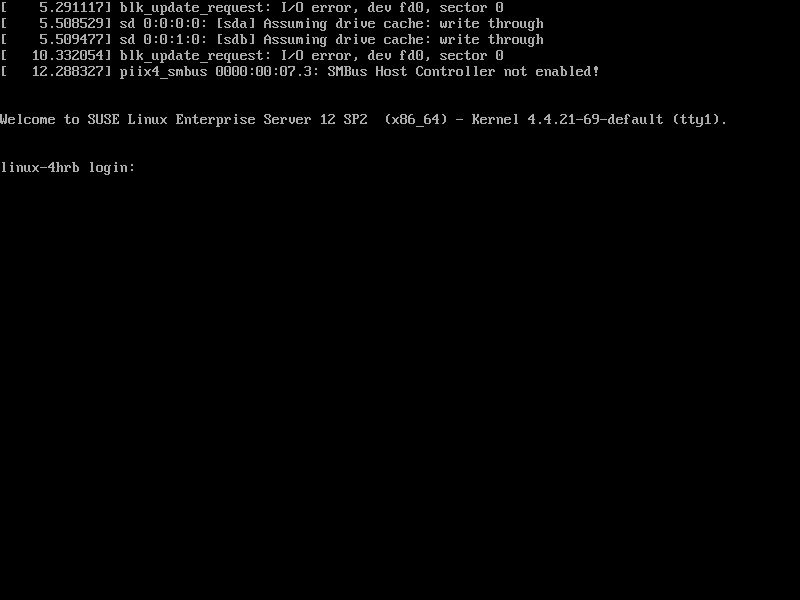
输入用户名root,密码,进入系统:
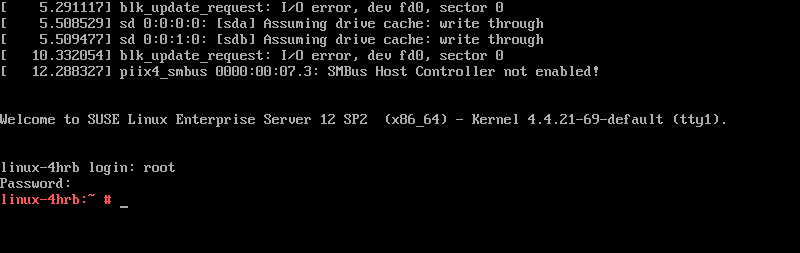
安装完成后的系统配置
设置IP
vi /etc/sysconfig/network/ifcfg-eth0
设置网关
vi /etc/sysconfig/network/routes
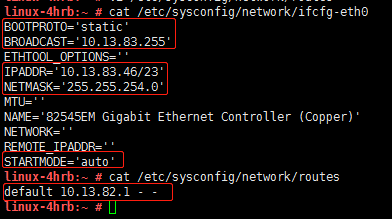
设置DNS
vi /etc/resolv.conf

设置ssh连接信息及权限
vi /etc/ssh/sshd.config
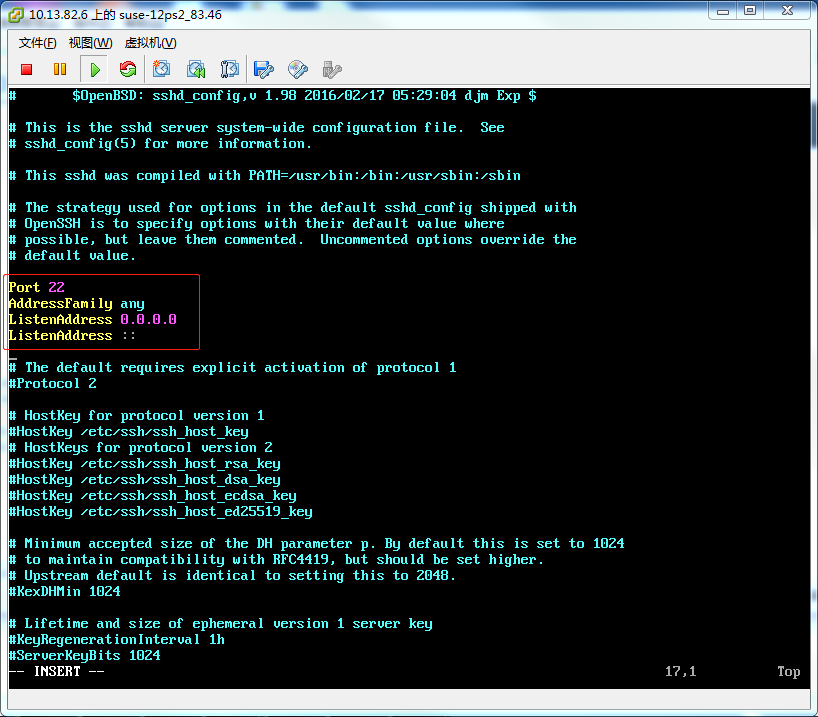
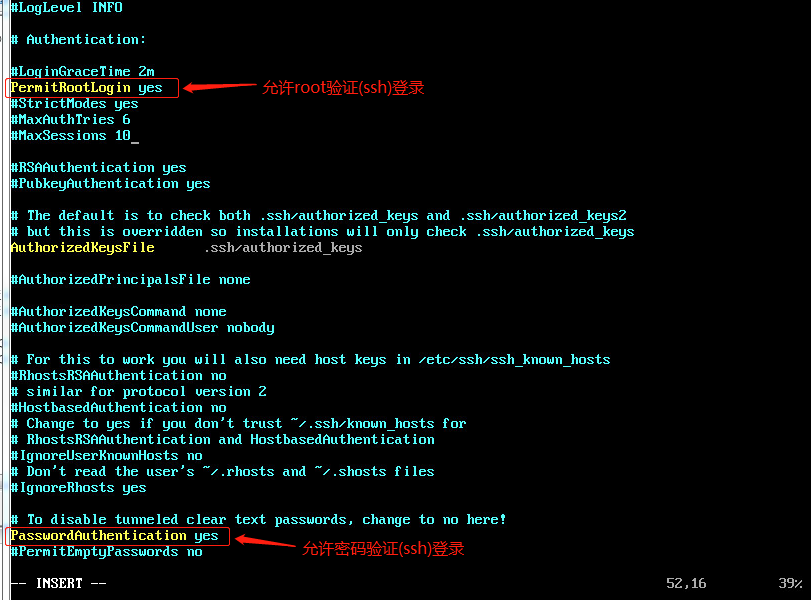
重启网络和ssh服务
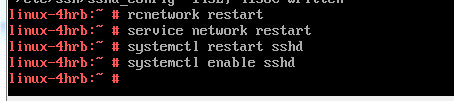
此时能ping通,但是ssh还是连接不上。还需要关闭防火墙。
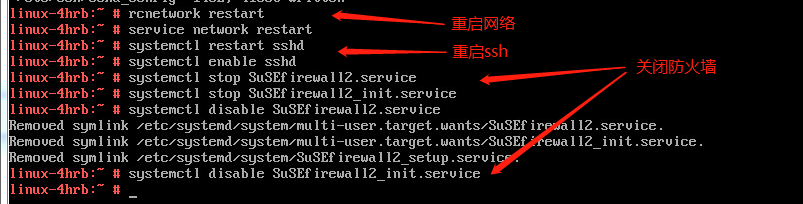
ssh连接成功
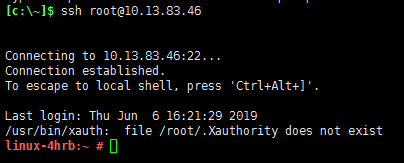
【完】
参考:https://www.cnblogs.com/yaohong/p/7460557.html