|
前段时间我完成了几个软件的汉化,想把它们打包起来,可是苦于我是一个很菜的鸟,很笨的瓜,只好上网找关于安装程序制作的文章.不幸我没能找到:-( 没法只好自己去华军软件园里找找制作安装程序的软件,并一把下载了好多个...
EasySetup
2.08
CreateInstall
Setup Generator
Installer VISE汉化精简版
Inno Setup
Compiler汉化版
Install Maker
Pro
...
经过好长一段时间的学用和试用,发现上面的(包括网上供下载的大部分)制作安装程序的软件好用的也就只有那么几个.对于我来说,比较好用的是:Install
Maker Pro和Inno Setup
Compiler汉化版,其实那些东东里大多比较适合于E文软件的打包(因为生成的安装程序界面的字体是E文字体,写上中文会显得字体好难看(包括Install
Maker Pro).好在Inno Setup
Compiler汉化版生成的安装程序的字体是宋体的:-)好看!并且它生成的界面是WIN2000的安装界面.而Install Maker
Pro的则是传统的WIN9X界面的.结合易用性和生成效果的比较,我推荐使用Install Maker Pro和Inno Setup
Compiler汉化版,而下面的教程将分别介绍这两个软件的使用:
◎Inno Setup Compiler汉化版
http://www.gnrsu.cn
安装好Inno Setup
Compiler汉化版启动软件后的界面(见图1):

图1
下面我以制作ePSXe1.50汉化版安装程序为例简介制作过程,先将要打包的全部文件放到一个空文件夹里待用.(我的放在:
D:\pp-work)
选择创建新的空白脚本文件,按确定:(见图2)
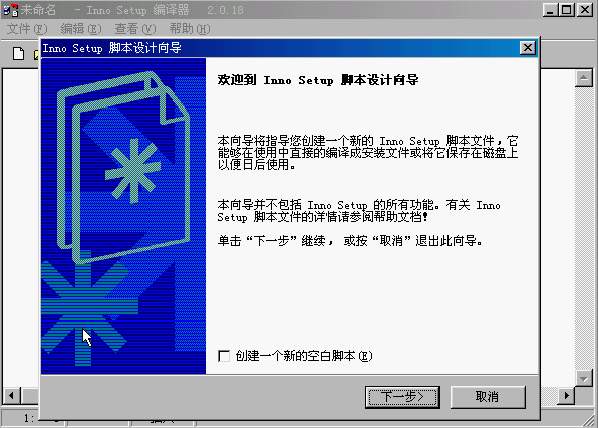
图2
按下一步:(见图3)
图3
在相应的项目里填上该填的东东,(图里我已填好),按下一步:(图4)
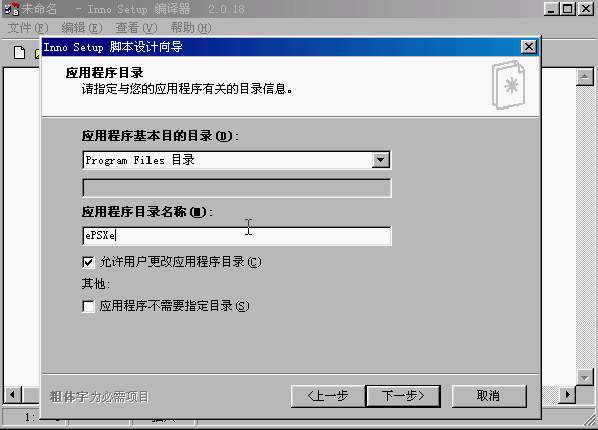
图4
不难,同样是在相应的项目填上该填的J,在应用程序基本目的目录的下拉选项里还有一个自定义,也就是自定义安装路径.而像我那样选就是将文件安装到:
C:\Program Files\ePSXe里,其他的就相应的填.然后当然是下一步了:(图5)

图5
这一步要注意,在图中的1处填上主程序文件(建议用浏览的方法),然后按添加文件,添加要安装在C:\Program
Files\ePSXe里的文件.再按添加目录,(只能一个个添加,要是子目录多就烦了).把要安装的目录全部添加完后,记住一定要编辑所添加的目录,要不全部文件都会安装在C:\Program
Files\ePSXe里!步骤是:在2里选添加的目录后按编辑(见图6)
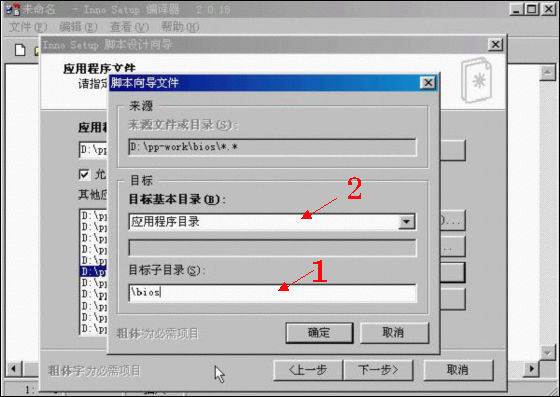
图6
在1处填上子止录的名称,在2里还有其它选择,可以将其它的一些文件安装在WINDOWS,SYSTEM等其它目录里(见图7)

图7
其它的目录同样方法设置好,接着当然是下一步:(见图8)

图8
这里也是相应的填好,就NEXT:(见图9)

图9
一眼明了,不用我讲,填好就NEXT,然后按完成,程式问你是否对脚本进行编译,要你觉得可以了,那就让它编译,就会生成一个SETUP.EXE文件,大功就告成了!若你想修改修改那就按否,可以对脚本进行修改(比如在注册表加信息,在程序组加一个选项等等),当然就要知道它的语法了!一听到语法也许你就怕,其实它的语法是不难的,在帮助里一下就能看明白.只要你学过一点点编程.再说,大部分的东东已自动生成了.正好,我这个例子要在程序组里加一个英文版的快捷方式,且要修改快捷方式的工作目录!要不然,程序在用快捷方式启动后工作不了!(因为此程序要在快捷方式的工作目录里找其它文件!建议制作安装程序都修改工作目录,以免不正常)
好了,生成的脚本格式在程序里是这样的:(见图10)
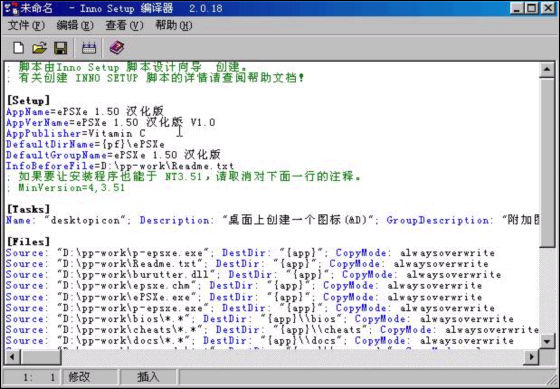
图10
可以直接在里面修改,你会看到语法是加亮的J好用吧!好了我们要修改的如下:
修改前:
...
[Icons]
Name:
"{group}\ePSXe 1.50 汉化版"; Filename: "{app}\p-epsxe.exe"
Name:
"{userdesktop}\ePSXe 1.50 汉化版"; Filename: "{app}\p-epsxe.exe"; MinVersion: 4,4;
Tasks: desktopicon
...
修改后:
...
[Icons]
Name: "{group}\ePSXe
1.50 汉化版"; Filename: "{app}\p-epsxe.exe"; WorkingDir: "{app}"
Name:
"{group}\ePSXe 1.50 英文版"; Filename: "{app}\epsxe.exe"; WorkingDir:
"{app}"
Name: "{userdesktop}\ePSXe 1.50 汉化版"; Filename: "{app}\p-epsxe.exe";
MinVersion: 4,4; Tasks: desktopicon; WorkingDir:
"{app}"
...
完成了!编译好就完成了安装程序的制作了!
至於语法,可在帮助的Inno
Setup资料里找到,它说得很详尽,要加东东只要依样画葫芦.如要在注册表加信息:
...
[Registry]
Root:
HKCU; Subkey: "Software\My Company"; Flags: uninsdeletekeyifempty
Root:
HKCU; Subkey: "Software\My Company\My Program"; Flags: uninsdeletekey
Root:
HKLM; Subkey: "Software\My Company"; Flags: uninsdeletekeyifempty
Root:
HKLM; Subkey: "Software\My Company\My Program"; Flags: uninsdeletekey
Root:
HKLM; Subkey: "Software\My Company\My Program"; ValueType: string; ValueName:
"InstallPath"; ValueData: "{app}"
...
这样就行了(我也是对着它依样画葫芦画出来的,不过那个Inno
Setup资料是E文的,要E文不好那可能看起来吃力点,不过为了学东东可以顶着上,不难的!J)
好了,谢谢你读我的教程(还是我的第一个呢!),第一篇就到这了,欢迎读我的关于安装程序制作的简明教程(二),到时我将介绍Install
Maker Pro的使用了。J
补充:
只要在inno
setup的脚本中加入【ArchitecturesInstallIn64BitMode=x64
】这句话就可以了,已经测试了,设置这项就能使安装64位的默认路径为C:\Program Files\
|