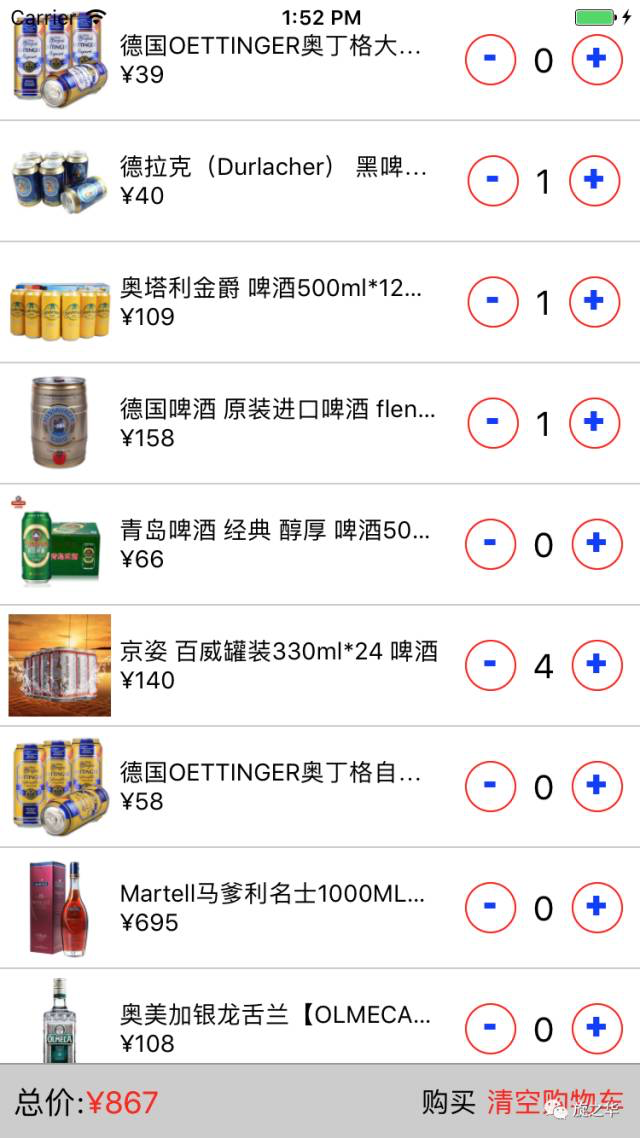学习iOS开发的同学应该都知道UITableView,几乎每个APP中都有它的存在,而且衍生出各种形态;那么同样,ListView就是在React Native中的tableView,而且更加简单和灵活易用;让我们一起搞定它。
一、前言
ListView组件是React Native中一个比较核心的组件,用途非常的广; 该组件设计用来高效的展示垂直滚动的数据列表:
1.1 首先创建一个ListView.DataSource数据源,然后给它传递一个普通的数据数组;
1.2 使用数据源(data source)实例化一个ListView组件,定义一个renderRow回调函数,这个函数会接受数组中的每个数据作为参数,并返回一个可渲染的组件(该就是列表的每一行的item)。
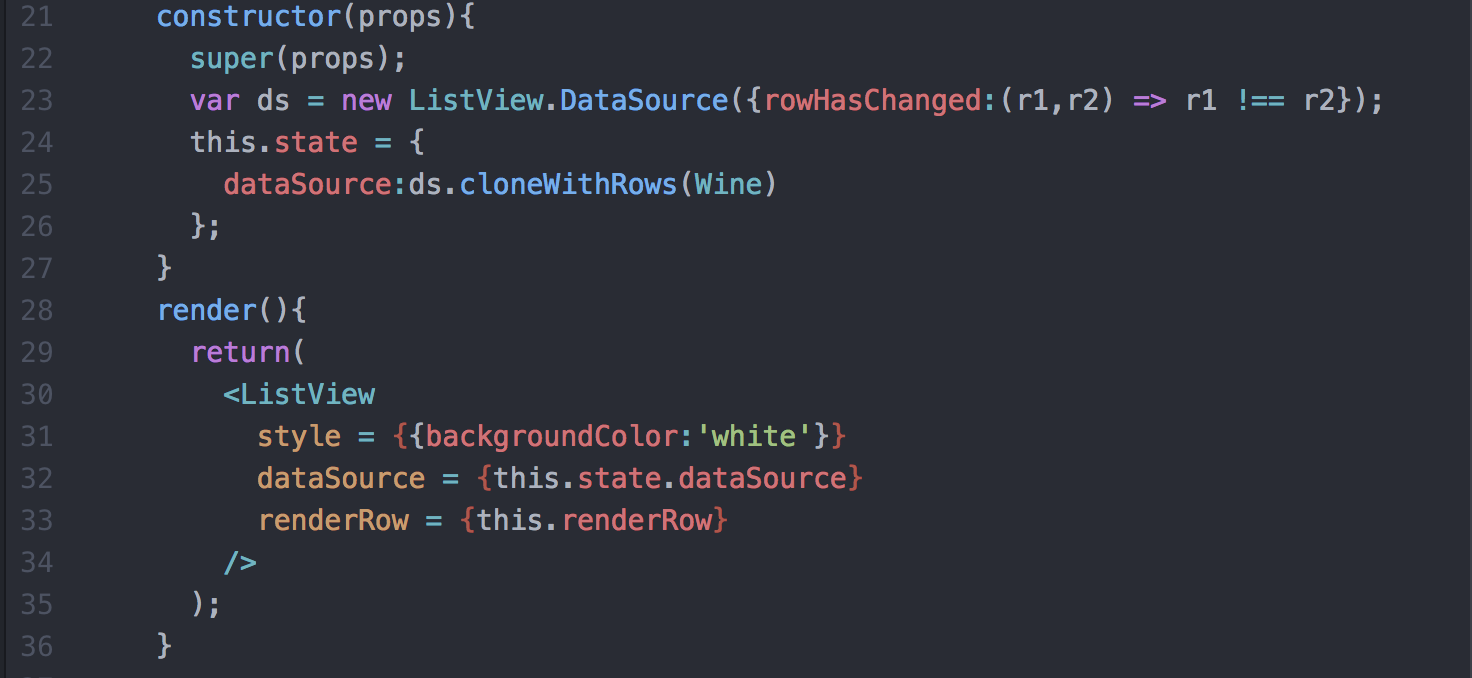
二、ListView常用的属性
ScrollView 相关属性样式全部继承
dataSource ListViewDataSource 设置ListView的数据源
initialListSize number
设置ListView组件刚刚加载的时候渲染的列表行数,用这个属性确定首屏或者首页加载的数量,而不是花大量的时间渲染加载很多页面数据,提高性能。
onChangeVisibleRows function
(visibleRows,changedRows)=>void。
当可见的行发生变化的时候回调该方法。
onEndReachedThreshold number
当偏移量达到设置的临界值调用onEndReached
onEndReached function
当所有的数据项行被渲染之后,并且列表往下进行滚动。一直滚动到距离底部onEndReachedThredshold设置的值进行回调该方法。原生的滚动事件进行传递(通过参数的形式)。
pageSize number 每一次事件的循环渲染的行数
removeClippedSubviews bool
该属性用于提供大数据列表的滚动性能。该使用的时候需要给每一行(row)的布局添加over:'hidden'样式。该属性默认是开启状态。
renderFooter function 方法 ()=>renderable
在每次渲染过程中头和尾总会重新进行渲染。如果发现该重新绘制的性能开销比较大的时候,可以使用StaticContainer容器或者其他合适的组件。
renderHeader function 方法
在每一次渲染过程中Footer(尾)该会一直在列表的底部,header(头)该会一直在列表的头部,用法同上。
renderRow function (rowData,sectionID,rowID,highlightRow)=>renderable
该方法有四个参数,其中分别为数据源中一条数据,分组的ID,行的ID,以及标记是否是高亮选中的状态信息。
renderScrollComponent function
方法 (props)=>renderable 该方法可以返回一个可以滚动的组件。默认该会返回一个ScrollView
renderSectionHeader function (sectionData,sectionID)=>renderable
如果设置了该方法,这样会为每一个section渲染一个粘性的header视图。该视图粘性的效果是当刚刚被渲染开始的时候,该会处于对应的内容的顶部,然后开始滑动的时候,该会跑到屏幕的顶端。直到滑动到下一个section的header(头)视图,然后被替代为止。
renderSeparator function
(sectionID,rowID,adjacentRowHighlighted)=>renderable
如果设置该方法,会在被每一行的下面渲染一个组件作为分隔。除了每一个section分组的头部视图前面的最后一行。
scrollRenderAheadDistance number
进行设置当该行进入屏幕多少像素以内之后就开始渲染该行
三、ListView的高阶特性
ListView同样支持一些高级特性,包括设置每一组的粘性的头部(类似于iPhone)、支持设置列表的header以及footer视图、当数据列表滑动到最底部的时候支持onEndReached方法回调、设备屏幕列表可见的视图数据发生变化的时候回调onChangeVisibleRows以及一些性能方面的优化特性。
ListView设计的时候,当需要动态加载非常大的数据的时候,下面有一些方法性能优化的方法可以让我们的ListView滚动的时候更加平滑:
(1)只更新渲染数据变化的那一行 ,rowHasChanged方法会告诉ListView组件是否需要重新渲染当前那一行。
(2)选择渲染的频率,默认情况下面每一个event-loop(事件循环)只会渲染一行(可以同pageSize自定义属性设置)。这样可以把大的工作量进行分隔,提供整体渲染的性能。
四、综合大演练
4.1 ListView练习,代码如下:
/** * Sample React Native App * https://github.com/facebook/react-native * @flow */ import React, { Component } from 'react'; import { AppRegistry, StyleSheet, Text, View, ListView, Image, TouchableOpacity } from 'react-native'; var Wine = require('./Wine.json'); var Dimensions = require('Dimensions'); var {width} = Dimensions.get('window'); export default class FListViewDemo1 extends Component{ constructor(props){ super(props); var ds = new ListView.DataSource({rowHasChanged:(r1,r2) => r1 !== r2}); this.state = { dataSource:ds.cloneWithRows(Wine) }; } render(){ return( <ListView style = {{backgroundColor:'white'}} dataSource = {this.state.dataSource} renderRow = {this.renderRow} /> ); } renderRow(rowData,sectionID,rowID,highlightRow){ return( <TouchableOpacity activeOpacity={0.4}> <View style={styles.cellViewStyle}> <Image source={{uri:rowData.image}} style={styles.leftImageStyle}/> <View style = {styles.rightViewStyle}> <Text style={styles.topTitleStyle}>{rowData.name}</Text> <Text style={styles.bottomTitleStyle}>¥{rowData.money}</Text> </View> </View> </TouchableOpacity> ); } } const styles = StyleSheet.create({ cellViewStyle:{ padding:10, backgroundColor:'white', borderBottomWidth:0.3, borderBottomColor:'#e8e8e8', flexDirection:'row' }, leftImageStyle:{ 60, height:60, marginRight:10, justifyContent:'center' }, topTitleStyle:{ color:'red', fontSize:15, width * 0.8, marginBottom:10 }, bottomTitleStyle:{ }, rightViewStyle:{ } });
4.2 带有组头的汽车品牌展示
核心代码:
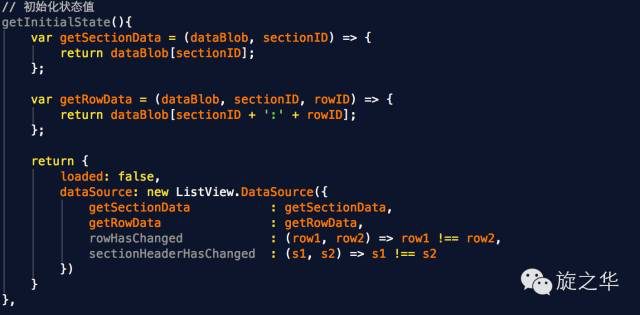
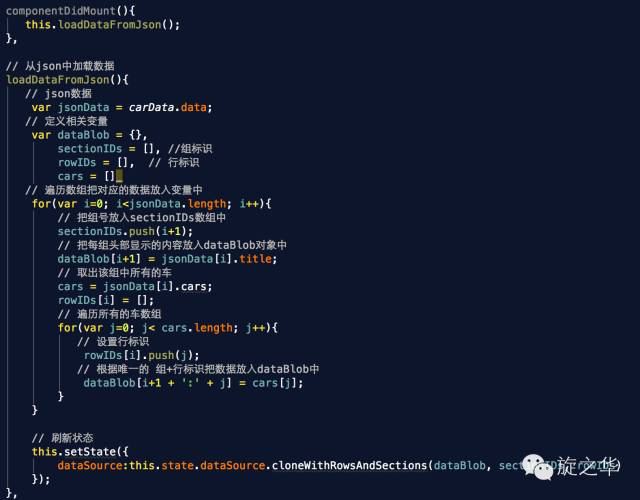
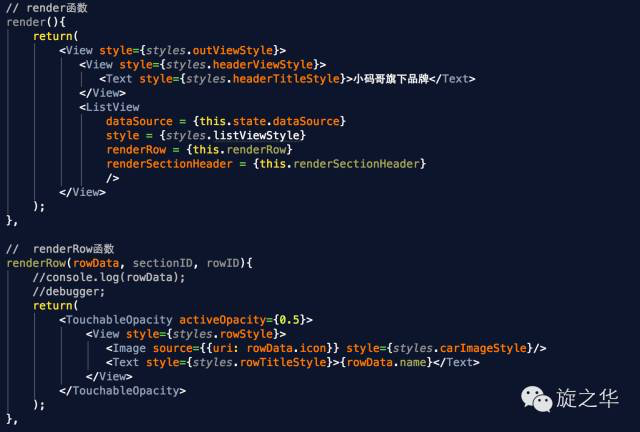

完整代码:

/** * Sample React Native App * https://github.com/facebook/react-native * @flow */ import React, { Component } from 'react'; import { AppRegistry, StyleSheet, Text, View, ListView, Image, TouchableOpacity } from 'react-native'; var Car = require('./Car.json'); export default class FListViewDemo1 extends Component{ constructor(props){ super(props); var getSectionData = (dataBlob,sectinID) =>{ return dataBlob[sectinID]; } var getRowData = (dataBlob,sectinID,rowID) =>{ return dataBlob[sectinID + ':' + rowID]; } this.state = { dataSource:new ListView.DataSource({ getSectionData:getSectionData,//获取组中数据 getRowData:getRowData,//获取行中数据 rowHasChanged:(r1,r2) => r1 !== r2, sectionHeaderHasChanged:(s1,s2) => s1 !== s2 }) }; } render(){ return( <View style = {styles.outerViewStyle}> <View style={styles.headerViewStyle}> <Text>SeeMyGo品牌</Text> </View> <ListView dataSource={this.state.dataSource} renderRow={this.renderRow} renderSectionHeader={this.renderSectionHeader} style ={{backgroundColor:'white'}} /> </View> ); } renderRow(rowData){ return( <TouchableOpacity actionOpacity ={0.5}> <View style={styles.rowStyle}> <Image source={{uri:rowData.icon}} style={styles.rowImageStyle}/> <Text>{rowData.name}</Text> </View> </TouchableOpacity> ); } renderSectionHeader(sectinData,sectionID){ return( <View style={styles.sectionHeaderViewStyle}> <Text>{sectinData}</Text> </View> ); } componentDidMount(){ //调用Json数据 this.loadDataFromJson(); } loadDataFromJson(){ //拿到json数据 var jsonData = Car.data; //定义一下变量 var dataBlob = {}, sectionIDs = [], rowIDs = [], cars = []; //遍历 for(var i = 0;i<jsonData.length;i++){ //1.把组号放入sectionID数组中 sectionIDs.push(i); //2.把组中的内容放入dataBlob中 dataBlob[i] = jsonData[i].title; //3.取出该组中所有的车 cars = jsonData[i].cars; //4.遍历所有的测数组 rowIDs[i] = []; for(var j = 0;j<cars.length;j++){ //把行号放入rowIDs rowIDs[i].push(j); //把每一行中的内容放入dataBlob对象中 dataBlob[i+':'+j] = cars[j]; } } //更新状态 this.setState({ dataSource:this.state.dataSource.cloneWithRowsAndSections(dataBlob,sectionIDs,rowIDs) }); } } const styles = StyleSheet.create({ outerViewStyle:{ flex:1 }, headerViewStyle:{ height:64, backgroundColor:'orange', justifyContent:'center', alignItems:'center' }, rowStyle:{ flexDirection:'row', alignItems:'center', padding:10, borderBottomColor:'#e8e8e8', borderBottomWidth:0.3 }, rowImageStyle:{ 70, height:70 }, sectionHeaderViewStyle:{ backgroundColor:'#e8e8e8', height:25, justifyContent:'center' } });
运行结果:
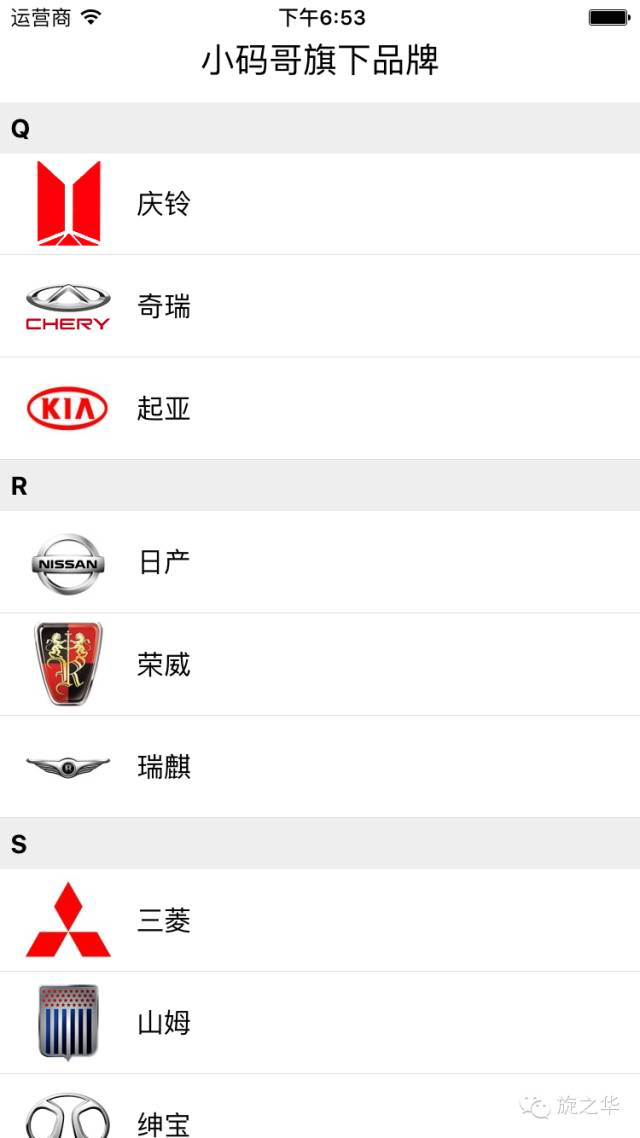
项目技术点分析:
在React Native中,ScrollView组件可以使用 stickyHeaderIndices 轻松实现 sticky 效果;而使用ListView组件时,使用 stickyHeaderIndices 则不生效。
如何实现滚动时每个section header会吸顶?
在ListView中要实现 sticky ,需要使用 cloneWithRowsAndSections 方法,将 dataBlob(object), sectionIDs (array), rowIDs (array) 三个值传进去。
dataBlob
dataBlob包含ListView所需的所有数据(section header 和 rows),在ListView渲染数据时,使用getSectionData和getRowData来渲染每一行数据。dataBlob的key值包含sectionID+rowId
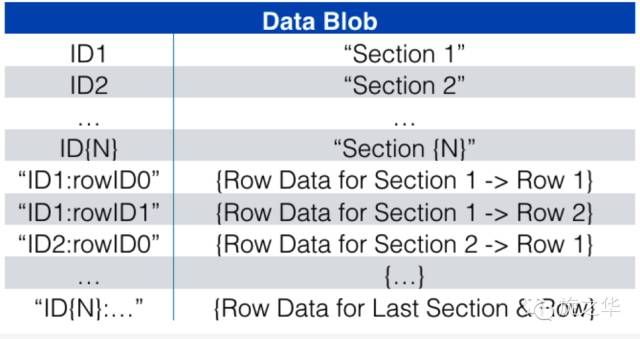
sectionIDs
sectionIDs用于标识每组section。

rowIDs
rowIDs用于描述每个section里的每行数据的位置及是否需要渲染。在ListView渲染时,会先遍历rowIDs获取到对应的dataBlob数据。
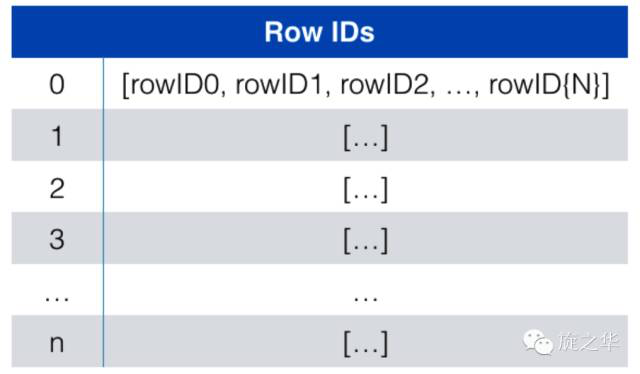
模拟对应的数据结构

在 DataSource 中,设置ListView获取row和section的方法
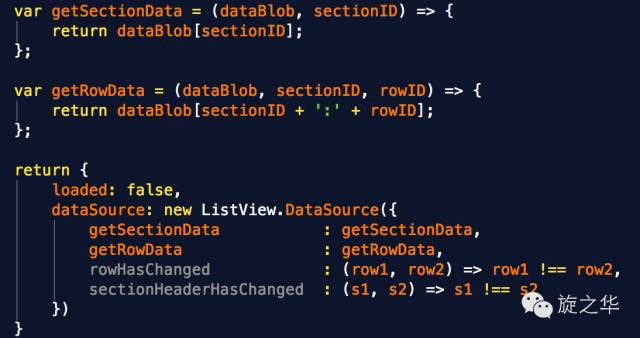
最后
1. 刷新状态,将数据传入到listView中:
this.setState({ dataSource:this.state.dataSource.cloneWithRowsAndSections(dataBlob, sectionIDs, rowIDs) });
2. 设置listView的相关属性:
<ListView dataSource = {this.state.dataSource} renderRow = {this.renderRow} renderSectionHeader = {this.renderSectionHeader} />
4.3 用ListView实现九宫格布局
相关技术点:
通常情况下,我们对ListView的操作是纵向的,如果是横向的,则需要设置ListView的contentContainerStyle属性,添加flexDirection:‘row’让多个ListView在同一行显示,而且通过flexWrap:'wrap'进行换行。
核心代码:
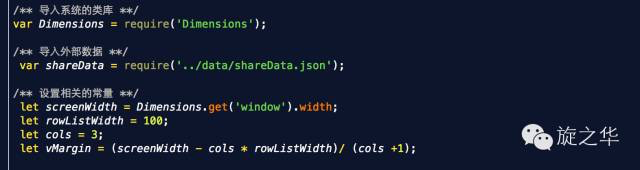
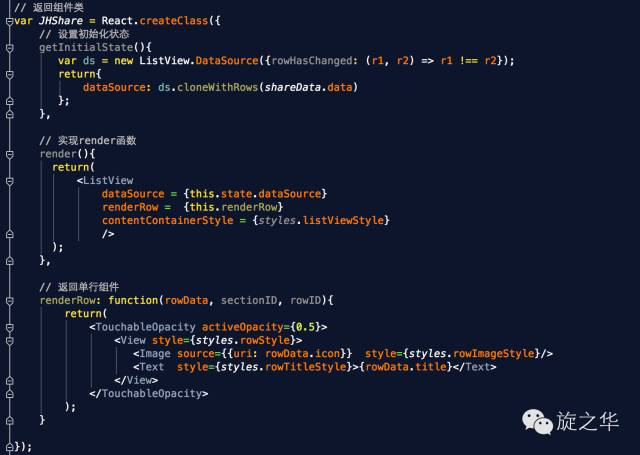
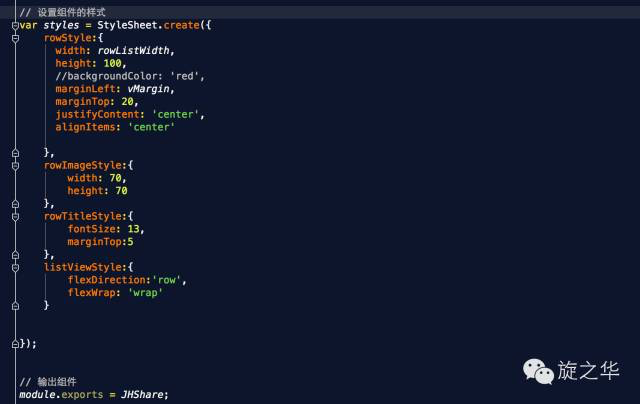
完整代码:

/** * Sample React Native App * https://github.com/facebook/react-native * @flow */ import React, { Component } from 'react'; import { AppRegistry, StyleSheet, Text, View, ListView, Image, TouchableOpacity, // 不透明度触摸 AlertIOS } from 'react-native'; var Dimensions = require('Dimensions'); var screenWidth = Dimensions.get('window').width; // 导入json数据 var shareData = require('./shareData.json'); // 一些常量设置 var cols = 3; var cellWH = 100; var vMargin = (screenWidth - cellWH * cols) / (cols + 1); var hMargin = 25; // ES5 var AListViewDemo = React.createClass({ // 设置默认值,固定值() getDefaultProps(){ return{ } }, // 设置一些初始值(可以变化) getInitialState(){ // 创建数据源 var ds = new ListView.DataSource({rowHasChanged:(r1, r2) => r1 !== r2}); return{ dataSource: ds.cloneWithRows(shareData.data) } }, render(){ return( <ListView dataSource={this.state.dataSource} renderRow={this.renderRow} contentContainerStyle={styles.listViewStyle} /> ); }, // 单独的cell renderRow(rowData){ return( <TouchableOpacity activeOpacity={0.5} onPress={()=>{AlertIOS.alert('哈哈')}}> <View style={styles.innerViewStyle}> <Image source={{uri: rowData.icon}} style={styles.iconStyle}/> <Text>{rowData.title}</Text> </View> </TouchableOpacity> ); } }); const styles = StyleSheet.create({ listViewStyle:{ // 改变主轴的方向 flexDirection:'row', // 多行显示 flexWrap:'wrap' }, iconStyle:{ 80, height:80 }, innerViewStyle:{ cellWH, height:cellWH, marginLeft:vMargin, marginTop:hMargin, // 居中 alignItems:'center' } }); AppRegistry.registerComponent('AListViewDemo', () => AListViewDemo);
运行效果:
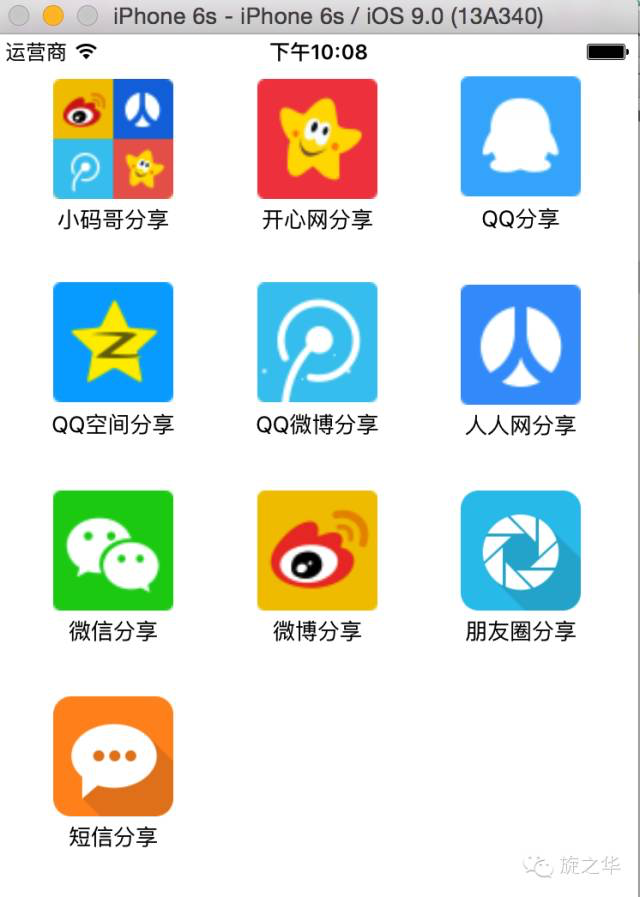
4.4 自定义Cell
相关技术点:
在实际开发中,ListView会有多种样式,那么这里面就需要我们自己自定义cell来完成各种界面布局需求。
核心代码:
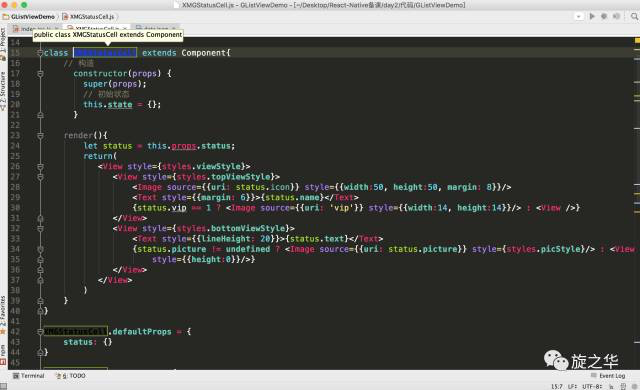
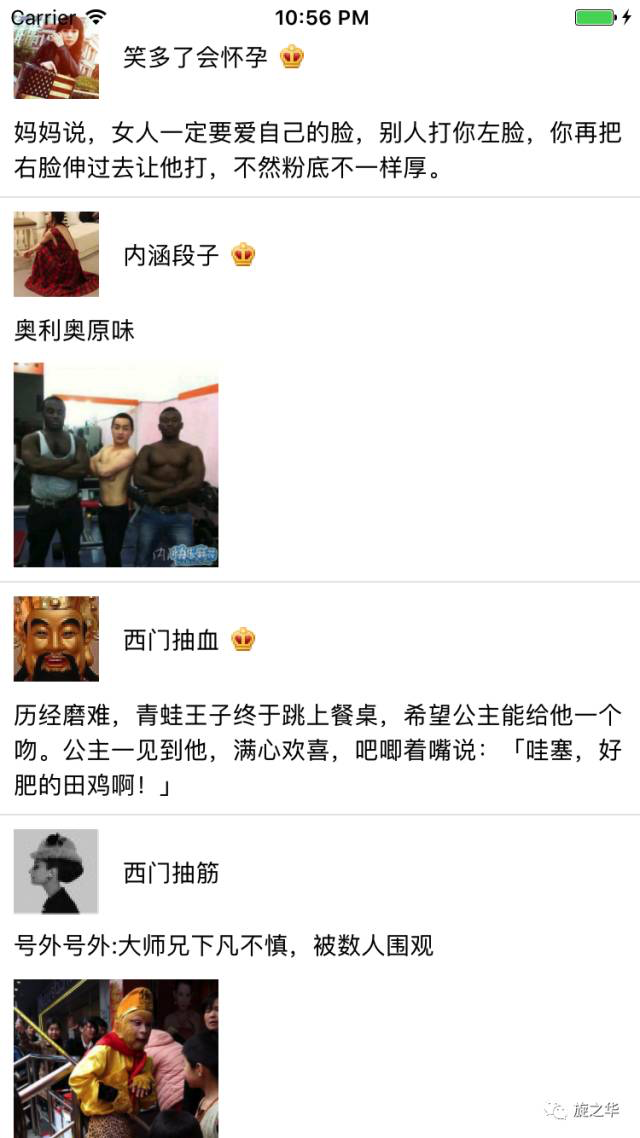
4.5 ListView中多界面传参
相关技术点:
1. 关联界面数据顺传和逆传;
2. 采用通知实现非关联界面数据传递;
3. 购物车逻辑处理;
4. 处理RN中对象深浅拷贝。
核心代码:


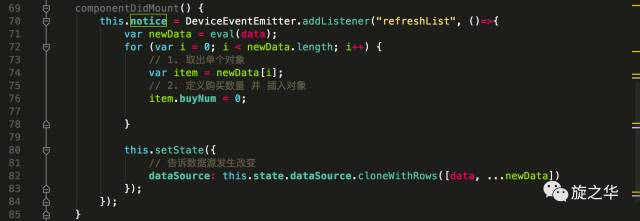
案例截图: