第一步:准备需要的安装包文件,这里注意 weblogic12.2.*需要的最低JDK版本为1.8以上
1、查看当前的镜像列表:docker images

2、运行镜像,并进入容器,这里运行基本的centos-ssh 的镜像
运行镜像---运行命令:docker run -d -i -t -p 1601:22 dc8713dad282 /bin/bash
查看当前运行的容器:docker ps

运行命令:docker exec -it ef34fa2e3b39 /bin/bash 如下图 进入了容器

3、进行安装文件的包拷贝
新开启一个终端SSH 连接宿主机 如下

拷贝安装包到docker容器里面去: 宿主机如何和docker容器互相拷贝传送文件,请查询相关资料
执行命令:docker cp /toolsPackage/jdk-8u65-linux-x64.tar.gz ef34fa2e3b39:/opt
docker cp /toolsPackage/fmw_12.2.1.3.0_wls.jar ef34fa2e3b39:/opt
拷贝了JDK 和 weblogic12.2.1.3安装包进入容器
4、进入容器 ef34fa2e3b39 查看 结果 如下图

5、安装JDK文件 运行命令:tar -xvf jdk-8u65-linux-x64.tar.gz
解压安装包文件到 /opt/jdk1.8.0_65 目录下
配置JDK的环境变量 编辑 vi ~/.bashrc 文件添加如下
export USER_MEM_ARGS="-Xms2048m -Xmx2048m -XX:PermSize=512m"
export JAVA_HOME=/opt/jdk1.8.0_65
export CLASSPATH=.:$JAVA_HOME/lib/dt.jar:$JAVA_HOME/lib/tools.jar
export PATH=$JAVA_HOME/bin:$PATH
如下图:

保存退出,运行命令:source ~/.bashrc 保证修改的环境变量生效

6、创建两个 静默安装weblogic的响应文件 如下:
/opt/oraInst.loc
inventory_loc=/home/weblogic/oraInventory1
#用户的组名称,根据实际的修改
inst_group=weblogic

/opt/wsl.rsp
[ENGINE] #DO NOT CHANGE THIS. Response File Version=1.0.0.0.0 [GENERIC] #Set this to true if you wish to skip software updates DECLINE_AUTO_UPDATES=true #My Oracle Support User Name MOS_USERNAME= #My Oracle Support Password MOS_PASSWORD=<SECURE VALUE> #If the Software updates are already downloaded and available on your local system, then specify the path to the directory where these patches are available and set SPECIFY_DOWNLOAD_LOCATION to true AUTO_UPDATES_LOCATION= #Proxy Server Name to connect to My Oracle Support SOFTWARE_UPDATES_PROXY_SERVER= #Proxy Server Port SOFTWARE_UPDATES_PROXY_PORT= #Proxy Server Username SOFTWARE_UPDATES_PROXY_USER= #Proxy Server Password SOFTWARE_UPDATES_PROXY_PASSWORD=<SECURE VALUE> #The oracle home location. This can be an existing Oracle Home or a new Oracle Home 为weblogic的安装目录 ORACLE_HOME=/opt/weblogic/Middleware #The federated oracle home locations. This should be an existing Oracle Home. Multiple values can be provided as comma seperated values FEDERATED_ORACLE_HOMES= #Set this variable value to the Installation Type selected. e.g. WebLogic Server, Coherence, Complete with Examples. INSTALL_TYPE=WebLogic Server

7、设置用户组相关信息
添加组信息,运行命令:groupadd bea
添加用户信息,运行命令:useradd -g bea weblogic
为用户weblogic 指定密码:passwd weblogic

8、安装weblogic中间件
保证所安装的目录 weblogic具备读写权限
运行命令:chown -R weblogic:bea /opt
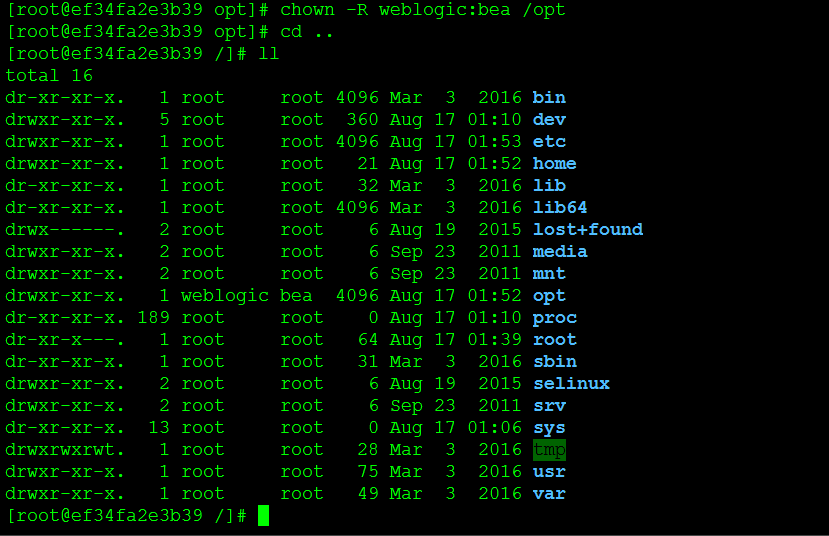
安装 wls.rsp,oraInst.loc必须指定绝对路径 java -jar fmw_12.1.3.0.0_wls.jar -silent -responseFile /home/weblogic/wls.rsp -invPtrLoc /home/weblogic/oraInst.loc
运行命令: java -jar fmw_12.2.1.3.0_wls.jar -silent -responseFile /opt/wsl.rsp -invPtrLoc /opt/oraInst.loc

由于没有设置weblogic用户的JDK环境变量,报错,设置weblogic的环境变量:
运行命令:vi ~/.bashrc 添加jdk的环境变量

运行命令:source ~/.bashrc
再次运行安装命令: java -jar fmw_12.2.1.3.0_wls.jar -silent -responseFile /opt/wsl.rsp -invPtrLoc /opt/oraInst.loc
[weblogic@ef34fa2e3b39 opt]$ java -jar fmw_12.2.1.3.0_wls.jar -silent -responseFile /opt/wsl.rsp -invPtrLoc /opt/oraInst.loc Launcher log file is /tmp/OraInstall2018-08-17_02-11-36AM/launcher2018-08-17_02-11-36AM.log. Extracting the installer . . . . . . . . . . . Done The OpenJDK JVM is not supported on this platform. The log is located here: /tmp/OraInstall2018-08-17_02-11-36AM/launcher2018-08-17_02-11-36AM.log. [weblogic@ef34fa2e3b39 opt]$ vi ~/.bashrc [weblogic@ef34fa2e3b39 opt]$ source ~/.bashrc [weblogic@ef34fa2e3b39 opt]$ java -jar fmw_12.2.1.3.0_wls.jar -silent -responseFile /opt/wsl.rsp -invPtrLoc /opt/oraInst.loc Launcher log file is /tmp/OraInstall2018-08-17_02-15-23AM/launcher2018-08-17_02-15-23AM.log. Extracting the installer . . . . . . . . . . Done Checking if CPU speed is above 300 MHz. Actual 2595.809 MHz Passed Checking swap space: must be greater than 512 MB. Actual 2047 MB Passed Checking if this platform requires a 64-bit JVM. Actual 64 Passed (64-bit not required) Checking temp space: must be greater than 300 MB. Actual 15079 MB Passed Preparing to launch the Oracle Universal Installer from /tmp/OraInstall2018-08-17_02-15-23AM Log: /tmp/OraInstall2018-08-17_02-15-23AM/install2018-08-17_02-15-23AM.log Copyright (c) 1996, 2017, Oracle and/or its affiliates. All rights reserved. Reading response file.. Skipping Software Updates Starting check : CertifiedVersions Prerequisite Check was skipped and did not execute. Warning: Check:CertifiedVersions completed with warnings. Starting check : CheckJDKVersion Problem: This JDK version was not certified at the time it was made generally available. It may have been certified following general availability. Recommendation: Check the Supported System Configurations Guide (http://www.oracle.com/technetwork/middleware/ias/downloads/fusion-certification-100350.html) for further details. Press "Next" if you wish to continue. Expected result: 1.8.0_131 Actual result: 1.8.0_65 Warning: Check:CheckJDKVersion completed with warnings. Validations are enabled for this session. Verifying data Copying Files Percent Complete : 10 Percent Complete : 20 Percent Complete : 30 Percent Complete : 40 Percent Complete : 50 Percent Complete : 60 Percent Complete : 70 Percent Complete : 80 Percent Complete : 90 Percent Complete : 100 The installation of Oracle Fusion Middleware 12c WebLogic Server and Coherence 12.2.1.3.0 completed successfully. Logs successfully copied to /home/weblogic/oraInventory1/logs.
成功安装了weblogic中间件:
9、创建weblogic 运行域
先创建存放路径,运行命令:mkdir -p /opt/weblogic/Middleware/user_projects/domains/base_domain/
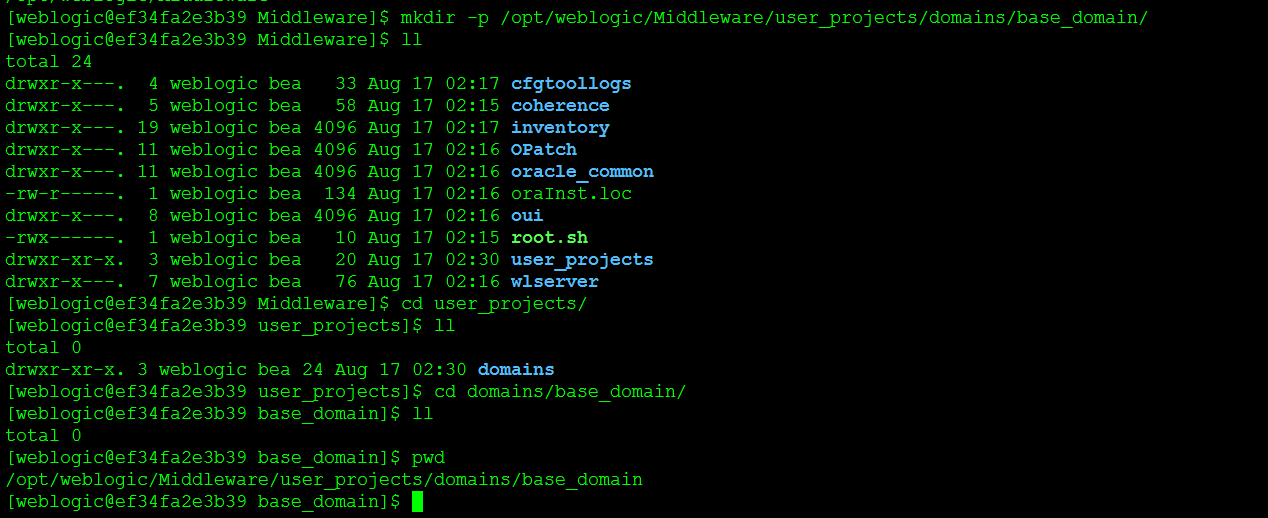
创建参数文件 create_domain.rsp 如下: 在目录:/opt/create_domain.rsp
read template from "/opt/weblogic/Middleware/wlserver/common/templates/wls/wls.jar"; set JavaHome "/opt/jdk1.8.0_65"; set ServerStartMode "prod"; find Server "AdminServer" as AdminServer; set AdminServer.ListenAddress ""; set AdminServer.ListenPort "7010"; set AdminServer.SSL.Enabled "true"; set AdminServer.SSL.ListenPort "7002"; //Create Machine //create Machine "base" as Machinename; //use templates default weblogic user find User "weblogic" as u1; set u1.password "1qaz@WSX"; write domain to "/opt/weblogic/Middleware/user_projects/domains/base_domain/"; // The domain name will be "demo-domain" close template;
静默创建域 cd /opt/weblogic/Oracle/Middleware/wlserver/common/bin
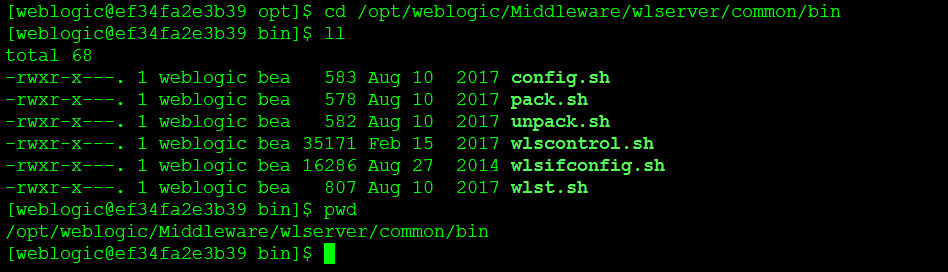
运行命令: ./config.sh -mode=silent -silent_script=/opt/create_domain.rsp -logfile=/opt/create_domain.log

到此就已经成功的创建了域,下面启动服务,进入控制台

运行命令:./startWeblogic.sh 出现如下的界面:启动成功

10、登录控制台:http://ip:7001/console 这里实际登录地址为:http://192.168.58.129:7001/console 而weblogic实际监听的端口在容器中为7010 ,这在启动docker容器的时候 就通过参数-p 7001:7010 做了宿主机和docker容器之间的端口映射功能;
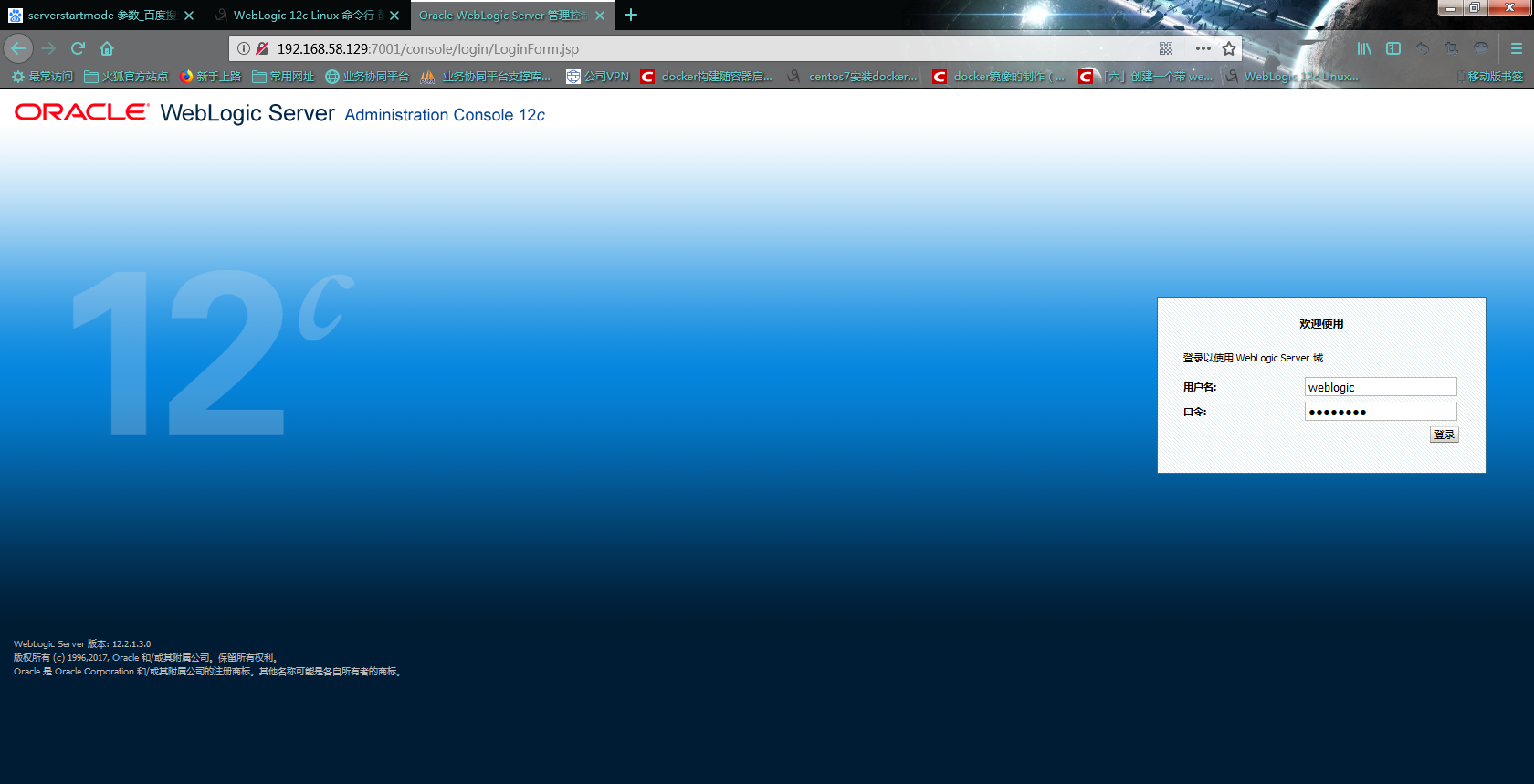
11、提交刚才安装的jdk和weblogic12.2.1.3中间件,保存为镜像
运行命令: docker ps 查看当前运行容器的 id 为 : ef34fa2e3b39
运行命令:docker commit -m "install weblogic12.2.1.3" -a "weblogic12.2.1.3" ef34fa2e3b39 weblogic12.2.1.3:latest 保存容器提交为新的镜像
运行命令:docker images 查看当前的镜像列表,可以看到刚保存的新镜像weblogic12.2.1.3
