Mac 系统自带python,不过自带的python版本都是2.*版本。虽然不影响老版本项目的运行,
但是python最新的3.*版本的一些语法与2.*版本并不相同,我们不论是学习还是使用,当然用最新版会更好一点。
一、先了解一下Mac自带的版本
选择前往文件夹,输入下面地址:
/System/Library/Frameworks/Python.framework/Version


就可以看到这里有多个python版本,而在Current目录下存放的是系统当前的python版本。
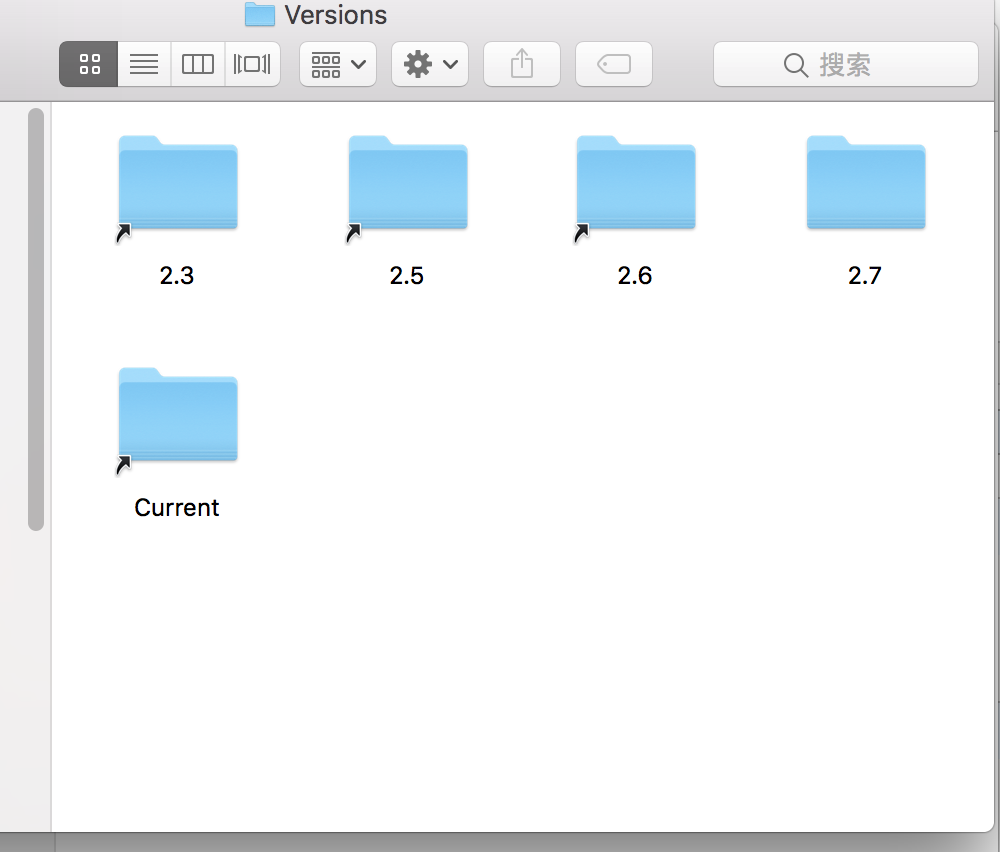
Mac既然自带了python,当然肯定配置好了python的全局命令,我们直接在终端运行:
1 python

当前Mac自带的python版本为 2.7.10
二、开始安装
主要就这几个步骤而已,不会太困难的(或许有些你本来就装好了)
Step 1 安装Xcode
Step 2 安装套件管理工具Homebrew
Step 3 安装Python
Step 4 设定路径$PATH(不跟系统Python 打架)
Step 5 完成!确认安装结果
Step 1 安装Xcode
可以到App Store搜寻Xcode并安装安装好了之后就把Xcode打开~第一次开启的时候会需要同意他的License Agreement之类的东西。然后到terminal输入来安装Xcode command line tool:

STEP 1 安装Xcode
安装完成后 安装 Xcode command line tool
1 xcode-select --install
STEP 2 安装Homebrew
可以参考官网或者直接粘贴:
1 ruby -e "$(curl -fsSL https://raw.githubusercontent.com/Homebrew/install/master/install)"
如果是权限问题 需要先执行
1 sudo -i
再执行
1 ruby -e "$(curl -fsSL https://raw.githubusercontent.com/Homebrew/install/master/install)"
STEP 3 安装Python
接下来要正式进入安装Python的步骤了!
首先,输入
1 python --version
会有如下结果:

这是Mac系统要使用的Python,不去动它。所以现在我们要用homebrew来安装自己使用的Python。
利用homebrew搜索Python
1 brew search python
会有如下结果:

开始安装:
1 brew install python
python2安装成功
1 brew install python3
python3安装成功
查看安装的目录
1 open /usr/local/Cellar/

STEP 4 设定路径$PATH (不和系统Python干扰)
什么是路径$PATH呢?
还记得我们在装Python的时候,输入了brew,
系统就自动会知道要开始跑homebrew。
系统到底怎么知道我们的brew在哪里?
这就是$PATH的用途了!
1 echo $PATH
如图所示

分号(:)是分隔的意思
所以当你在terminal里面输入brew时
系统就会开始从/usr/bin找起
如果在/usr/bin里面找不到的话
就会往下一个/bin去搜寻,以此类推
现在,我们回到文件夹去看
1 open /usr/local/bin

brew其实就在/usr/local/bin里面
所以现在的问题就是,系统在/usr/bin里面也有一份Python
现在我们在/usr/local/Cellar里面也装了Python
这样在terminal打上python指令时,谁会被开启呢?
因为路径有顺序,所以它会先找到系统的Python
现在就要来解决这个问题
1 sudo emacs /etc/paths
sudo让我们取得管理员权限
用emacs这个程序编辑路径档案
terminal会要求输入密码

如果不是这个顺序,调整成这个顺序。
control + k:把一行字剪下来
control + y:把字粘贴
control + x + s:存盘
control + x + c:关掉emacs
这时,重启terminal 会看到变化,再打一次
1 echo $PATH
STEP 5 安装完成,确认结果
这样就完成咯!
其实python3本身比较不会跟其他人打架
因为他就是独立的python3
所以我们主要是要确认是不是读到我们用brew装的python
1 python3


如图所示带便安装成功。
如果想使用系统的Python,就输入
1 /usr/bin/python
