上一篇我们已经知道了发布证书是怎么制作的了,如果还有那里不甚明白的,可以留言,我会一一解答(我要是会的话)。
那么,今天我们就开看看测试证书是怎么制作的,虽然 xcode7出来后,真得可以不需要测试证书了,但是我想还是有许多不用 Xcode7的朋友,所以,我们说一说,测试证书是怎么制作流程。
再次说明一下,因为上一篇我们已经制作了发布证书了,因此,我在这里直接上图,不详细介绍了!
1.登录开发者官方网站(https://developer.apple.com)。(图1)[请原谅我直接把上次的截图拿过来^_^]
 图1
图1
2.点击图1箭头指向方向(Member Center)
3.来到我们图2的界面(图2)点击(Certificates.Identifiers&Profiles)
 图2
图2
4.点击图3(Certificates)(还是和发布证书制作步骤一样)
 图3
图3
5.图4就是我们点击以后进入的界面,不是的回到1号步骤重新看
 图4
图4
6.看到图中的列表中的箭头指向位置(IOS Development)这个就是我们今天要制作的测试证书。
因为我已经做好了,如果没有你点击右上角箭头加号!进入图5界面
7.进入图5 界面后,右侧栏中的第一分组(Development)第一个选项就是我们要做的测试证书了(ios App Development),选中后点击最下方的Continue键进行创建。
 图5
图5
8.图6界面就是你看到的还是要让你创建一个本地的 Key 文件,点击Continue进入下一个界面。
 图6
图6
9.如图9所示,打开我们的 mac 中Launchpad 在你没有改动的情况下去[其他]->[钥匙串访问]这个工具,点开以后,在你的屏幕左上方出现如图10所示
 图9
图9 图10
图10
10.点击钥匙串访问 如图11
 图11
图11
11.点击从证书颁发机构请求证书... 进入下面图12界面
 图12
图12
12.这里你们要值得注意一下,在填写[用户电子邮件地址]时候,你一定要填写开发者账号的邮箱,要不是不对的.常用名随便写,请求是:这里选择[存储到磁盘],点击继续按钮,保存到桌面就可以了!
13.有了个名字好长的文件,我们就返回我们开发者网站,进行最后一步上传这个文件。点击cenerate,就完事了?不不不...还没有我们还有下载来安装到我们本机上才能使用.
14.那么,我们就下载下来进行最后的安装工作吧!
15.你下载下来的这个文件应该是这样的!图13
 图13
图13
16.到了这一步大家应该都想到了 ,双击他,先等等,我们还要检查一下我们的钥匙串访问选择对不对呢,上图看一下吧。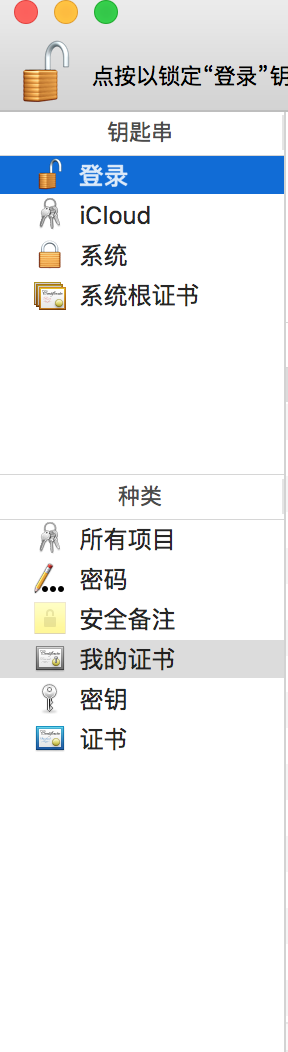 图14钥匙串选择登录 种类选择我的证书
图14钥匙串选择登录 种类选择我的证书
17.好了那就双击刚刚我们下载的那个. cer 的证书吧。
18.好了打开你的钥匙串访问就可以了看到了,直接上图了图15
 图15
图15
好了.终于制作测试证书已经完成了!
有什么不对的地方希望大家能多多提出.希望能让许多想我这样的初级开发者探讨学习!