我与 Gnome 的爱与恨
放假回家,因故将笔记本电池弄到枯竭。结果再次开启,发现 startx 启动 gnome-session 失败。几经解决未果,只好重装!
安装 Archlinux
基本安装步骤都是按照 ArchWiki 上的 Installation Guide 以及简书上的一篇文章 虚拟机安装Archlinux的简易步骤.
安装过程主要可以分为以下几个步骤:
1.分区
一般而言只需要分 3 个区:根(/),用户主目录(/home) 以及 swap 交换。贴一下我的分区图
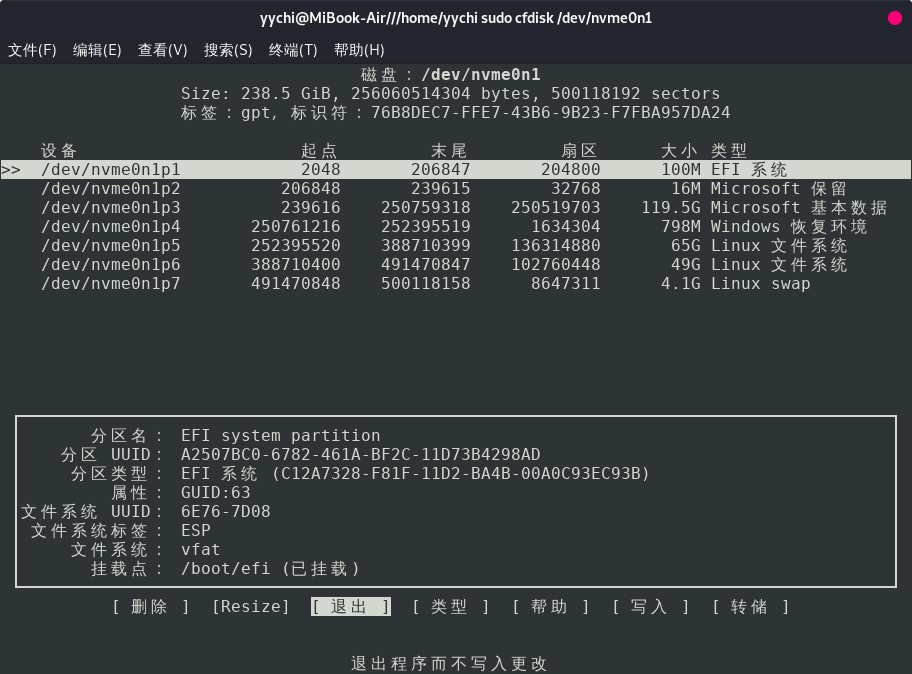
可以看到,一块磁盘 (disk) 被分成很多的分区 (partition) . 其中,稍微现代一点的电脑主板都启用了 UEFI,所以在磁盘第一个分区是 ESP 分区。这个分区中就包含了所有可启动系统的启动文件。在没有安装 Linux 之前,它里面只包含有 Windows 自带的启动文件。在安装完成 Linux 后,由于有两个可启动的系统,所以需要一个引导程序(rEFInd, Grub 等)来将选择权交给用户。
上图中的最后三个分区即为 Linux 系统的分区。分区大小的划分事实上很讲究,我根据之前的经验,/home 分 50GB 够用了,如果不放什么大型视频和音频文件的话。swap 分区的大小一般为已安装内存的一半,比如我的系统内存 8GB,swap 就分 4GB.
2.格式化分区
Linux 文件系统一般是 ext4,使用如下命令格式化分区
mkfs.ext4 /dev/nvme0n1p5
mkfs.ext4 /dev/nvme0n1p6
mkfs.ext4 /dev/nvme0n1p7
3.挂载目录
将各目录挂载到对应的分区,例如
mount /dev/nvme0n1p5 /mnt
mount /dev/nvme0n1p6 /mnt/home
# boot分区其实应该单独分出来
# 但是我们已经有了 esp 分区
# 要和原来的 Windows 兼容
# 只需要将该 esp 分区挂载到 /boot/efi 目录下
# 之后安装 bootloader 时会把 Linux 的启动文件放到 esp 分区
mount /dev/nvme0n1p1 /mnt/boot/efi
开启 swap 分区以便之后生成 fstab 时检测
swapon /dev/nvme0n1p7
4.执行安装
核心命令为:
pacstrap -i /mnt base base-devel net-tools
其余细节参考 ArchWiki. 值得一提的是,base 组里面包含的程序包有限,所以追加了 base-devel 和网络配置工具包 net-tools. 注意执行安装命令前,对 /etc/pacman.d/mirrorlist 进行相关修改,把中国的镜像放在前面,使得下载速度更快。还有几个有用的网络工具包也一并装了 iw, wpa_supplicant, dialog.
5.后续步骤
后续就是 arch-chroot 到新安装系统中进行相关设置:hostname,hosts,时区,locale 等。这些在 Installation Guide 中均有提及,不再赘述。
6.小结
以上,一个新的 Archlinux 就安装完成了。不过这只是一个简陋的系统,还没有进行配置,只能用终端输命令的那种。后续配置参考简书那篇文章。
这次安装,我的最大的一个收获就是学会了如何在命令行中连接 WiFi. 需要的工具有
| Package | Command | Note |
|---|---|---|
| dialog | wifi-menu |
WiFi 直连 |
| net-tools | ifconfig |
查看网络状态 |
| wpa_supplicant | wpa_supplicant, wpa_passphrase |
连接 WiFi |
| dhcpcd | dhcpcd |
动态 IP 地址获取 |
获取无线接口名称

好了,现在知道了,是 wlp2s0. 一般也可能是 wlan0. 然后确认该接口的状态是 up,如图所示。
扫描可用网络
iw wlp2s0 scan
确定你要连接的无线网络名称 (SSID),假设是 shiki.
生成配置文件
wpa_passphrase shiki > ~/shiki.conf
连接 WiFi
wpa_supplicant -B -i wlp2s0 -c ~/shiki.conf
获取 IP 地址
dhcpcd wlp2s0
查看连接状态
iw wlp2s0 link
另外,还有一种更加简单的方法,直接敲命令 wifi-menu 可以进行交互式 WiFi 连接,体验和图形界面一样。
安装 Gnome
来日在填