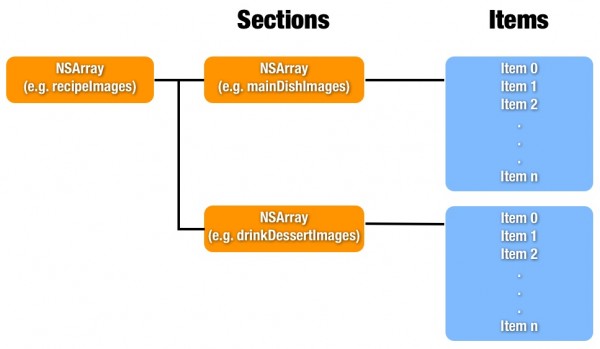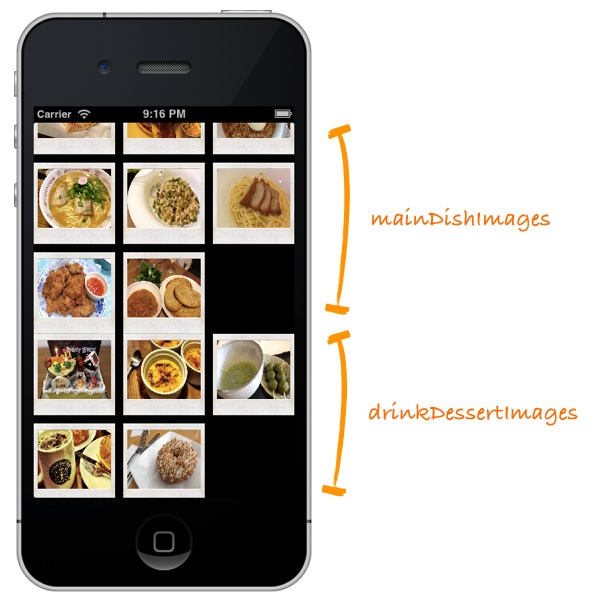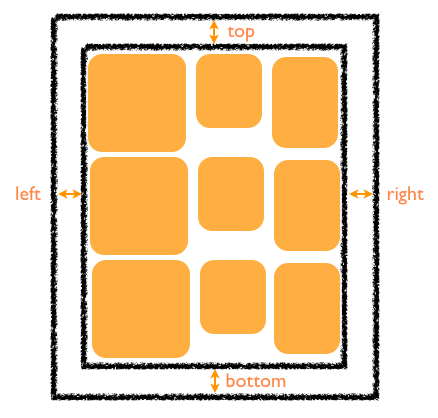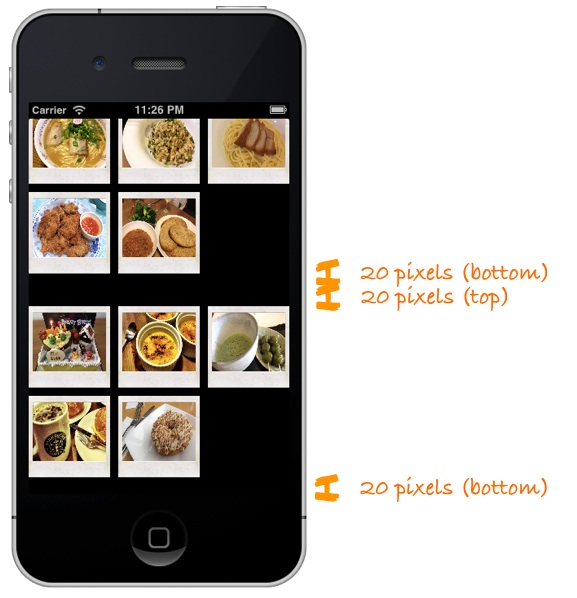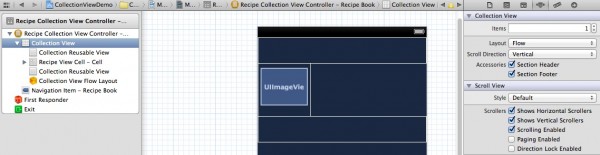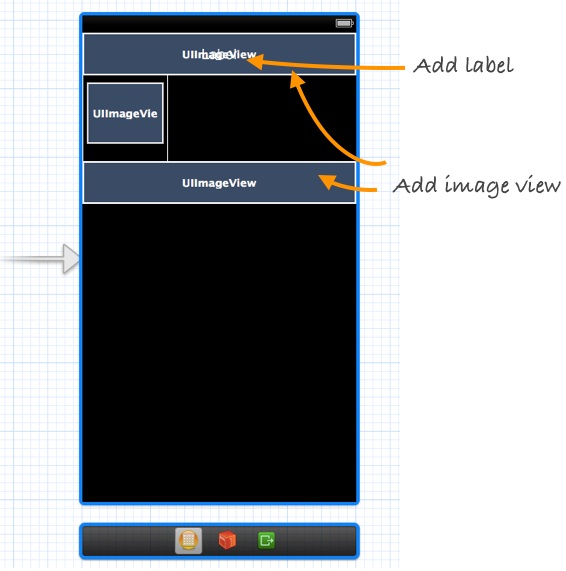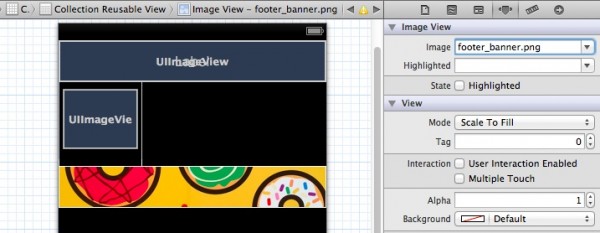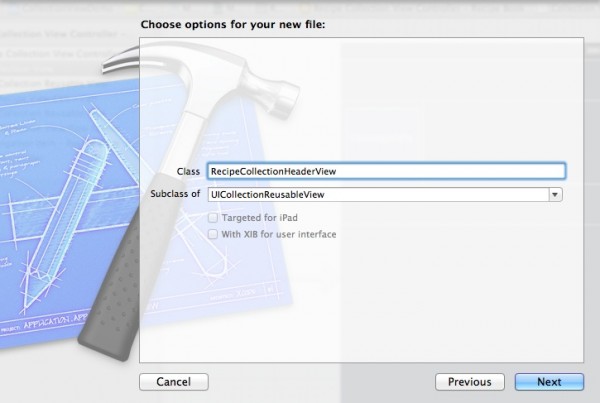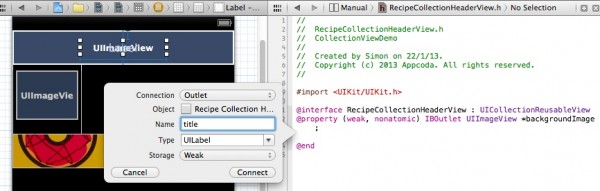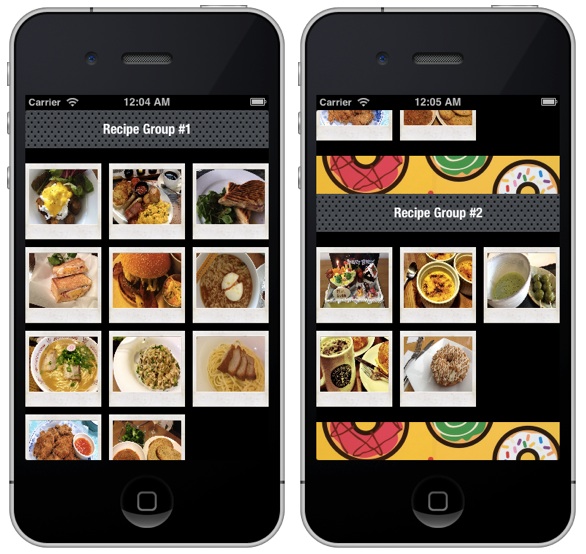---恢复内容开始---
怎样在UICollectionView中添加Header和footer
在前面我们已经学过,每个collection view都必须有数据源为其提供内容。它的责任是为collection views完成以下的事情:
-
控制collection view的section数目
-
每个section中的item的个数
-
为特定的数据项提供cell view
显然,简单的Recipe app,我们在前面的教程中包含了其中一个部分,在这里我们将继续讲讲collection view并且告诉你如何利用不同的section组织items,你将会学到怎样为collection view添加header视图和footer视图。
如果你没有看过前面的教程,建议你去看一看前面的教程,或者你可以到这里下载here。
Split Recipes into Two Sections in UICollectionView
在这个简单的程序中,RecipeCollectionViewController是集合视图的数据源对象,为了把视图分成两个部分,我们需要有一些变化,接下来我们完成:
起先,recipeImages数组是存储所有recipes的名称,因为我们想把recipes分成两组,我们要修改我们 的代码,并使用签到数组来存储不同的recipe,也许你还不明白啥是嵌入的数组,下面的图片会让你明白的。第一组包含主要的图像,而另一个为drink 和dessert。顶级数组(即recipeImages)包含两个数组,每个数组部分的特定区域包含特定的data items。
让我们开始编写代码,在RecipeCollectionViewController.m中初始化"recipeImages"数组,并在viewDidload方法中写下面的方法:
- (void)viewDidLoad
{
[super viewDidLoad];
//Initialize recipe image array
NSArray *mainDishImages = [NSArray arrryWithObjects:@"egg_benedict.jpg", @"full_breakfast.jpg", @"ham_and_cheese_panini.jpg", @"ham_and_egg_sandwich.jpg", @"hamburger.jpg", @"instant_noodle_with_egg.jpg", @"japanese_noodle_with_pork.jpg", @"mushroom_risotto.jpg", @"noodle_with_bbq_pork.jpg", @"thai_shrimp_cake.jpg", @"vegetable_curry.jpg", nil];
NSArray *drinkDessertImages = [NSArray arrayWithObjects:@"angry_birds_cake.jpg", @"creme_brelee.jpg", @"green_tea.jpg", @"starbucks_coffee.jpg", @"white_chocolate_donut.jpg", nil];
recipeImages = [NSArray arrayWithObjects:mainDishImages,drinkDesserImages,nil];
}
上面的代码将recipes images分成两组。接下来,修改"numberOfIntemsInSecion:"方法来返回,每个secions中的items数目:
- (NSInteger)collectionView:(UICollectionView*)collectionView numberOfItemsInSecion:(NSInteger)section
{
return [[recipeImages objectAtIndex:sectin]count];
}
接下来我们按照下面的方法修改"cellForItemAtIndexPath:"方法
- (UICollectionVIewCell *)collectionView:(UICollectionView*)collectionView cellForItemAtIndexPath:(NSIndexPath *)indexPath
{
static NSString *identifier = @"Cell";
RecipeViewCell *cell = (RecipeViewCell *)[collectionView dequeueReuseIdentifier:identifier forIndexPath:indexPath];
UIImageView *recipeImageView = (UIImageView *)[cell viewWithTag:100];
recipeImageView.image = [UIImage imagedNamed:[recipeImages[indexPath.section] objectAtIndex:indexPath.row]];
cell.backgroundView = [[UIImageView alloc] initWithImage:[UIImage imageNamed:@"photo-frame-2.png"]];
return cell;
}
你可以和以前的代码比较以下,你就会知道只有一样是唯一的变化。我们首先检索该数组的section number然后从section中获取具体的items。
最后,怎样给collection view实现两个section,这个可以通过方法调用下面的方法来完成即:在RecipeCollectionViewController.m中的 numberOfSectionsInCollectionView方法,在collectin View中返回section中的数量。
- (NSInteger)numberOfSectionsInCollectionVIew:(UICollectionView *)collectionView
{
return [recipeImages count];
}
现在运行你的app,你会在屏幕上看到下面的显示
Tweak the Margin of Your Content using Section Insets
(利用Section Insets)
程序是完成了,但是你是否觉得看起来并不怎么顺眼呢?图像的第一部分的最后一行和第二部分的第一样靠的太近。我们可以使用插入图到内容周围的空间中来改变一些格局,通过下图你可以比较直观 的看到影响:
你可以利用UIEdgeInsetsMake来完成插入:
insert = UIEdgeInsetsMake(top,left,botton,right);
在我们的Recipe app中我们只能在两个section之间添加空间。在RecipeCollectionViewController.m文件中的ViewDidLoad方法中,添加下面的方法:
UICollectionViewFlowLayout *collectionViewLayout = (UICollectionViewFlowLayout *)self.collectionViewFlowLayout;
collectionViewLayout.sectionInset = UIEdegeInsetsMake(20,0,0,0);
上面的代码实现了在collection view中创建和添加插入。现在我们运行程序,你将会看到下面的 图像显示,我们在两个section之间增加了一些空间。
添加头部和底部视图
现在我们进一步调整应用程序,让其更酷。让我们来给应用程序添加头部和底部视图,我们利用UICollectionViewFlowLayout来实现 这一点。这里的header和footer视图可以被称为流布局的补充。在默认情况下,这些视图是在流布局中禁用的。但可以通过下面几件事情来配置 header和footer视图:
-
为了尽量保持简单,所以我们可以选择storyboard来实现(当然这不是必须的,你同样可以使用代码来实现这一点)
-
实现 UICollectionViewDataSource协议的 collectionView:viewForSupplementaryElementOfKind 方法,并通过这个方法来实现补充试图在collection view中显示。
在Storyboard中设计Header和Footer
首先download the header/footer background images并且添加到Xcode工程中。
到Storyboard中,选择collection view controller中的"Collection View"。在Attributes inspector中,选择"Section Header"和"Section Footer",一旦选中你就会在屏幕中看到下面的的显示:
在header和footer之间默认为空,我们会用storyboard来设计视图。header view是专门用来显示一个部分的标题,而底部视图只显示静态横幅图片。利用storyboard,从对象库中拖出image view并在其上面添加一个标签。设置字体颜色为白色,底部视图只需添加一个image view。如图:
选中footer view中的image view,在Attributes inspector中命名背景图片为"footer_banner.png"
最重要的是,我们必须为header和footer
view指定一个标识符。这个标示符将会被用于代码识别图片名称。在Atteributes inspector中设置header
view的identifier为“HeaderView”,同样的把footer view的identifier设置为“FooterView”。
为Header View添加新类
在默认情况下,header和footer view和UICollectionResuable类相关联。为了在header view中显示我们需要的背景和标题,我们必须创建一个新的继承自UICollectionResuableView的类,我们可以命名为 RecipeCollectionHeaderView。
在storyboard的Identifier inspector中的sustom class设置为“RecipeCollectionHeaderView”。按住Ctrl键,单机header中的image view,并拖向RecipeCollectionHeaderView.h中插入一个Outlet 变量。命名变量为"backgroundImage"。重复同样的步骤对UILabel实现,然后命名为"title"。
实现viewForSupplementaryElementOfKind方法
如果你尝试运行应用程序,你可能不会看到header和footer,这是因为我们还没有实现"viewFOrSupplementaryElementOfKind:"方法。选择“RecipeCollectionViewController”,并添加import语句。
#import "RecipeCollectionHeaderView.h"
下面就是实现viewforSupplementaryElementOfKind方法的代码:
- (UICollectionReusableView *)collectionView:(UICollectionView *)collectionView viewForSupplementaryElementOfKind:(NSString *)kind atIndexPath:(NSIndexPath *)indexPath
{
UICollectionReusableView *reusableview = nil;
if (kind == UICollectionElementKindSectionHeader){
RecipeCollectionHeaderView *headerView = [collectionView dequeueReusableSupplementaryViewOfKind:UICollectionElementKindSectionHeader withReuseIdentifier:@"HeaderView" forIndexPath:indexPath];
NSString *title = [[NSString alloc] initWithFormat:@"Recipe Group #%i",indexPath.section +1];
headerView.title.text = title;
UIImage *headerImage = [UIImage imageNamed:@"header_banner.png"];
headerView.backgroundImage.image = headerImage;
reusableView = headerView;
}
if (kind == UICollectionElementKindSectionFooter){
UICollectionReusableView *footerview = [collectionView dequeueResuableSupplementaryViewOfKind:UICollectionElementKindSectionFooter withReuseIdentifier:@"FooterView" forIndexPath:indexPath];
reusableview = footerview;
}
return reusableview;
}
上 面的代码告诉它页眉/页脚视图应该在每个部分中使用collect view。我们首先确定该集合视图要求header或footer view。这可以通过使用一种变量来完成。对于头来看,我们出列header view(使用dequeueReusableSupplementaryViewOfKind :方法),并设置适当的标题和图像。正如你可以从两个if之间的代码,我们使用我们之前分配给获得header/footer view标识符。
现在运行代码,我们可以看到运行的结果:
---恢复内容结束---