写在开头
对于普通的表格展示数据,相信大家都非常熟悉了,今天给大家介绍的是BI领域的分析利器-交叉表,这个在BI分析场景中使用占比最多的分析利器。通过交叉表对数据的承载和管理,用户可以一目了然地分析出各种场景指标以及对比,帮助用户作出决策。
术语说明
行和列:行一般是作为一个系列分类的概念,里面通常放置维度字段;列与行对应,是用于展示统计分析的数据,通常放置度量字段。
钻取:钻取是改变维的层次,变换分析的粒度。它包括向上钻取和向下钻取。通过向导的方式,用户可以定义分析因素的汇总行,例如对于各地区各年度的销售情况,可以生成地区与年度的合计行,也可以生成地区或者年度的合计行。
联动:通俗讲,就是点击图表上的维度元素,其他相关图表也会按此维度相应变化。
跳转:单击仪表板中某个图表中的某个字段时,会跳转到与被点击部分相关联的报表(跳转有参数跳转和外部链接两种方式,参数跳转需结合全局参数使用)。
多角度排序
很多时候,当我们面对大量数据时,都需要用到排序来知晓 TOP N 等场景,在这里,交叉表提供了两种排序方式。
全量排序
全量排序是直接对某个字段(维度/度量)作 Full Ordering(即我们常规的表格排序):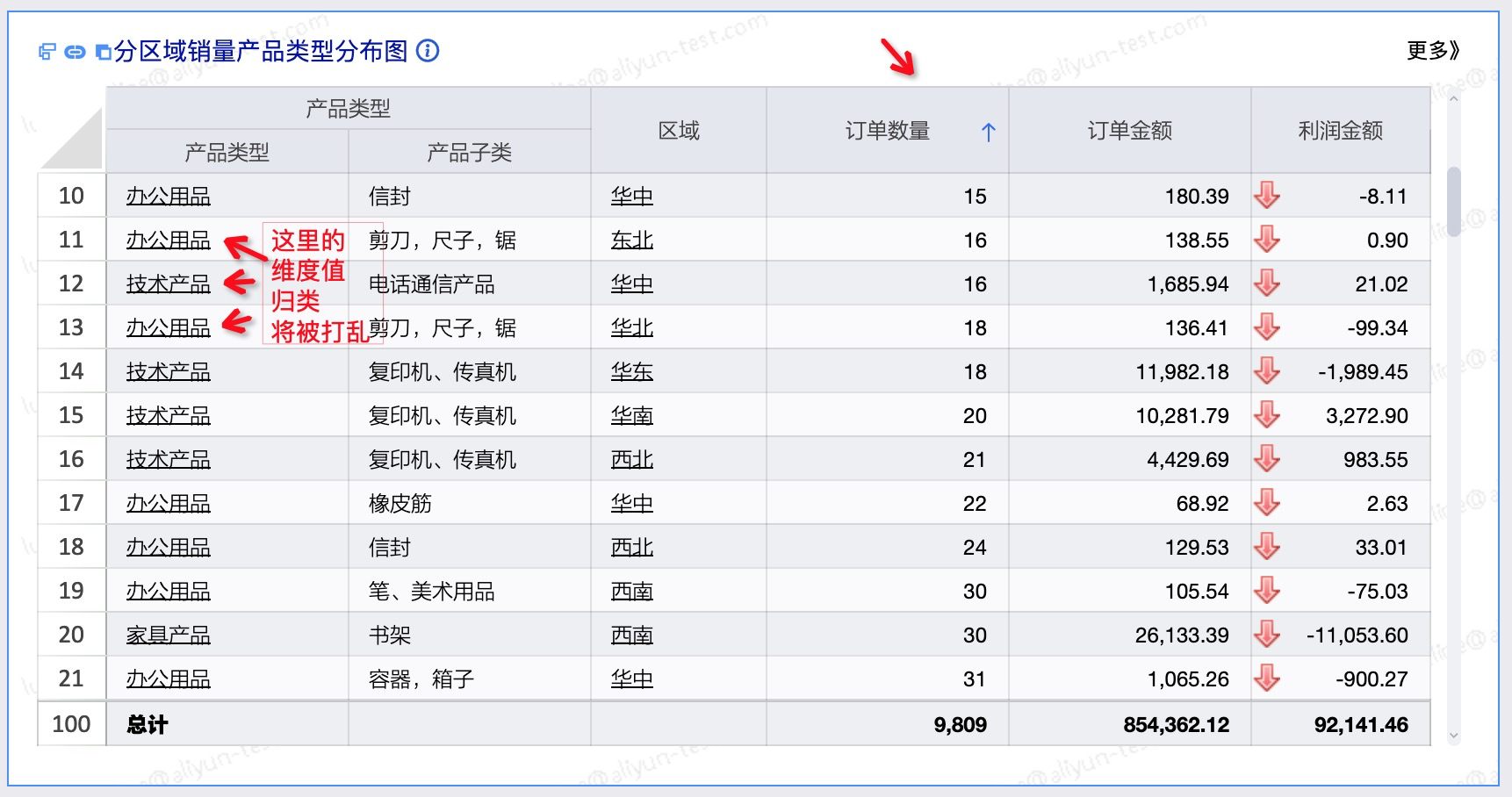
分组排序
分组排序顾名思义,此排序方式将会把数据分成各个大大小小不同层级的小组,然后对组内排序,比如你想看 “男鞋类目 -> 红色鞋子 -> 销量TOP 3”,使用这种排序就可以一目了然了: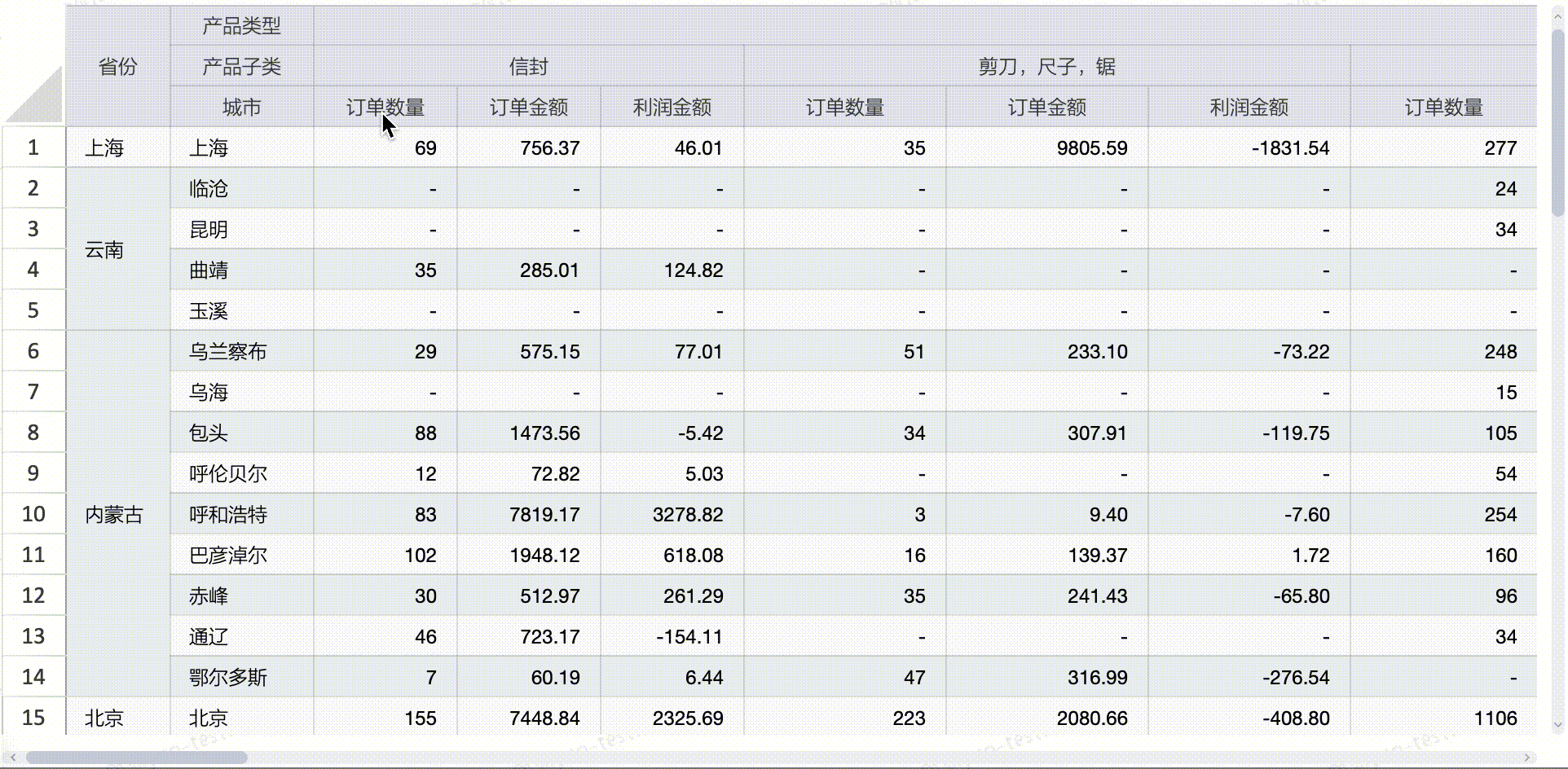
分组汇总
表格分析的场景中,自然少不了统计相关的信息,这里我们提供了 总计/小计 两种汇总形式,并支持 常规聚合 和 高级聚合 两种统计方式。
常规聚合
常规聚合即我们常见的 SUM(默认) / AVG / MAX / MIN ,举个例子,我们想要得到 上海 -> 产品大类 -> 产品子类的平均销售额 情况,只需要在汇总配置中,将“订单数量”的聚合设为 AVG 即可: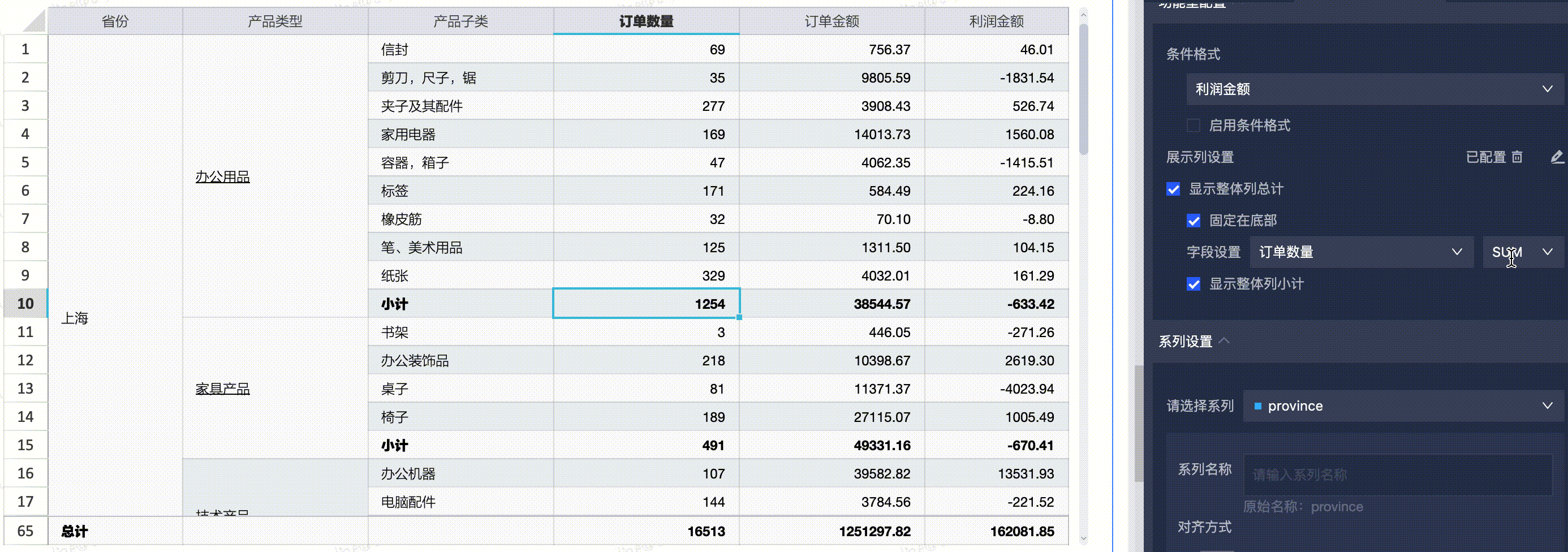
高级聚合
高级聚合相对于常规来讲,支持用多个其他字段的汇总结果,通过四则运算得到目标字段的汇总结果。比如我们可以实现:利润金额的汇总结果 = AVG(订单金额) * SUM(订单数量) 的效果: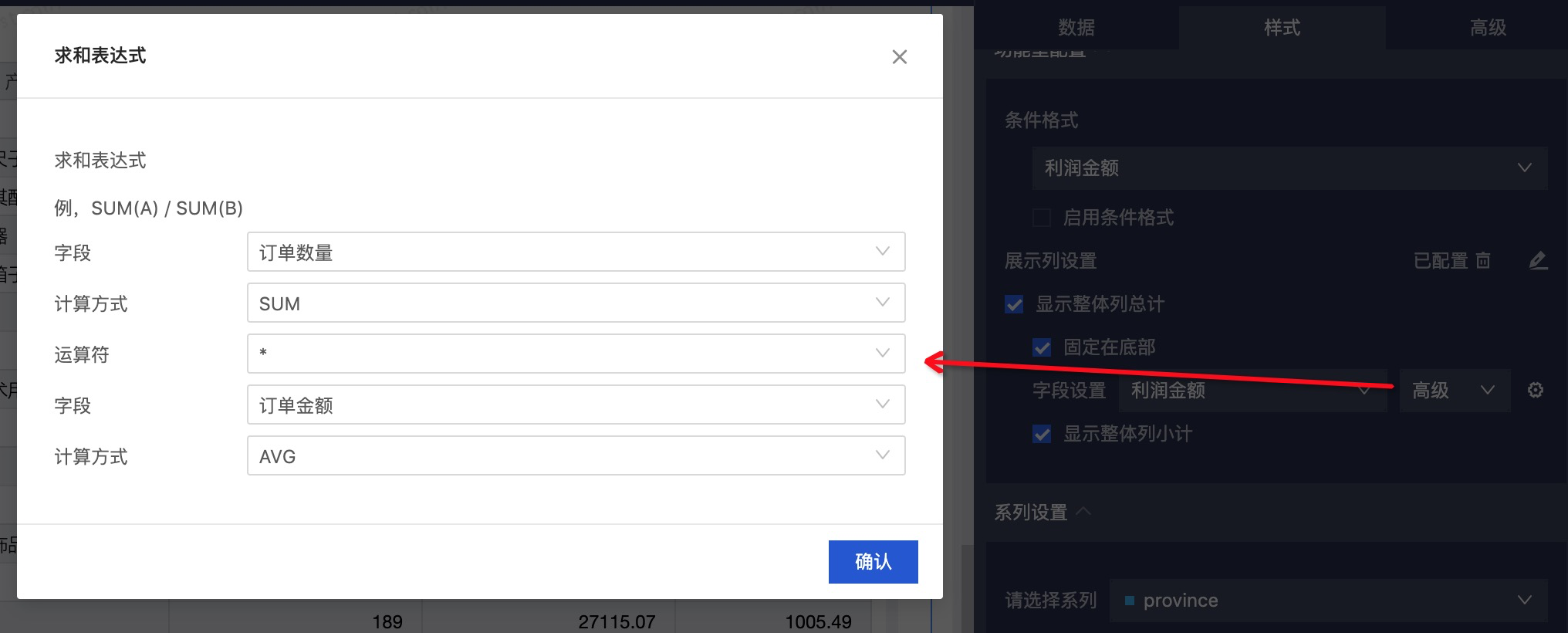
钻取 / 联动 / 跳转
BI分析很重要的一环当属上钻/下钻,以及图表之间的联动展示了,这里我们将演示下如果配置以达到分析效果。另外,交叉表中额外还支持了外部跳转功能,以便可以将分析关联到外部报表或资源。
钻取
钻取可算得上BI分析当中使用率非常高的功能,试想一个场景:作为一个销售经理,想要看到 浙江省 的全貌销售数据,然后他想进一步了解 杭州市 的情况,再次去对比杭州市下 办公用品 的销量。那么这个需求就可以通过钻取实现了。
配置钻取的方式相当简单,我们只需要点击维度字段的“钻取”图表,即可创建一个钻取路径,后续可以往这个钻取路径里添加或删除任意字段,实现任意维度的上钻/下钻: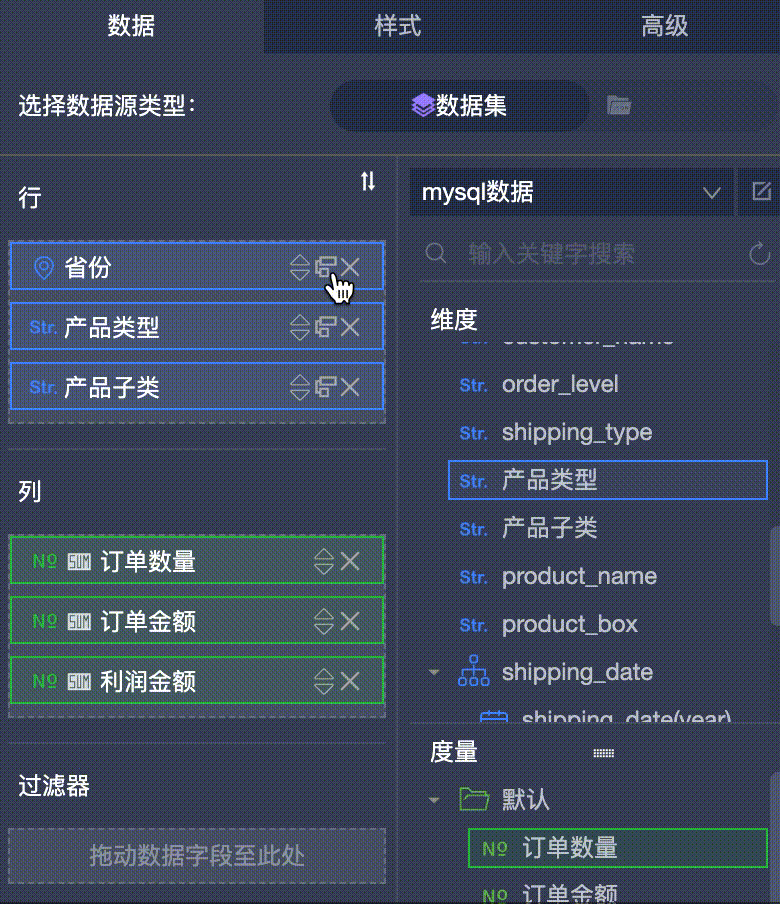
钻取配置完成后,老板看报表的时候,就可以在不同的维度之间切换,便捷地洞察不同维度的数据了: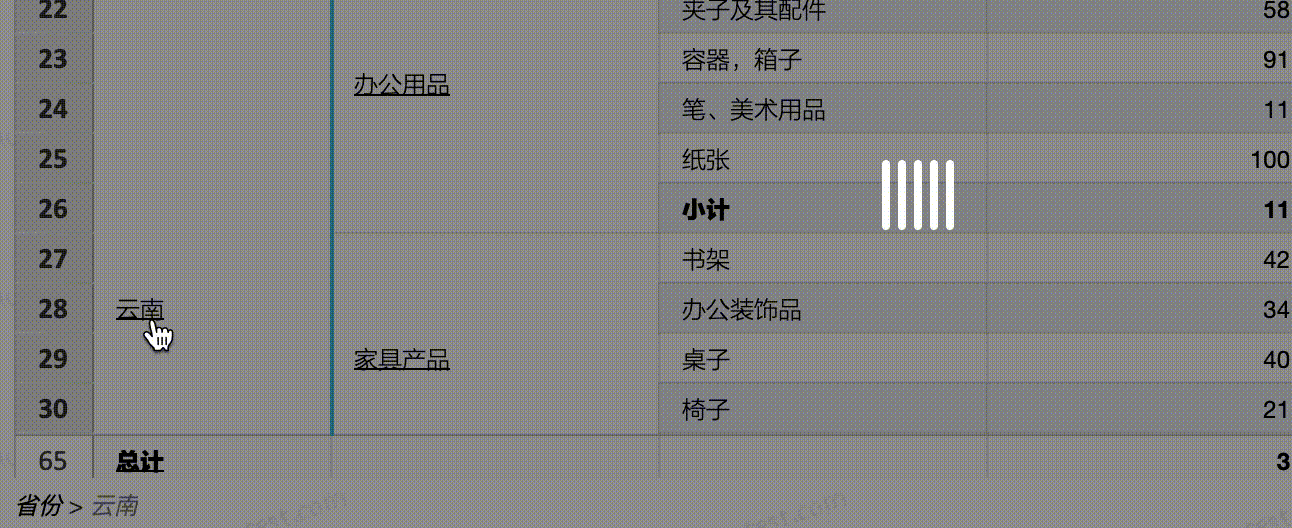
联动
如果我们想在交叉表中点击某个省(如“上海”)时,立即让下方的线图和饼图也相应展示“上海”的数据,就可以通过联动来实现了,配置的方式很简单,只需要你指定 该交叉表 与 哪些图表 联动即可(通过字段绑定建立联系):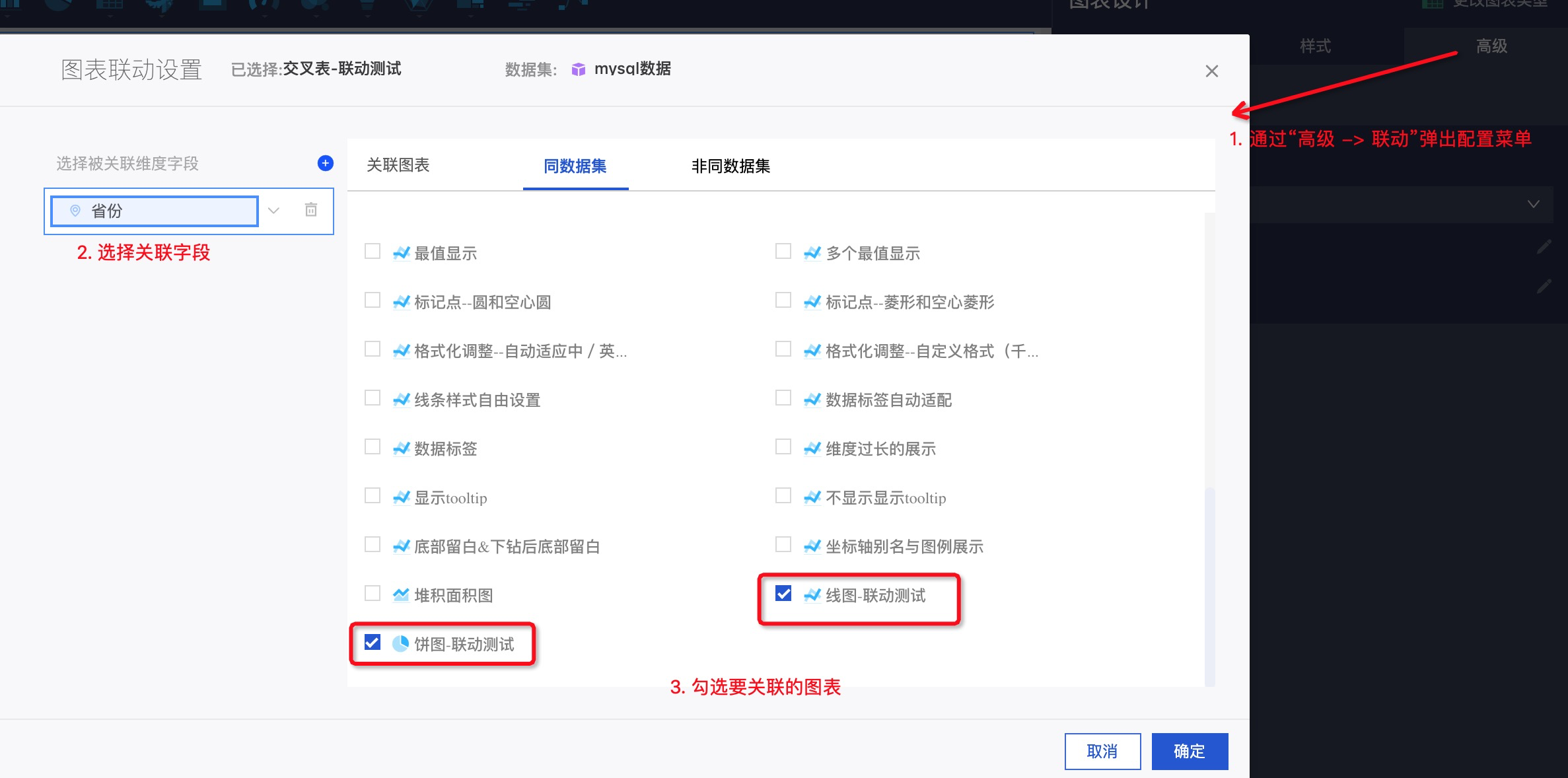
最终的效果如下: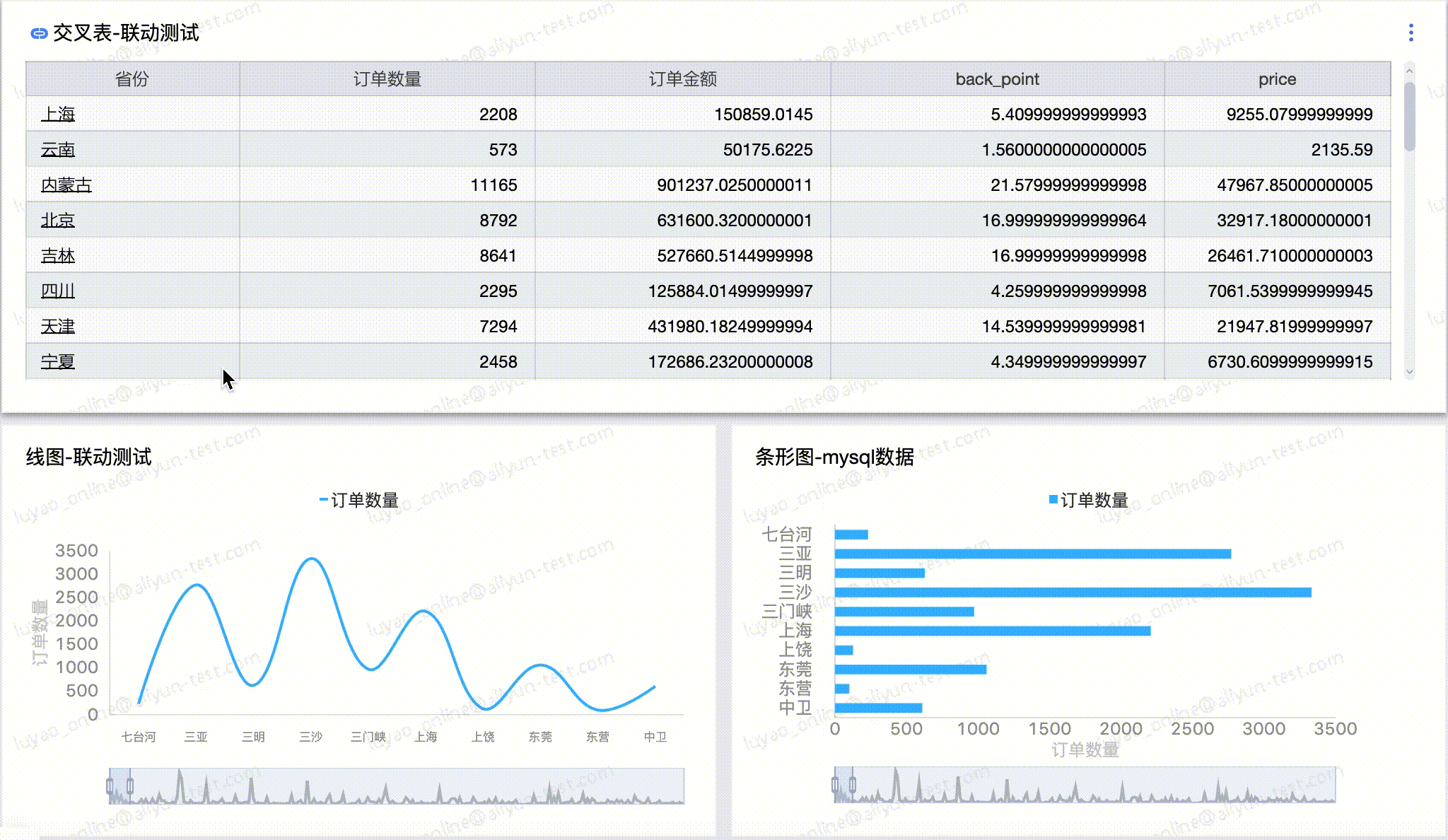
跳转
如果我们想通过当前的一个“销售大盘概览”交叉表,点击“上海”那一行对应的“订单数量”值后,立马跳转到对应“销售明细”仪表板,并且展示对应的“上海”的订单明细,我们便可以使用交叉表的跳转功能,结合仪表板的全局参数来实现跨报表联动。配置方式与联动类似,由于篇幅原因,这里暂时不作演示,有兴趣的同学可以深入尝试下。
条件格式
熟悉excel操作的同学应该对条件格式不陌生了,有了条件格式,可以方便决策者识别出关键信息点,并且了解到不同阀值的数据指标,当前我们提供了 阶段图标 和 数据条 类型的条件格式,配置方式和常规一致: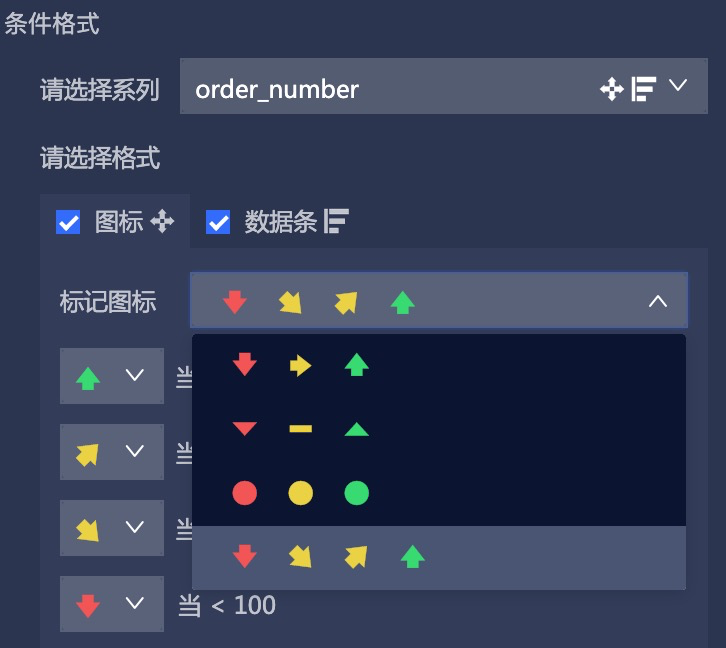
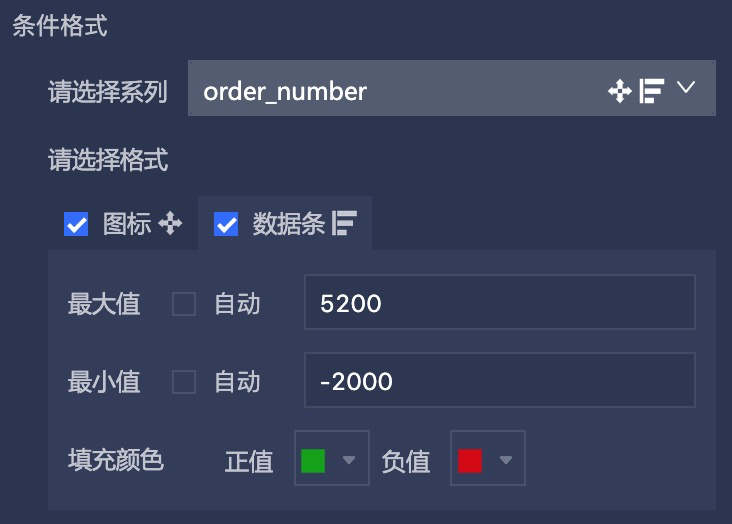
最终的展示效果如下: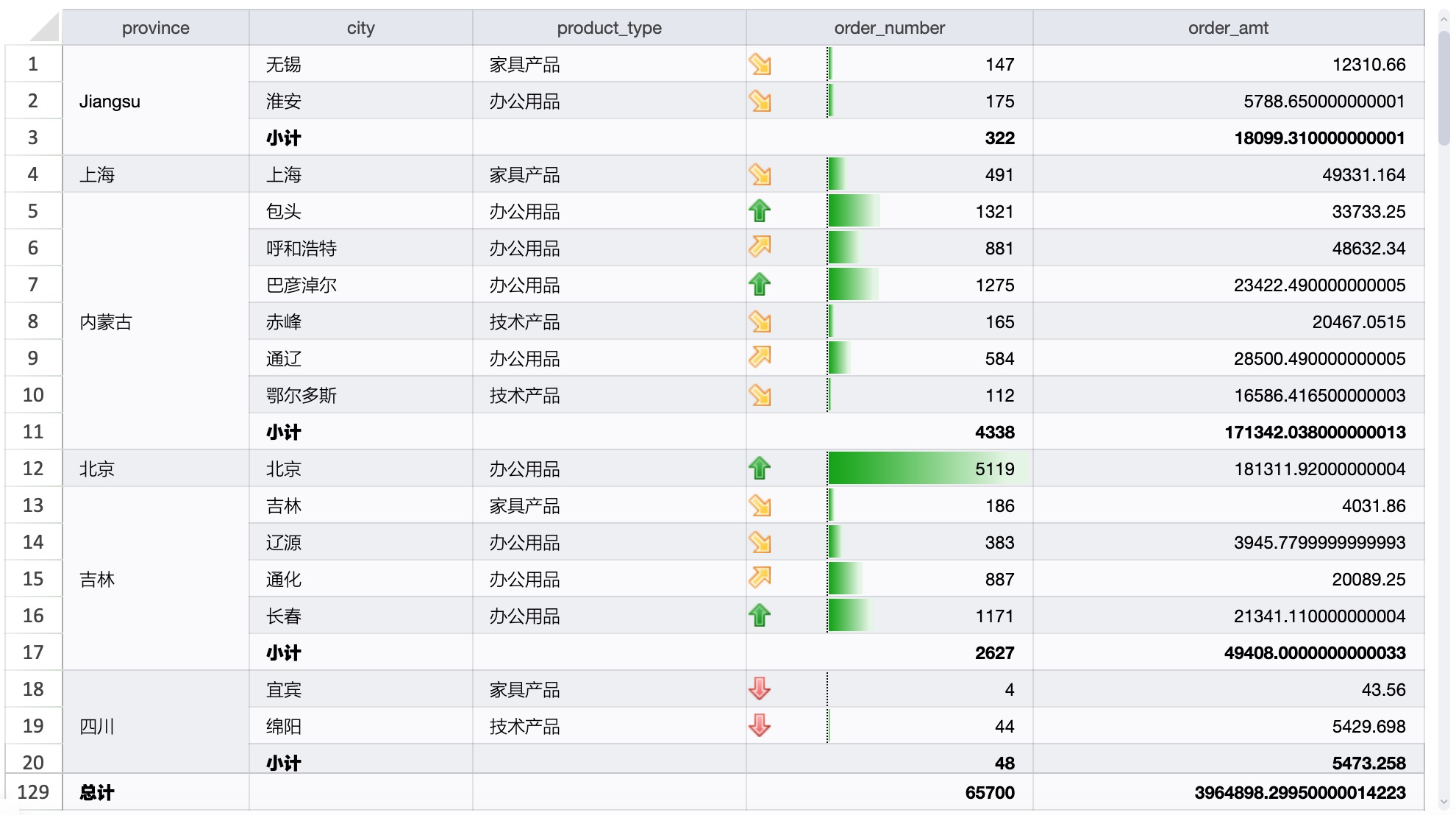
行列混布
相对于其他BI产品的交叉表,行列混布可以称得上是Quick BI交叉表的一个特色分析功能,有了他,我们可以实现横向和纵向多层的分类结构,满足我们从不同角度更直观看数据的需求。
比方说:我们想要在行上凸显出“省份 -> 城市”的层级关系,并且还要在列上凸显出“产品类型 -> 产品子类 -> 订单数量/订单金额/利润金额”这样的层级关系,最终对应起来看一个对比数据。那么我们可以进行以下配置: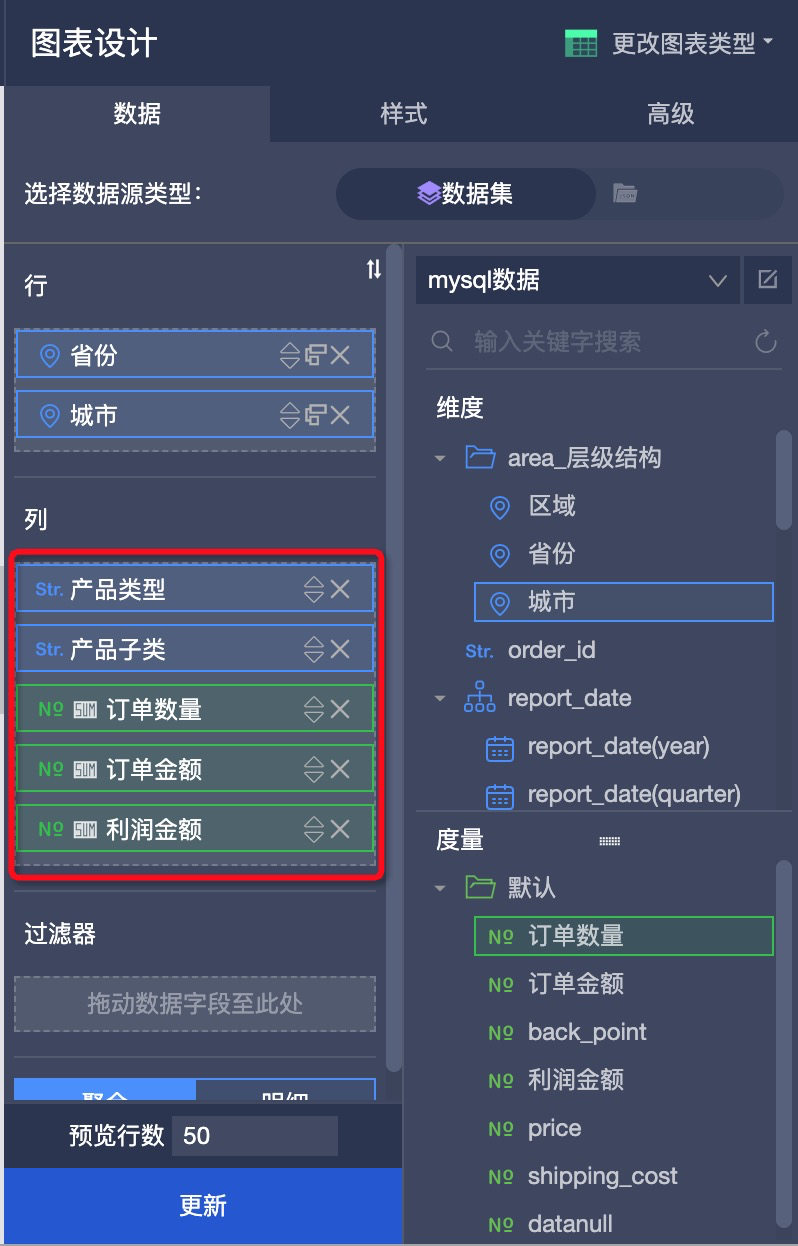
即行上拖入正常的 “省份” “城市” 两个维度,而列上也拖入两个 “产品类型” “产品子类” 维度,并且保留正常的三个度量 “订单数量/订单金额/利润金额”(原理是:拖入列中的维度,将以其“维度值”作为分类指标来进行数据归类)
最终的展示效果就会变成下面这个样子: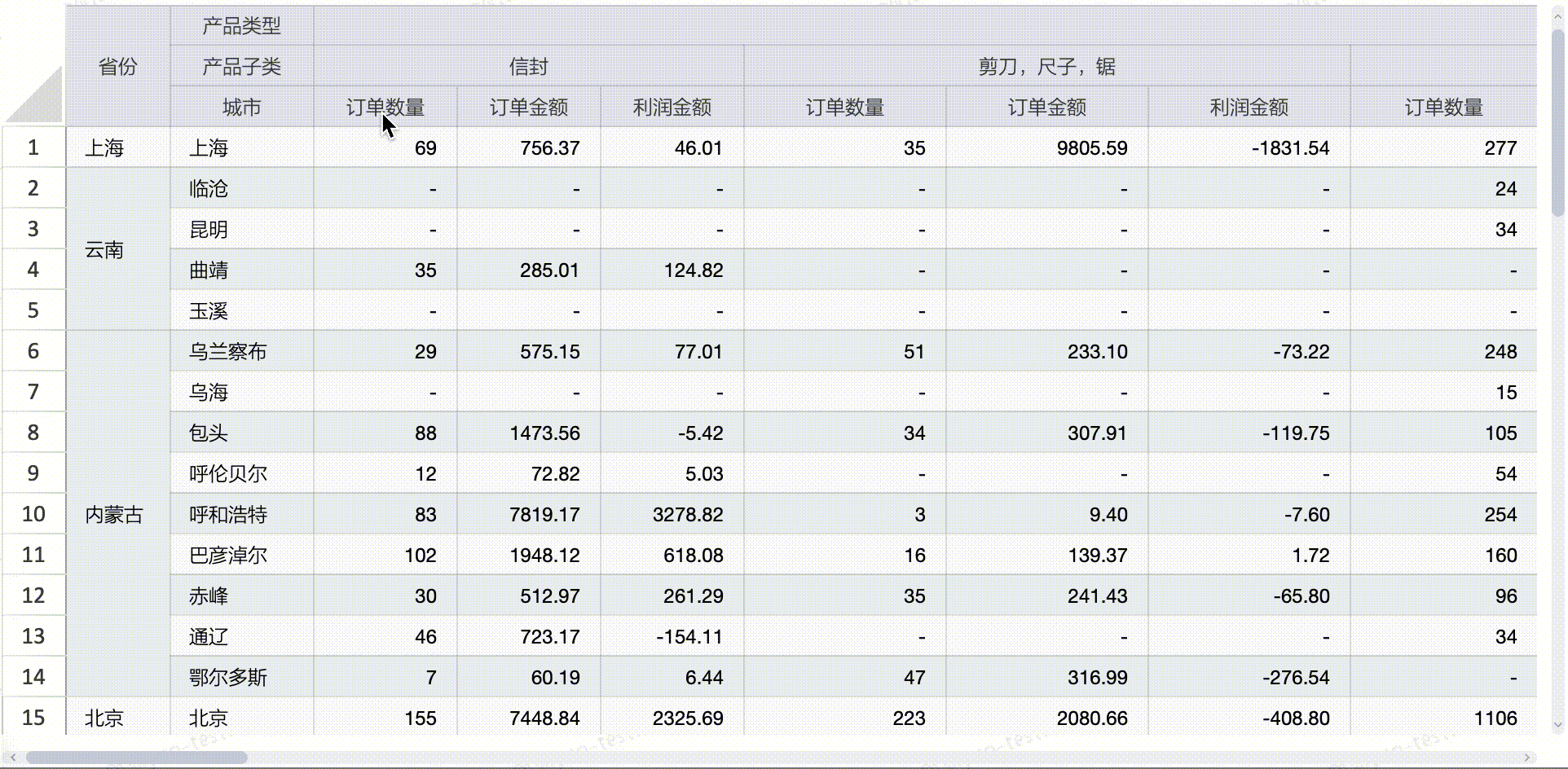
当然你也可以通过改变维度和度量的位置来实现自己的不同效果(注:度量字段会被强制排在一起),将 行列混布 和 行列转置 一起使用,你会看到更加不同的分析效果,有兴趣的同学不妨一试喔!
Quick BI 交叉表的新特性介绍大致先讲到这里,限于篇幅原因,本文只详解了交叉表的一部分功能,其他功能:
行列转置
聚合/明细查询
透视表模式
主题模板
行序号
合并同类单元格
冻结行列
自动换行
数据分页
展示列(列顺序调换、列分组)
系列别名/描述、对齐方式
数值格式化(小数位、千分位、单位、百分比)
多端适配
......
大家可以直接到Quick BI中体验到。
作者简介:曾昌盛 阿里巴巴前端工程师,现负责阿里集团BI产品(QuickBI 、FBI)的研发工作,深耕BI领域多年,对分析型组件的细节优化有着丰富的经验。
本文为云栖社区原创内容,未经允许不得转载。