harbor为构建docker私有镜像仓库的开源方案,提供了Web UI管理界面,可进行用户权限管理、用户操作审计等功能。
harbor部署成功后的管理界面如下所示:
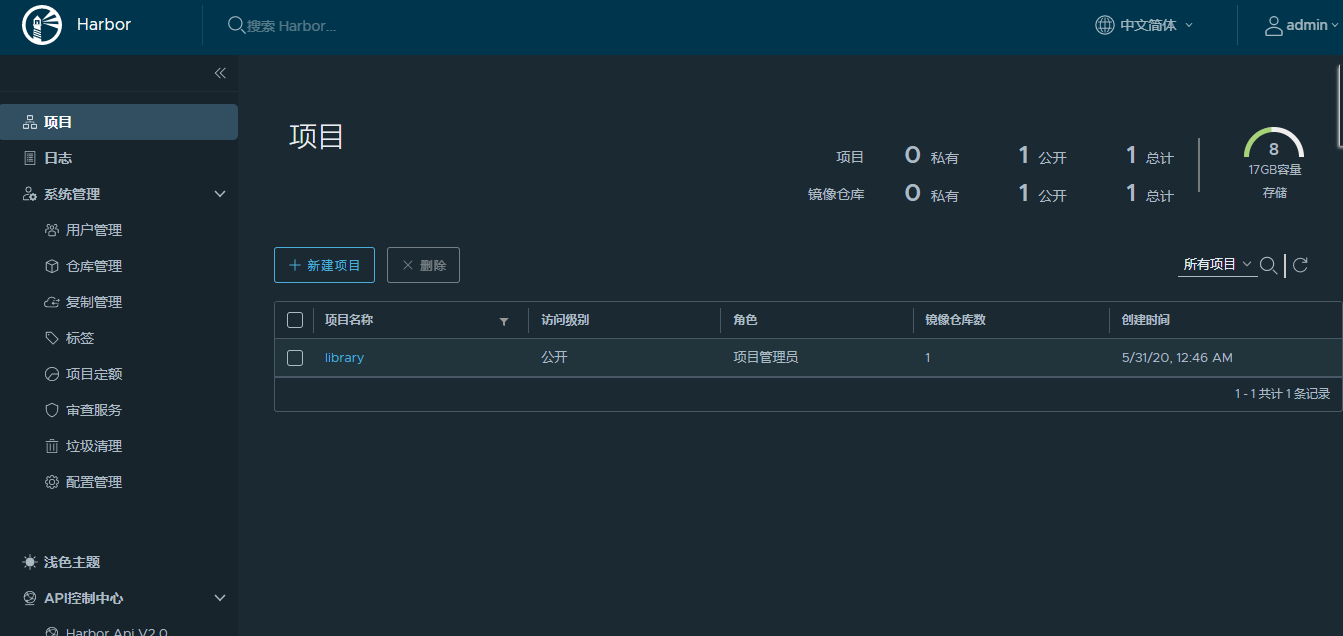
可以看到harbor提供的功能相当齐全。下面就把harbor部署过程做一记录。
本次部署是基于以下环境构建:
使用机器为Vmware Workstations创建虚拟机
系统版本:centOS7.7
docker版本:19.03.10
下面进入hardor部署:
一、安装docker-compose:
服务器有网络安装方式:
docker-compose是docker用来管理容器的一个工具,harbor的运行基于docker-compose。
安装docker-compose:
curl -L https://github.com/docker/compose/releases/download/1.23.2/docker-compose-$(uname -s)-$(uname -m) -o /usr/local/bin/docker-compose
如果github安装太慢,可使用下面的高速地址安装:
curl -L https://get.daocloud.io/docker/compose/releases/download/1.23.2/docker-compose-`uname -s`-`uname -m` > /usr/local/bin/docker-compose
服务器无网络时安装方式:
先下载好(下载地址:https://github.com/docker/compose/releases/)后,上传至服务器centos的/usr/local/bin目录下
不管使用哪种方式下载,上传到指定目录后都需要对文件进行赋权:chmod +x /usr/local/bin/docker-compose
二、安装harbor
1.下载并解压
下载安装包:官网地址:https://github.com/vmware/harbor/releases/
下载速度慢可用这个地址:http://harbor.orientsoft.cn/
上传后解压:
tar -xzvf harbor-offline-installer-v2.0.0.tgz
2.使用OpenSSL配置harbor所需认证。
harbor推送拉去镜像默认是使用https。所以需要配置https认证。https认证一般有两种方式,一种是自签,另一种是向官方申请https证书。
OpenSSL提供的CA(证书管理中心)可实现证书签发的整个流程。下面将记录设置https自签步骤。
(1)生成密钥和自签证书。
openssl req -newkey rsa:4096 -nodes -sha256 -keyout ca.key -x509 -days 365 -out ca.crt
其中x509代表生成自签名证书,newkey表示自动生成秘钥。执行命令后如下:
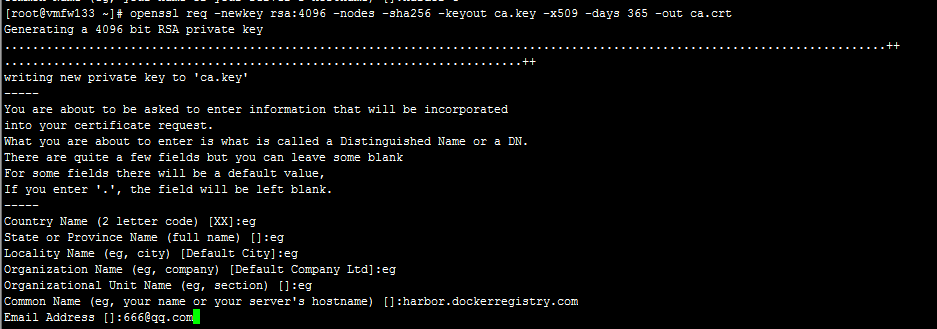
其中的其他信息随意,Common Name信息填写的就是harbor管理页面的域名。
(2)证书签名请求
openssl req -newkey rsa:4096 -nodes -sha256 -keyout harbor.dockerregistry.com.key -out harbor.dockerregistry.com.csr
(3)生成服务器证书
openssl x509 -req -days 365 -in harbor.dockerregistry.com.csr -CA ca.crt -CAkey ca.key -CAcreateserial -out harbor.dockerregistry.com.crt
执行完后在本目录分别生成以ca和harbor.dockerregistry.com为名的.crt .key 和.srl文件。
将服务器证书即harbor.dockerregistry.com.crt和harbor.dockerregistry.com.key拷贝保存在/etc/harborcert目录下:
cp harbor.dockerregistry.com.crt harbor.dockerregistry.com.key /etc/harborcert/
3.修改harbor配置文件
从模板harbor.yml.tmpl拷贝一份文件命名harbor.yml,修改配置harbor.yml文件如下:
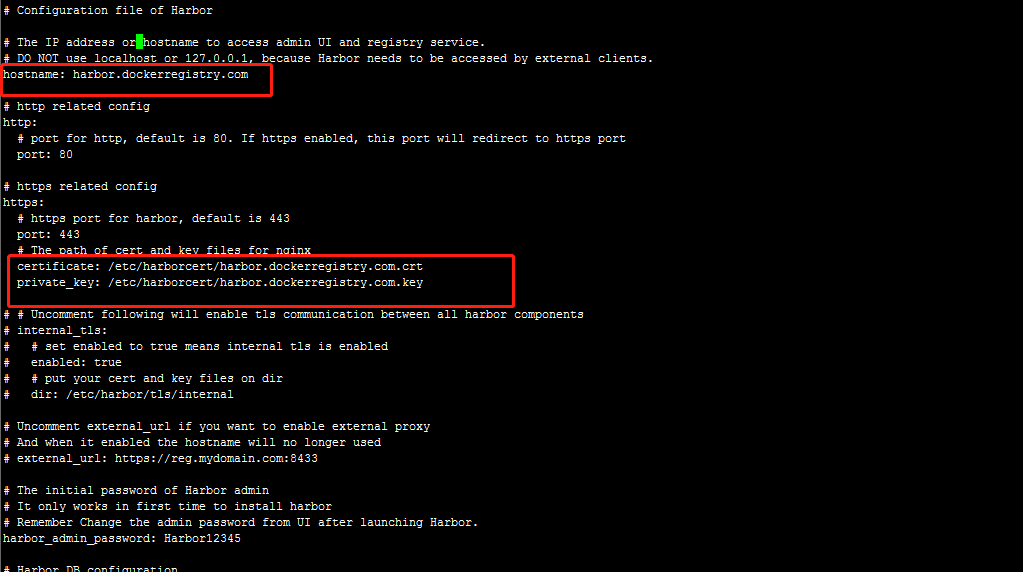
4.运行install.sh文件安装harbor
5.安装完成后,hosts文件中追加一下行,将ip和域名对应:
192.168.230.132 harbor.dockerregistry.com
6.浏览器输入harbor域名,进入登录页面:https://harbor.dockerregistry.com/
默认用户名:admin 密码:Harbor12345
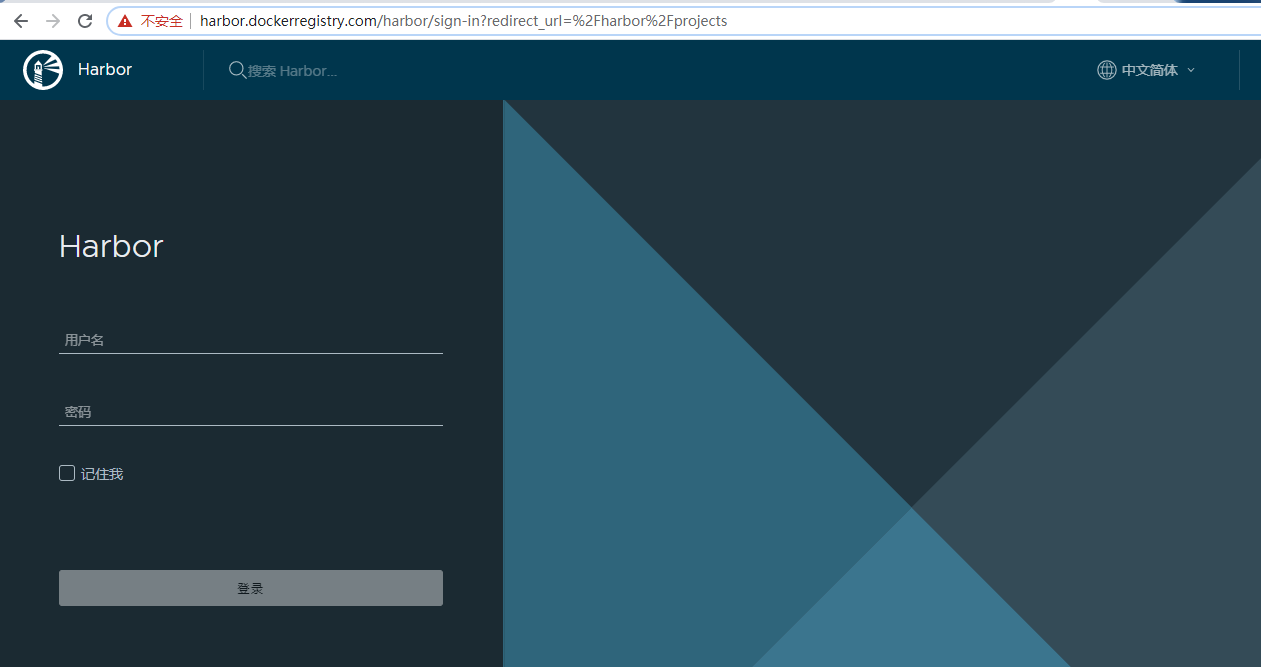
harbor基本部署完成。下面我们使用docker登录harbor,并推送镜像至harbor中。
7.客户端证书保存。在/etc/docker/certs.d/新建以harbor域名为命的文件夹。如下:
mkdir -p /etc/docker/certs.d/harbor.dockerregistry.com
拷贝客户端证书至该目录下:
cp ca.crt /etc/docker/certs.d/harbor.dockerregistry.com
在/etc/docker目录下编辑daemon.json文件,没有的话新建该文件:
vi /etc/docker/daemon.json
内容如下:
{ "exec-opts": ["native.cgroupdriver=systemd"], "log-driver": "json-file", "log-opts": { "max-size": "100m" },"insecure-registries":[ "harbor.dockerregistry.com" ] }
其中"insecure-registries"字段对应的值就是harbor的域名。
8.使用docker登录harbor。docker login harbor.dockerregistry.com。输入用户名和密码。如下图:
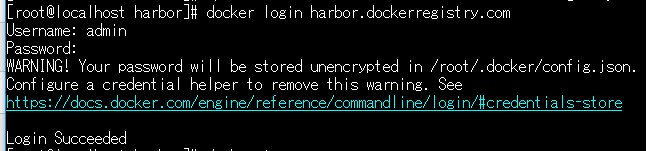
9.推送镜像到harbor上。
harbor搭建完成后会有一个默认的项目library。我们将镜像推送至该项目即可。
首先使用tag标记镜像,如下:
docker tag registry:latest harbor.dockerregistry.com/library/registry:latest
推送镜像到harbor:
docker push harbor.dockerregistry.com/library/registry:latest
上传成功。具体如下图所示:
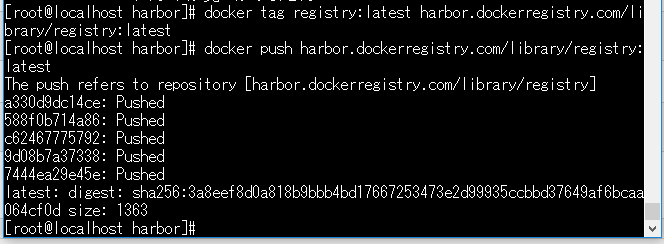
10.检查推送镜像。
在harbor网页管理页面中查看项目library的镜像仓库可以看到刚刚推送的镜像。如下图:
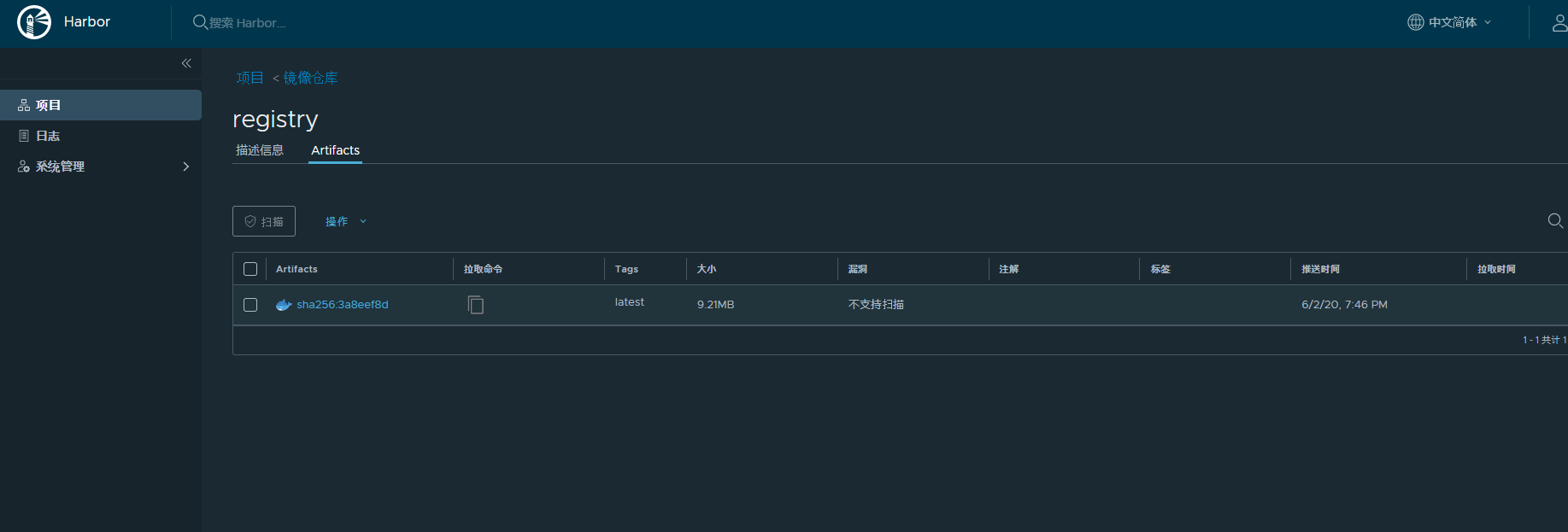
harbor第一次启动是安装完成后自启动的,后面若因为一些原因导致服务停止,可使用docker-compose启动harbor,命令如下:
docker-compose up -d
至此harbor私有镜像仓库搭建完成。