我们经常会碰到安装了虚拟机之后,因为安装软件的增多或者其他原因,虚拟磁盘空间不足够的情况.
这里,来简单说说调整虚拟磁盘大小的方法。这些方法均来自互联网资料.
注:必须要先关闭虚拟机电源.
通过VMware Workstation直接修改虚拟机。
新增硬盘
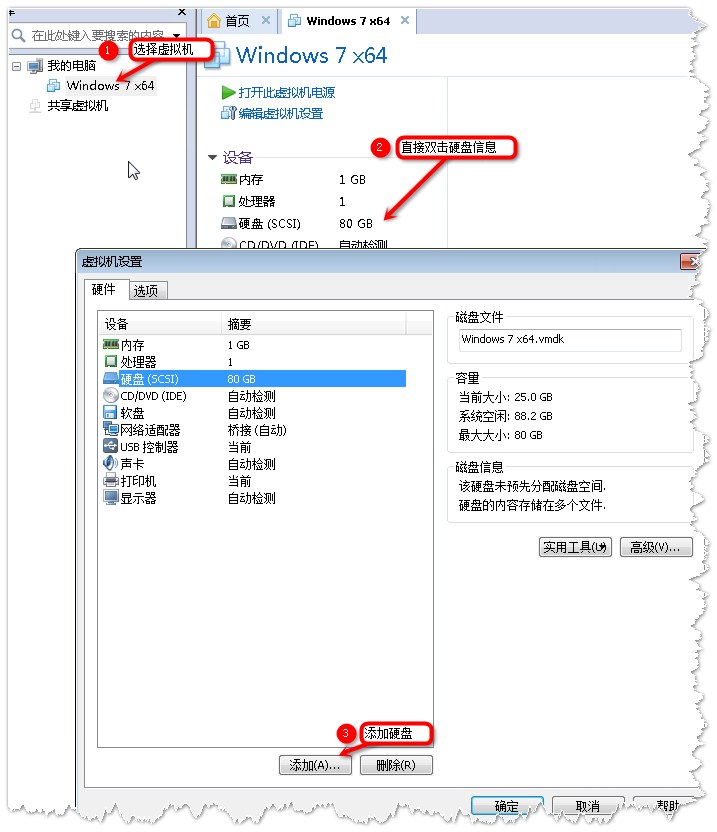
然后继续,提示“ 创建新的虚拟磁盘,使用现有及使用物理磁盘”3种选择.
物理磁盘就是直接指定宿主机上的物理磁盘分区,这里无意义. 现有的虚拟磁盘可以使用其他虚拟机中的磁盘空间.
我们这里选择创建新的虚拟空间
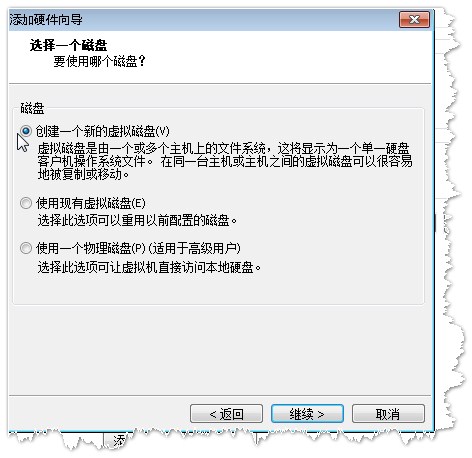
继续之后,选择磁盘类型,这里直接使用推荐类型,IDE类型可能更适用用物理磁盘吧.
再继续之后就是新磁盘空间的大小配额了.确定之后完成.
扩展虚拟磁盘
扩展虚拟磁盘大小的方式比添加硬盘更方便,相当于新增加了一个未分配的磁盘分区.与新增硬盘的挂载不同,因为是在当前硬盘上扩展的分区。
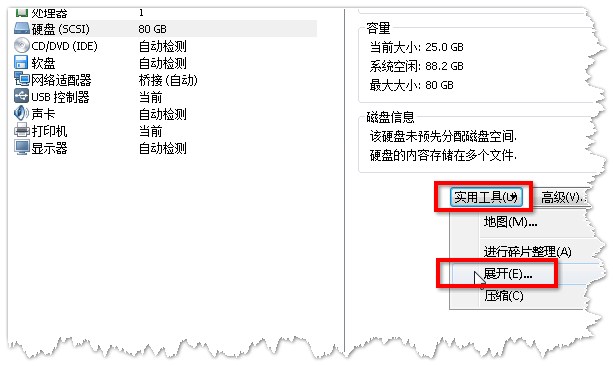
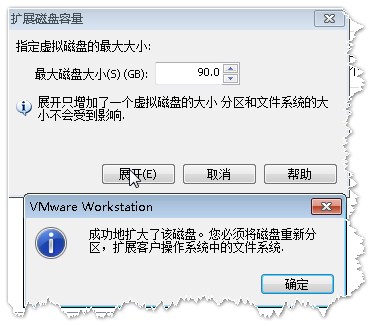
这里我们可以看到2者明显的区别. 扩展磁盘大小将当前硬盘由80G提升到90G,而新增硬盘是新挂载一个硬盘(10G).
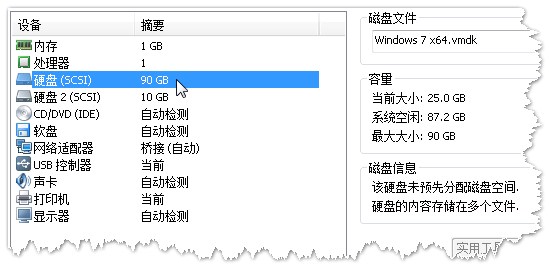
我们进入虚拟机,通过计算机-管理-磁盘管理,可以看到如下:
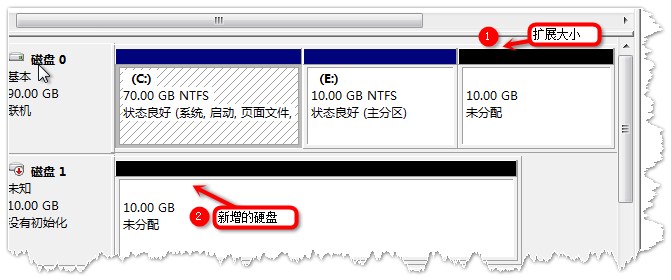
未分配的都是新增加的空间,1是扩展当前硬盘的分区,2个新增加的硬盘. 这里可以直接右键菜单创建分区即可使用.
注:如果需要将新增的分区合并到一个分区.这里推荐使用Diskgen工具.关于这款工具的强大,这里不叙述.可以直接通过拖动来调整大小,很简单而且好用.这里的重点不在此.
通过VM自带的磁盘管理器使用命令参数调整大小.
VM自带的磁盘管理工具.vmware-vdiskmanager.exe ,位置在安装目录下.
通过CMD命令,直接CD到VMware的安装目录,为了方便,我们直接拖这个工具到CMD窗口中.如图:

然后通过, -x 参数,来调整指定虚拟机的大小,注:这里的是调整大小,不是增加的大小,因此这里只能大于当前磁盘的大小.这个命令如下:

格式如下:
C:\>"D:\VMware\VMware Workstation\vmware-vdiskmanager.exe" -x 100GB "D:\VMware\Windows 7\Windows 7 x64.vmdk"
为了避免空格,需要对目录加上""双引号. -x 后是调整之后的大小. 后面的是指定的虚拟机配置文件.
这里的效果等同于上面的扩展硬盘大小(因为虚拟机中已经存在2个分区,所以这种方式只能新增了一个未分配的分区
PS: 当扩展磁盘新分区的时候,如果提示 there is not enough space on the file system for the selected operation
意思是没有足够的空间,这个空间是指虚拟机所在的物理磁盘的剩余空间与调整之后的空间大小计算的.比如 虚拟机Windows 7在物理盘D分区中, D盘的剩余空间是100G,这时候该虚拟机最大能调整的磁盘大小只能是100G...
VMware Workstation中的硬盘设置还可以压缩硬盘空间和碎片整理,可以做清理之用
关于怎么减少虚拟磁盘的大小,那是后话的......