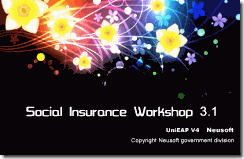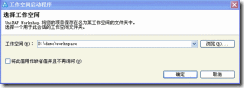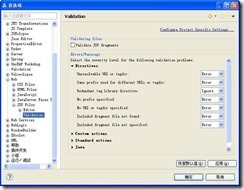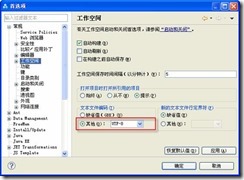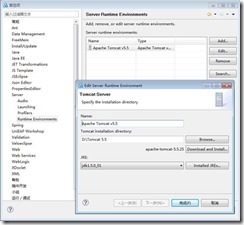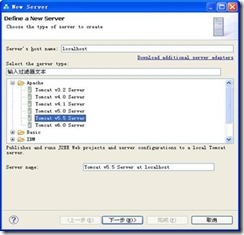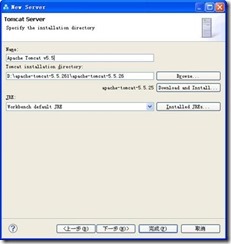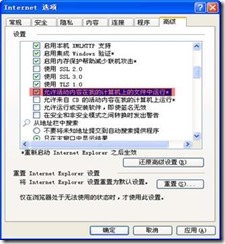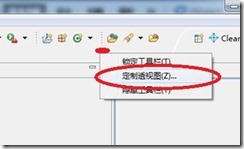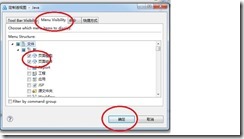V4安装手册
第一步 启动workshopV4
解压workshopV4.rar,在解压后的目录中双击eclipse.exe启动workshopV4,启动画面如下图所示:(注:解压后第1次启动速度会慢很多,因为初始化要查找工作空间等很多工作,第2次就正常了)
要注意一下,工作空间一定要选一个自己的目录
第二步 设置工作空间
在启动时弹出的选择工作空间对话框中选择你的工作空间。对话框如下图所示:
第三步 调整工作空间配置
如果是新建的工作空间,会看到欢迎界面,关闭掉。找到菜单栏中的“窗口”——“首选项” 在弹出的首选项对话框左侧的列表里选择“Validation”,将“Suspend all validators”勾选上,点击应用按钮。完成后的效果如下图所示(目前最新的工具实际上默认已经是了,但是需要大家安装完成后进行一下确认,避免出现问题):
接下来还需要去掉jsp的片段校验,在首选项对话框中选择“Web”——“JSP Files”——“Validation”,将“Validate JSP fragments”勾选去掉,点击应用按钮。完成后的效果如下图所示:
接下来还需要设置工作空间的默认编码格式
在首选项中选择“常规”——“工作空间”,将文本文件编码调整为UTF-8。完成后的效果如下图所示:
原来是不需要自己设置这个编码格式的,但是发现如果是默认设置JVM为UTF-8会影响到CC的对中文文件名项目的读取,所以只能是大家自己进行一下设定。
第四步 设置工作空间的编译级别和JRE
在“首选项”对话框中选择“java”——“编译器”,将“编辑一致性级别:”设置为1.5,如下图所示:
接下来设置工作空间的JRE,还是在这个目录下,选择“已安装的JRE”,如下图所示:
如果没有已安装的jre则点击“添加按钮”,在弹出的对话框中选择“标注_VM”,点击下一步,选择“目录”指定到你本地的jre目录,如下图所示:
第五步 设置tomcat服务器配置
1. 在菜单项中选择“首选项”——“Server”——runtime Environment中设定好tomcat5.5
2.在菜单项中选择“窗口”——“显示视图”——servers,在打开的servers视图里单击右键,选择“new”——“Server”,弹出的对话框如下图所示:
选择Tomcat v5.5 Server,点击下一步,选择tomcat的安装目录后,点击完成,如下图所示:
创建好的Tomcat已经加入了社保默认的启动参数 -Xms512m -Xmx512m。
第六步 设置eclipse的默认浏览器
eclipse内置浏览器在某些情况下会导致jvm异常关闭。所以请大家在使用v4之前务必将eclipse的默认浏览器设置成外部浏览器,操作如下:选择“窗口”——“首选项”,在首选项对话框中选择“常规”——web 浏览器,选择“使用外部web浏览器”,点击完成。如下图所示:
如果选择的是IE,可能在每次预览时ie会自动弹出如下讨厌的提示:
这时选择IE的“工具”——“Internet选项”,选择“高级”tab页,在“安全”下找到“允许活动内容在我的计算机上的文件中运行*”,勾选上点击应用(如下图所示),重启IE,以后就不会再弹出提示了。
第七步 导入社保核心平台项目
最后一步,将社保核心平台项目导入到工作空间中即可。
第八步 设置一下java视图中的unieap菜单
1)
在如图的红点处点右键,点击“定制透视图”
2.在弹出的界面中按照如图设置,注意3个红圈
确定后,在java视图中点右键新建的时候也可以看View和viewc的菜单了
第八步 设置一下workshop启动的默认用户名
在workshop目录下,例如D:UniEAP_V4_SI,找到eclipse.ini文件
修改成如下样子
-startup
plugins/org.eclipse.equinox.launcher_1.0.201.R35x_v20090715.jar
--launcher.library
plugins/org.eclipse.equinox.launcher.win32.win32.x86_1.0.200.v20090519
-showsplash
com.neusoft.unieap.workshop.platform.Production
-vmargs
-Duser.name=你的用户名中文
-Dsun.lang.ClassLoader.allowArraySyntax=true
-Xms128m
-Xmx512m
-XX:PermSize=256m
-XX:MaxPermSize=512m
这样,在创建view或者 或 viewc的作者就直接是你自己的名字了,不用写
附录:
Workshop快捷键
ctrl + o : 快速大纲
ctrl + shift + f : 格式化
ctrl + / : 将当前选中代码注释
alt + / : 代码提示
alt + -> : 前进
alt + <- : 后退
alt + 上 : 将当前选中代码上移
alt + 下 : 将当前选中代码下移
ctrl + 鼠标左键 : 跳转