ubuntu下安装anaconda + vscode教程
一、准备工作
首先准备anaconda和vscode的预安装文件:
Anaconda3-2020.07-Linux-x86_64和VSCode-stable-for-ubuntu
为大家摆上下载链接
娄老师的百度网盘链接:提取码:gvuc
或者你可以使用官网下载的包:
Anaconda官网下载地址
清华大学开源软件镜像站下载Anaconda
VScode官网
下载VSdode时注意下载Linux版本,推荐下载deb包!
二、安装anaconda
将两个文件拷入Linux系统中的Home目录中,如图:
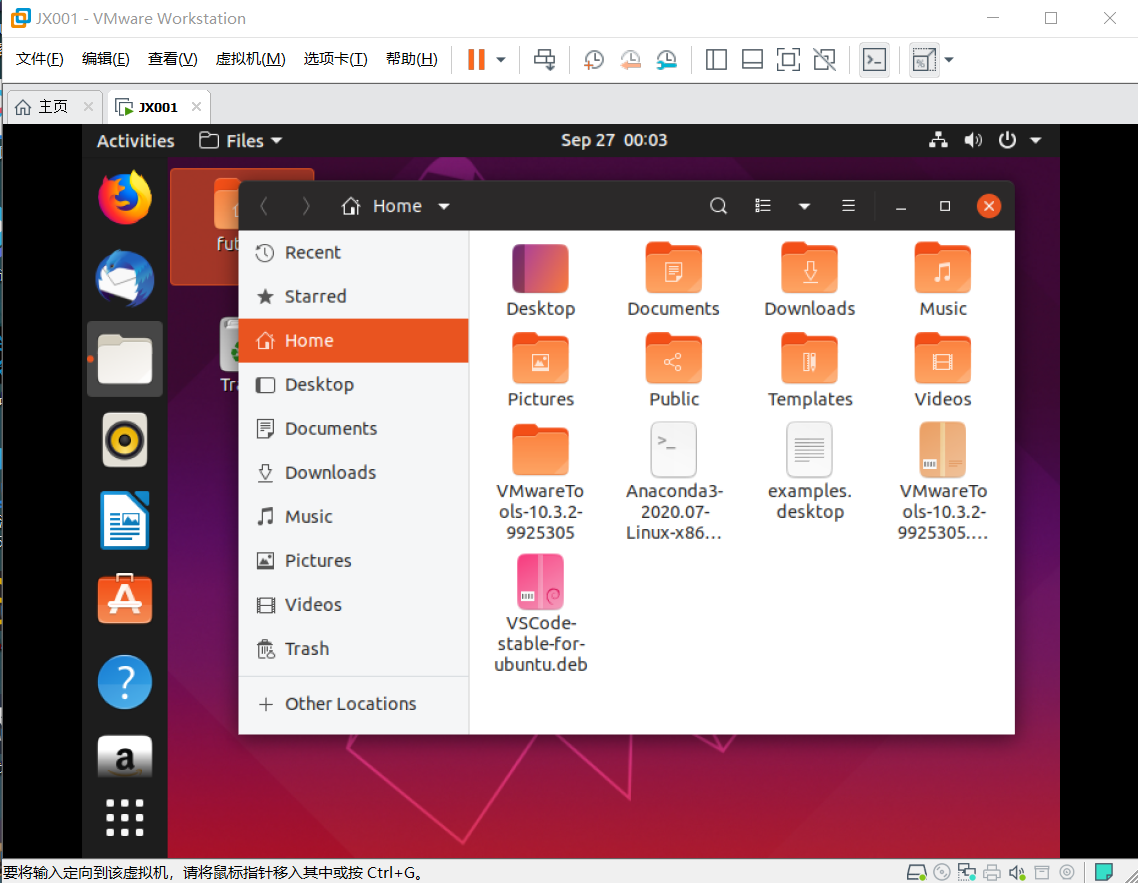
Ctrl + Alt + T打开指令终端并用ls指令进行遍历文件,如图可见两个文件已经被添加在目录中。
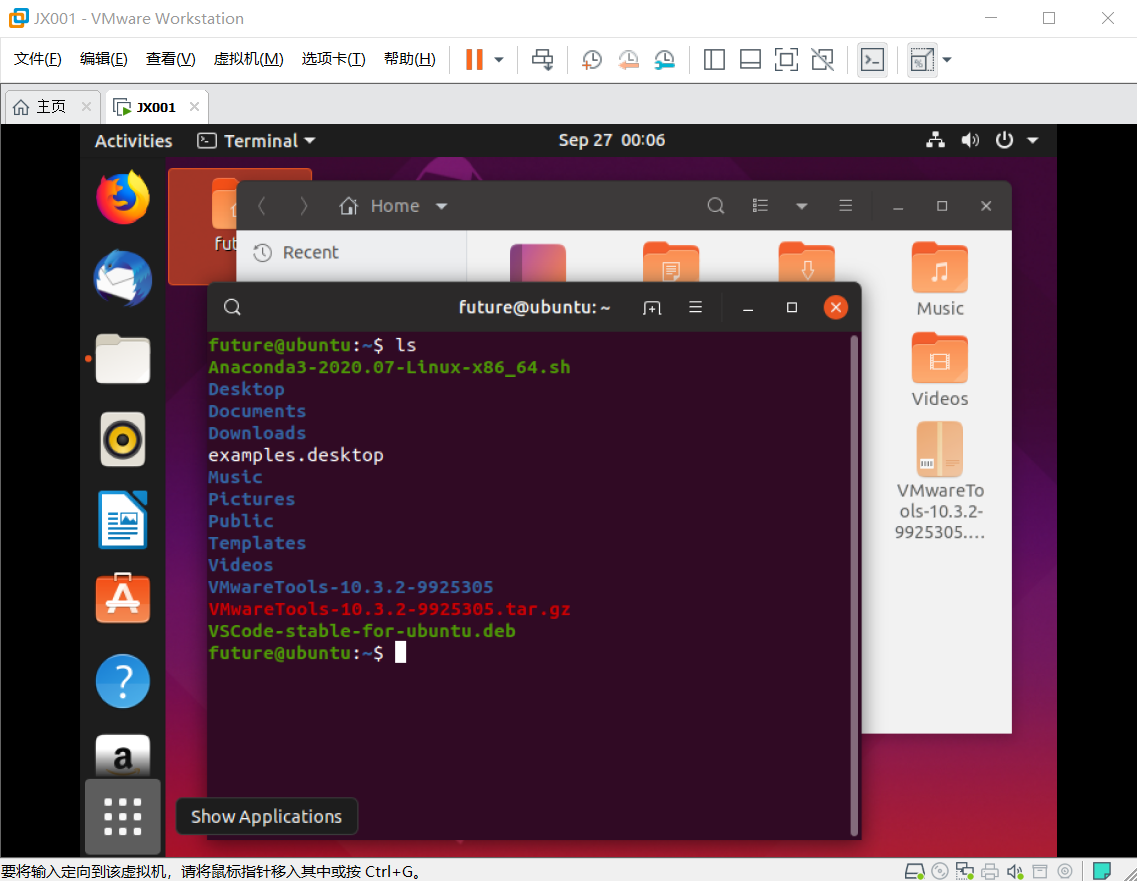
使用sudo指令安装anaconda3,如图(如果设置密码输入密码即可):
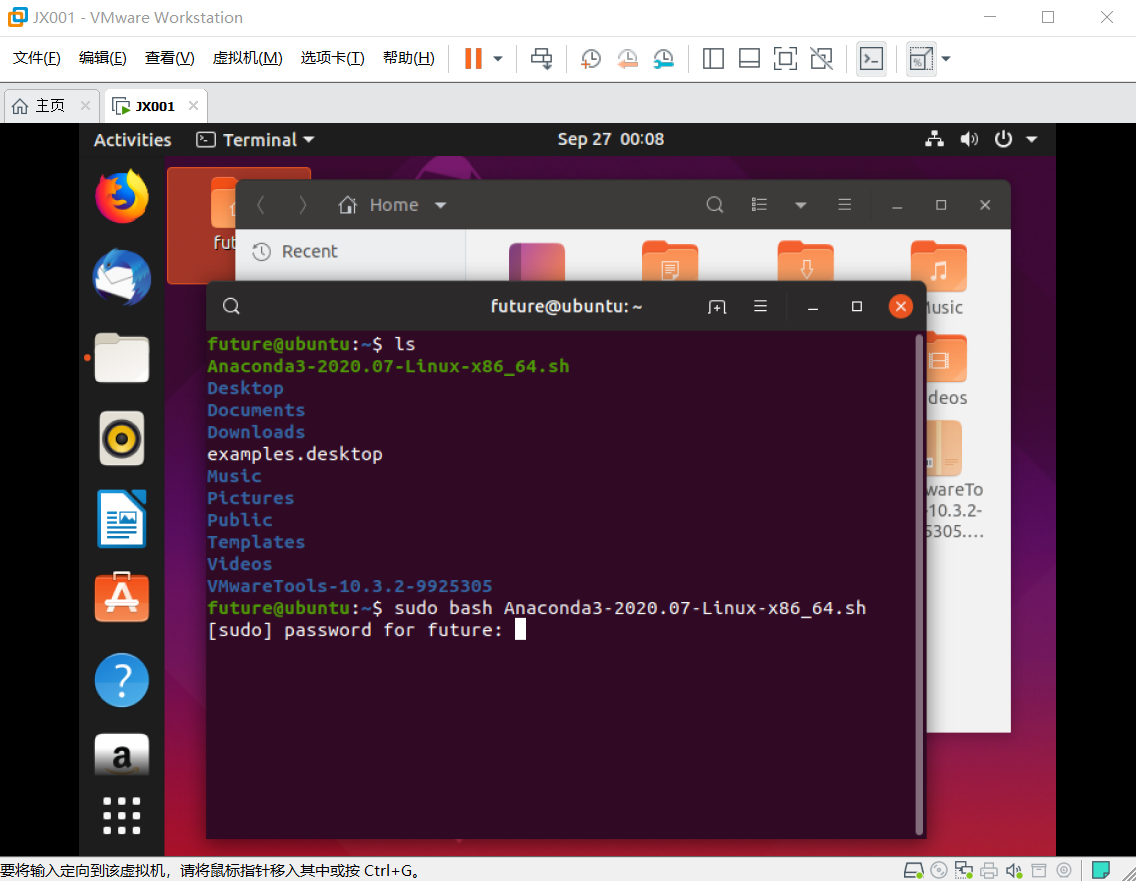
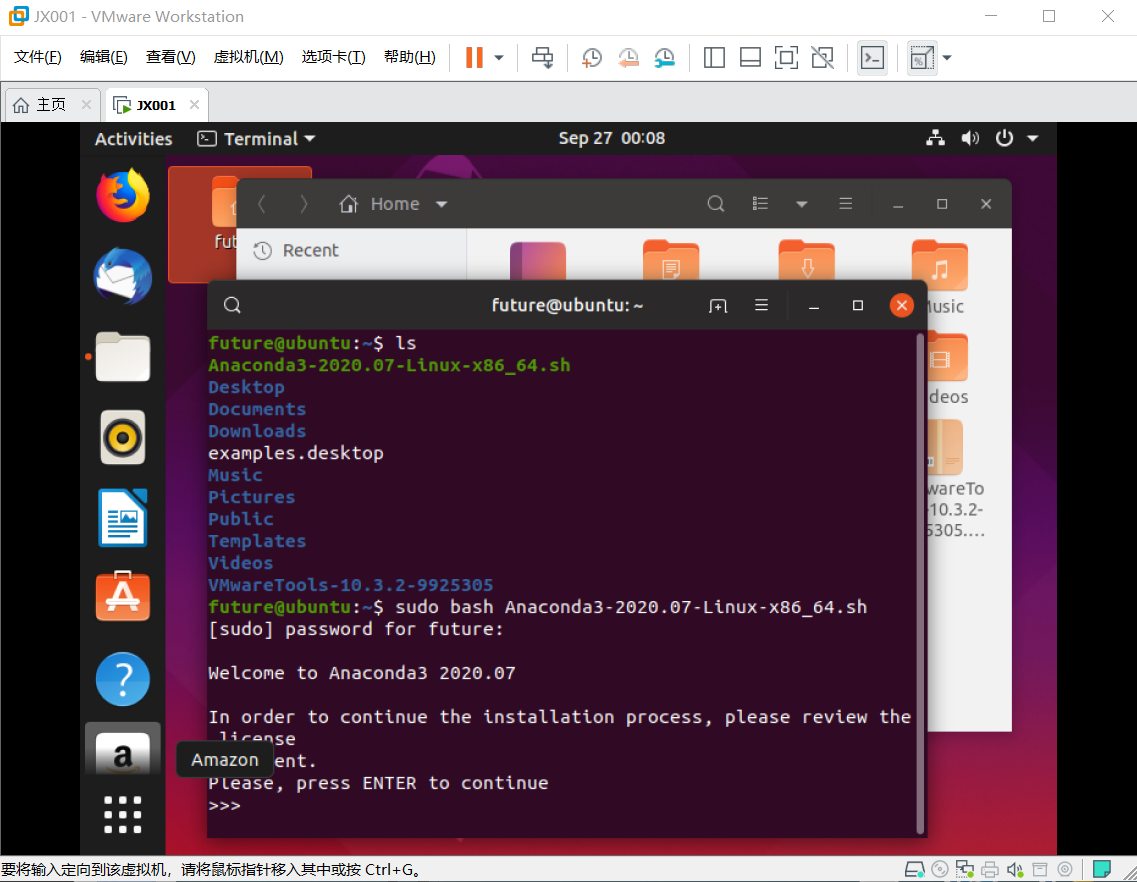
一路回车直到提示输入[yes/no],输入yes即可。
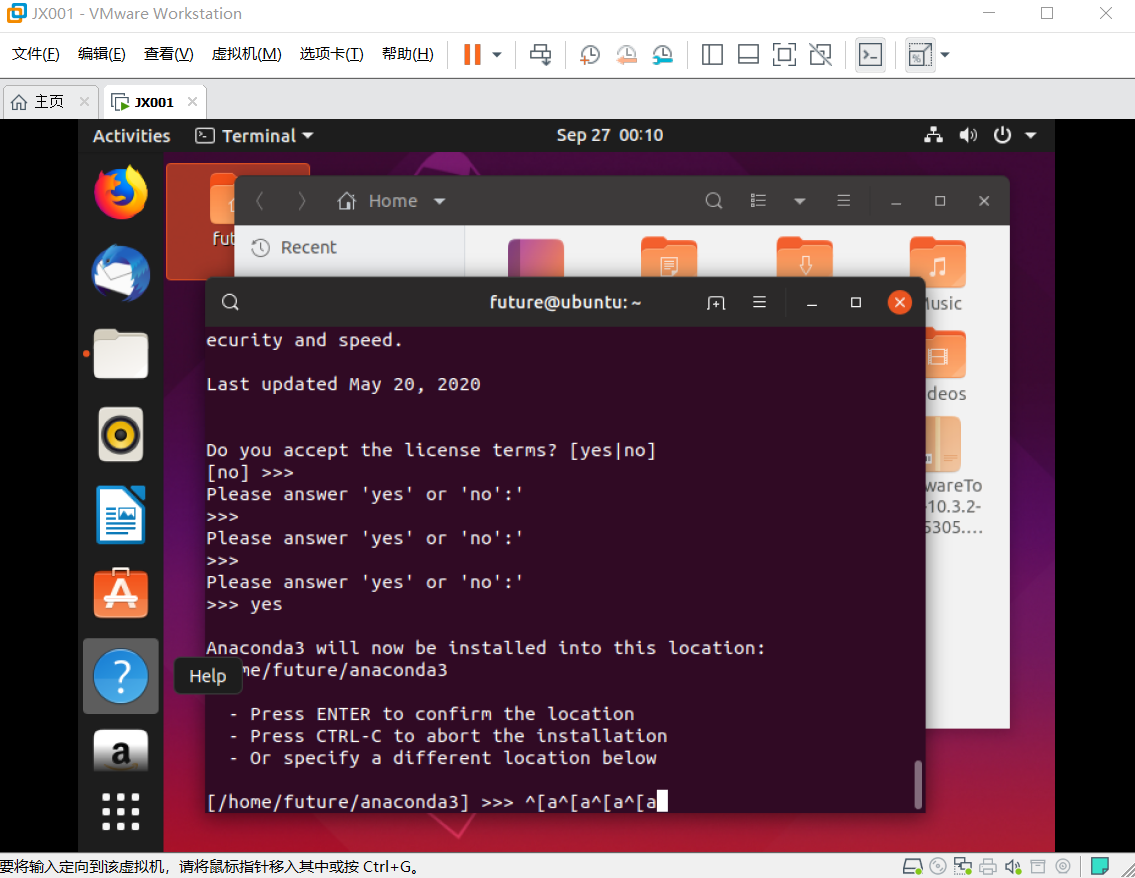
如下提示是安装anaconda时是否设置自定义路径,若无特殊要求直接回车即可。
Anaconda3 willnow be installed into this location:
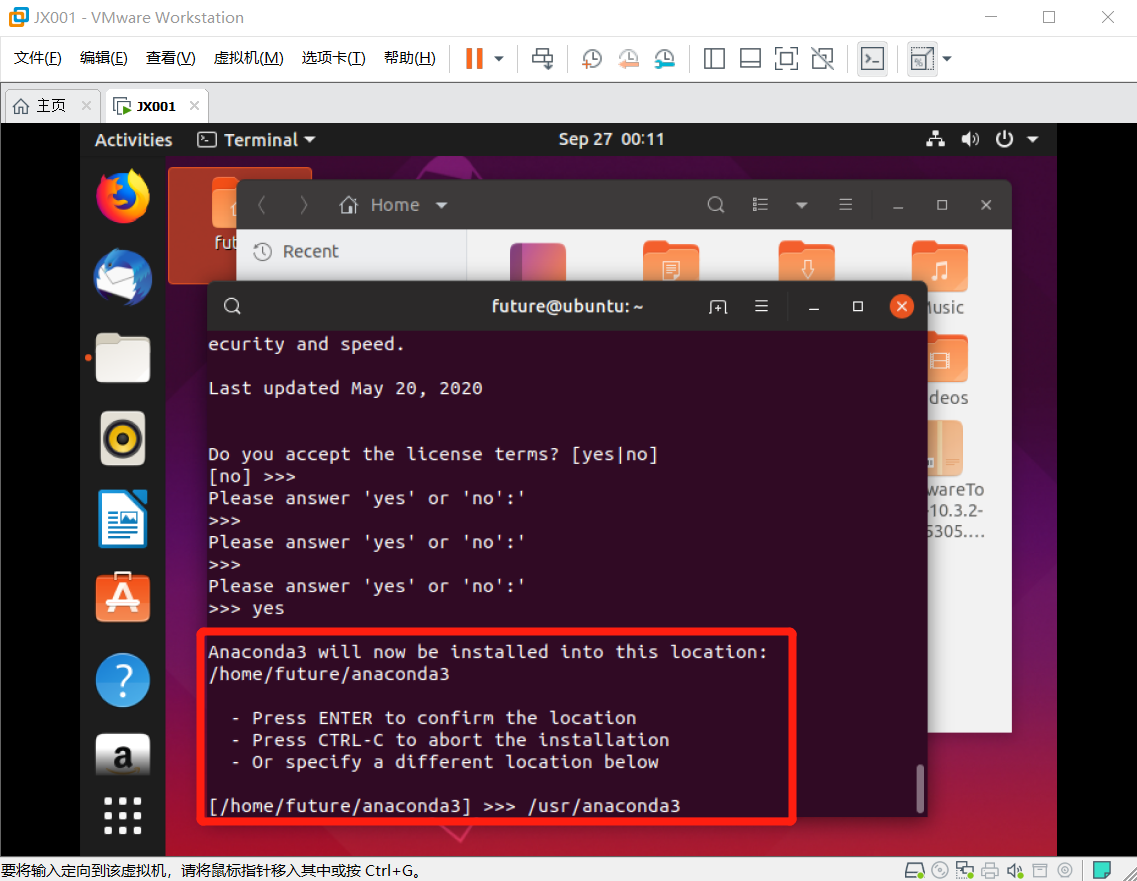
然后依旧会有一个提示,但此时需要注意,务必确保输入yes而不是直接回车,否则将无法将anaconda添加到路径上! 这里如果没有输入yes,anaconda3文件夹会没有一个小锁子,具体对比如下图:


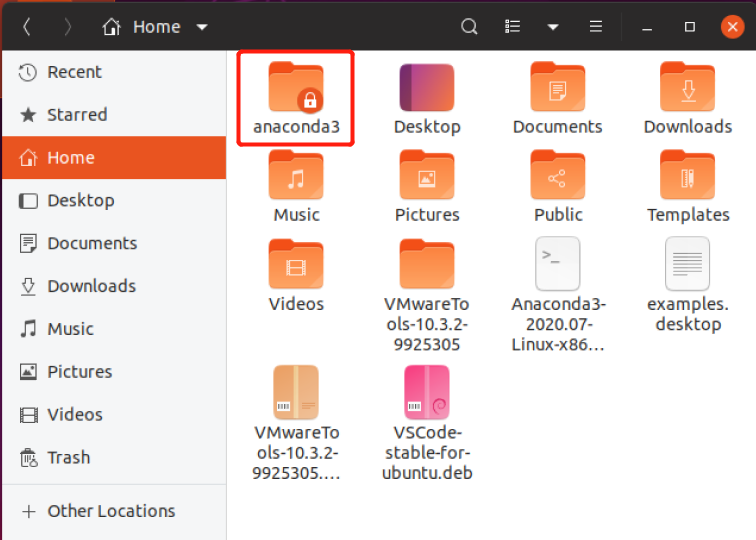
安装成功后重启终端(Ctrl + Alt + T),可以看到指令符前面会有(base)的字样:
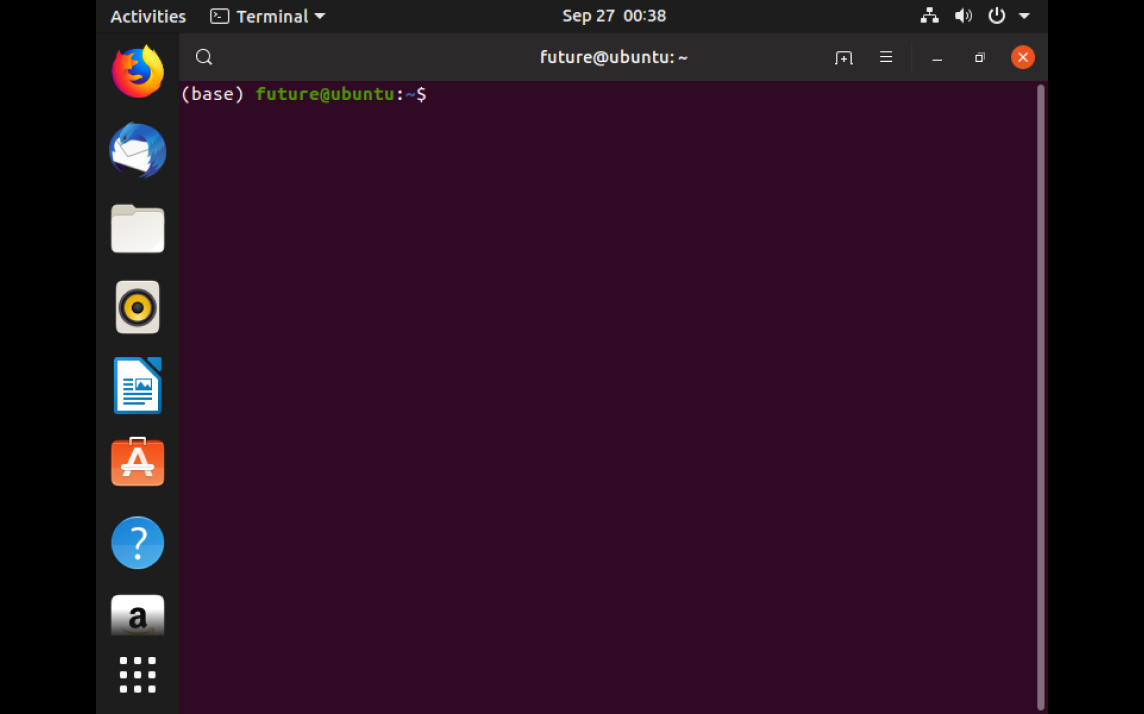
Ubuntu中安装好anaconda之后,系统终端前面出现(base)字样解决方法:
- [ ] 打开终端
- [ ] 输入gedit ~/.bashrc
- [ ] 在打开的文件末尾加上一句命令:conda deactivate
- [ ] 重启终端
具体操作如图:
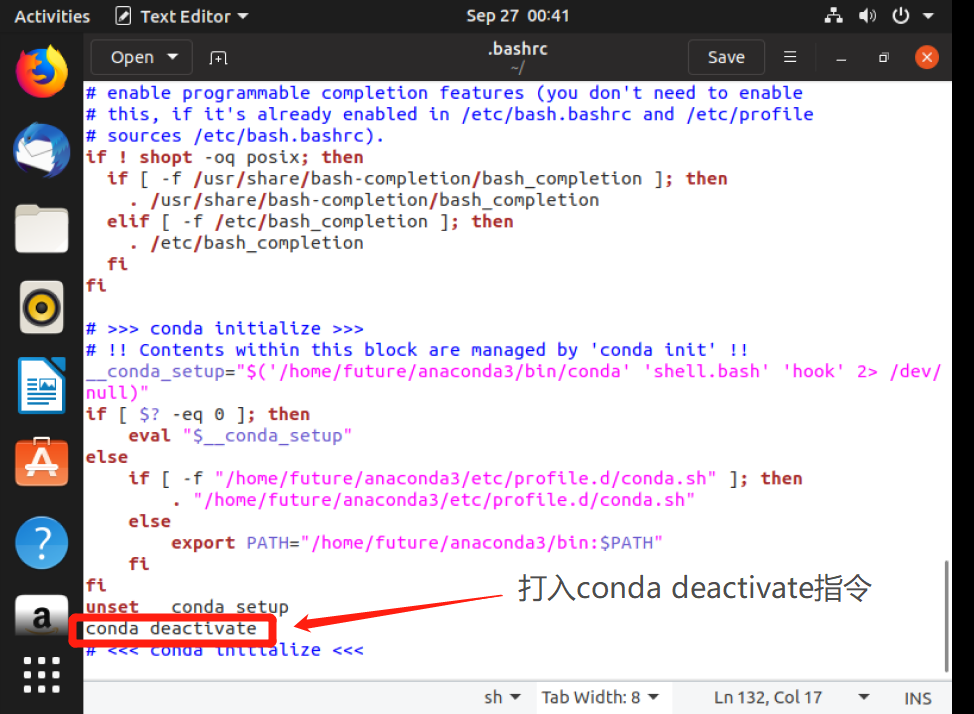
安装VScode
在打开home目录,如图:
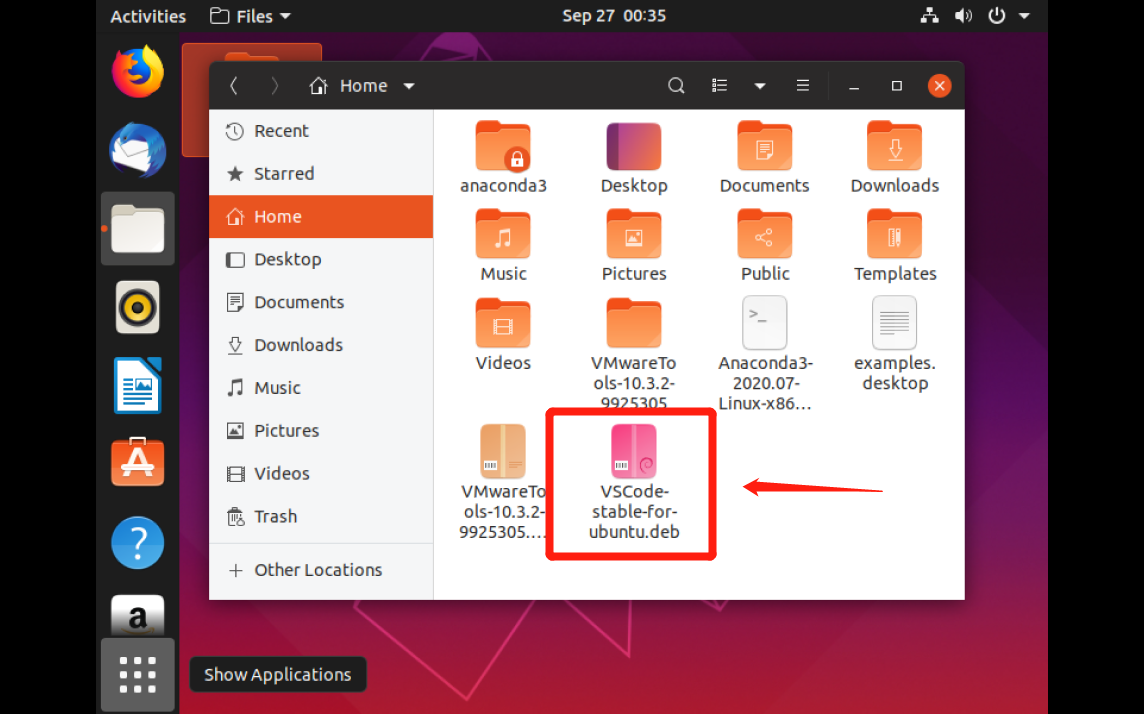
点击文件:VSCode-stable-for-ubuntu.deb文件,在弹开的窗口中点击Install安装VScode文件。如图:
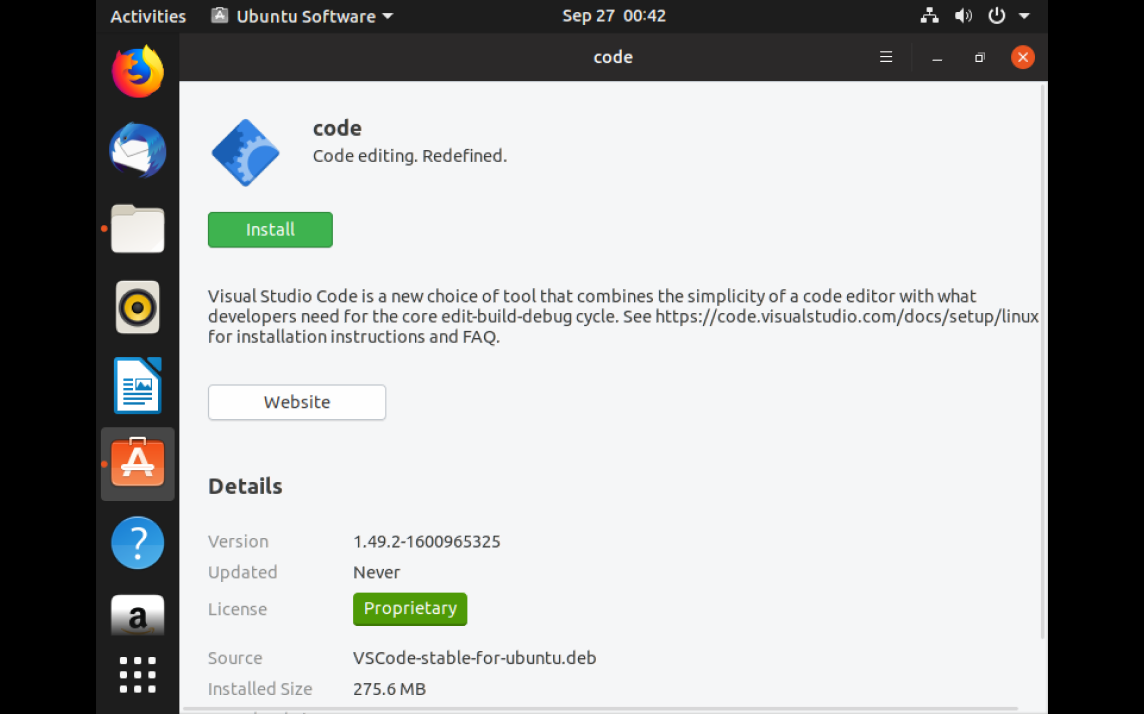
安装完成后,本次教程就基本结束啦,之后要打开VScode只需在终端中输入code即可,VScode界面:
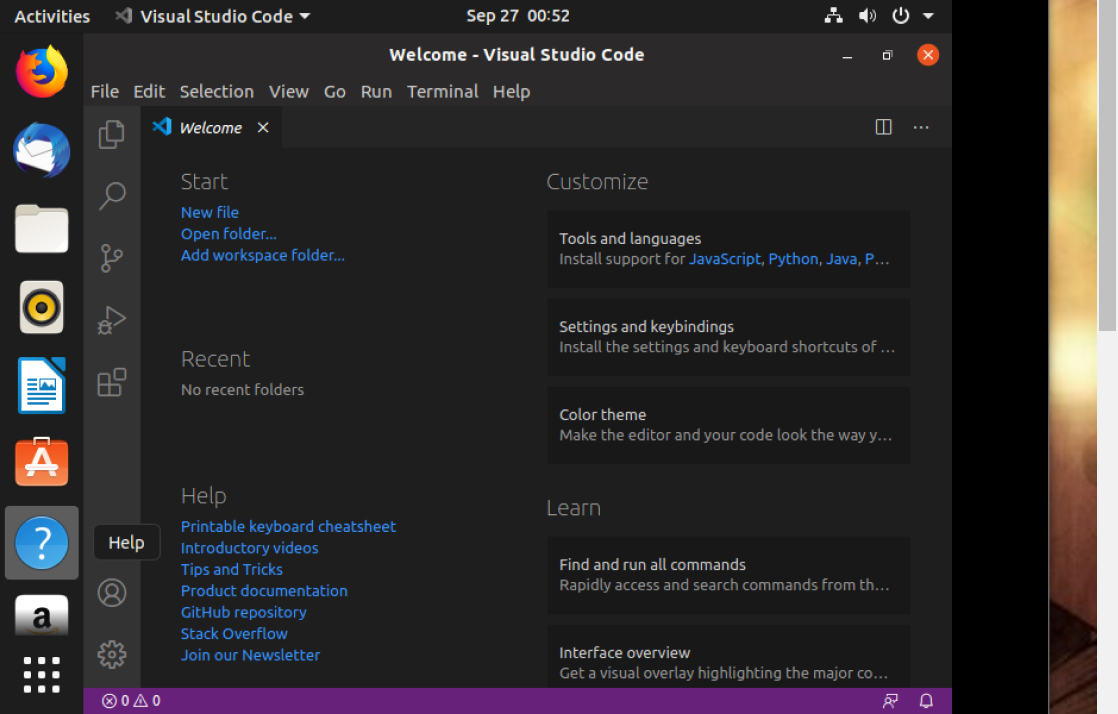
但此时我们想正常的在VScode中编写Python代码还尚有一段距离,我们还有最后三步就可以完成啦!
- 安装VScode汉化拓展包
- 安装Python相关拓展包
- 安装anaconda相关拓展包
首先点击左侧小方块按钮,图中已经为大家标注出来了:
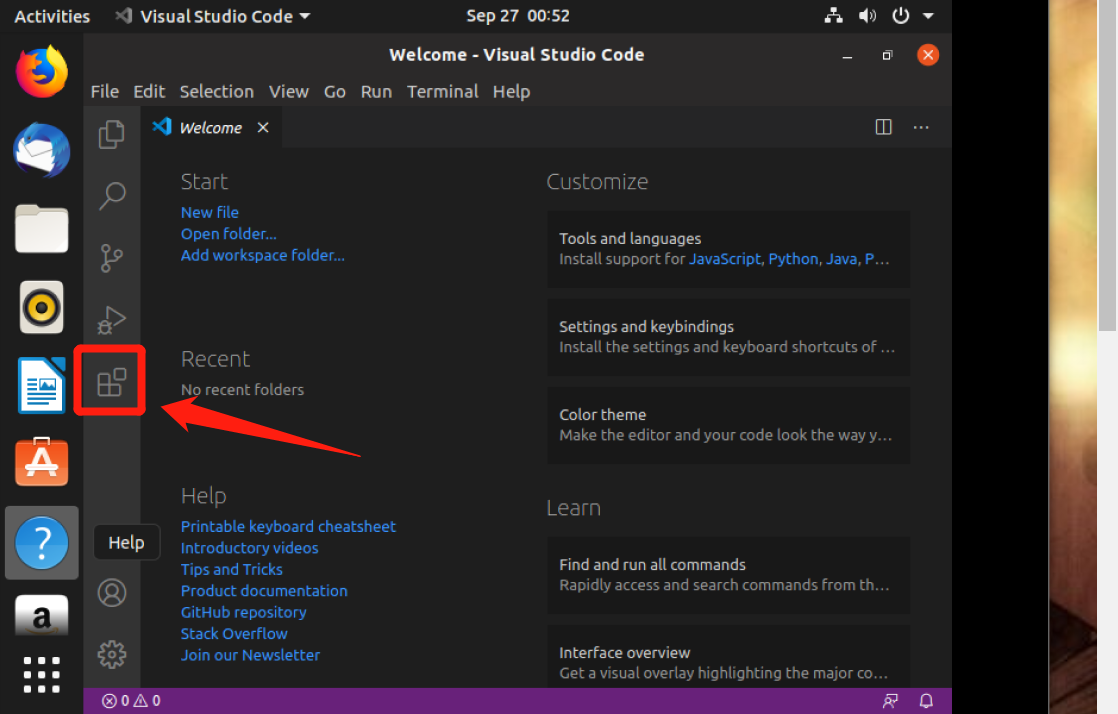
接下来分别在搜索框搜索关键字:“Chinese”、“Python”、“Anaconda”然后选择下图标注的拓展包安装即可(顺序不分前后)。
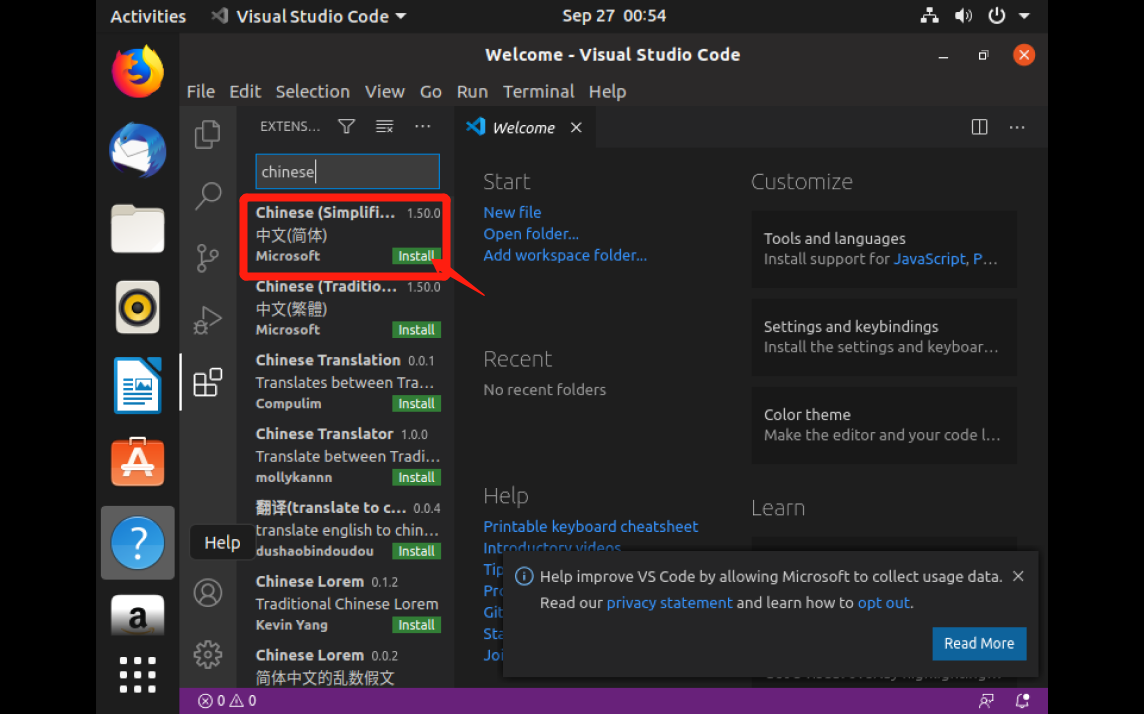
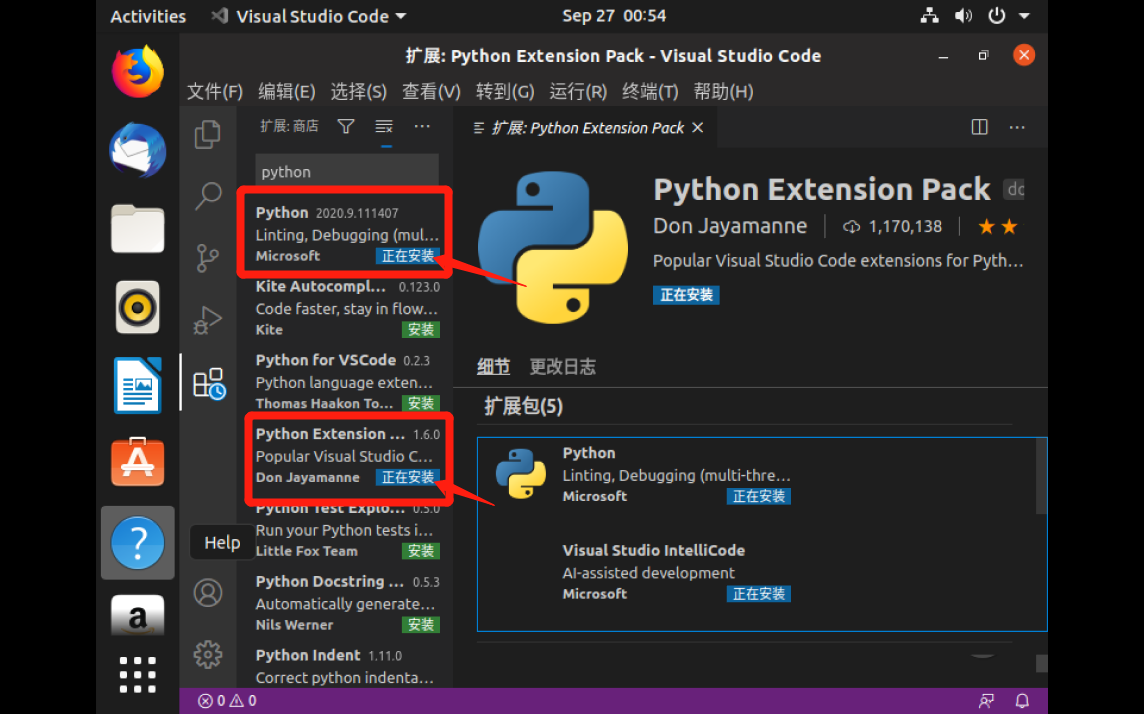
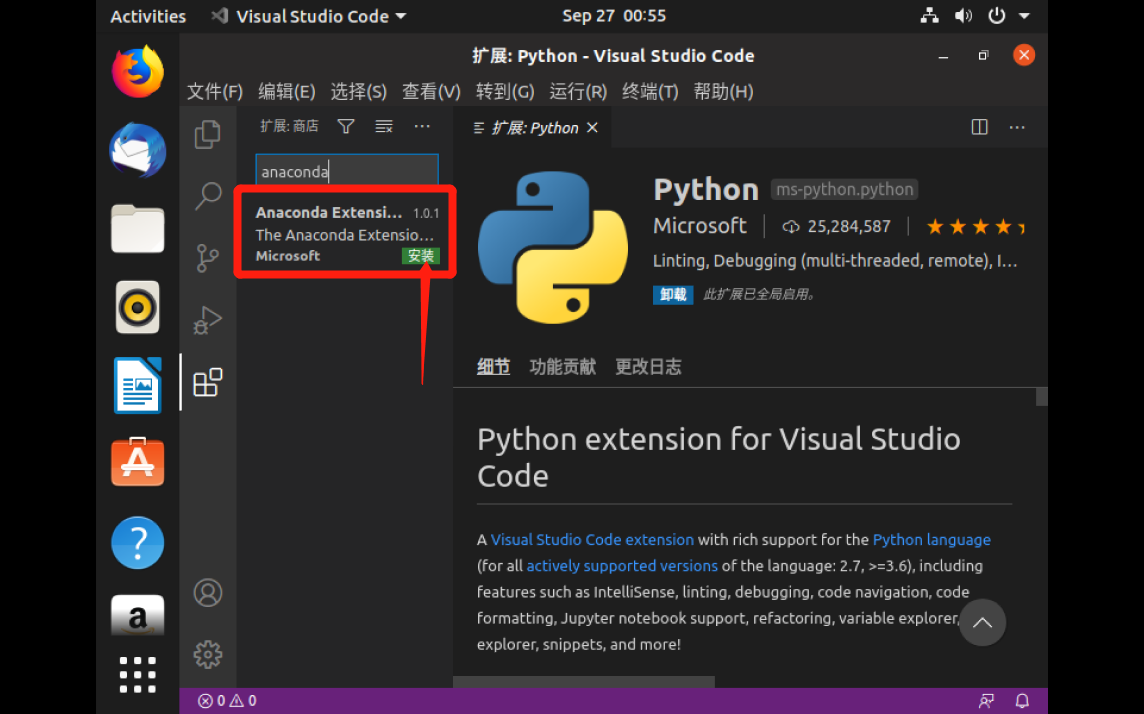
测试以及一些小问题
测试
在VScode界面中Ctrl + N创建一个新的文件,编写一个Python文件,这里简单举一个例子:
print("hello,world!")
然后快捷键Ctrl + S保存文件,注意保存文件时将文件后缀改为 .py 否则将无法运行。(也可以在编写时在右下角txt改为MagicPython或Python)
确保前面步骤正确后,按下快捷键F5运行,可以看到右下角输出为:hello,world! 走到这里那就要恭喜你了,你成功完成了整个安装步骤!

一些问题汇总
关于ubuntu环境中配置VScode+Python:
点击我
我的Linux系统命令行读书笔记:
点击我