,ranh新建一个本地仓库并与github连接的方法
注:该终端也具有按tab键补全功能,应该合理应用
1. 新建一个文件夹,并将git bash的位置转到相应文件夹下(cd 命令转移)
2.git init 初始化该仓库
3.将你所要git管理的文件放入该文件夹中
4.git add 文件或文档等的名字
稍等片刻后,无结果(无结果就是最好的结果)
5.git commit -m“你想要记录下来的关于此次上传的信息”
6.git push 上传
其中 git push -f 是指将原有的在github中的代码覆盖
问题来了,如何设置本地仓库与github的连接呢?
首先,默认你已经下载好了,gitbash
在c盘中user(用户)文件夹里的你的个人(microwave账户)文件夹里有个.ssh的文件夹
找到以.pub作为后缀名的文件(有可能被Windows识别为public文件)
叫做id_rsa.pub(这个是公钥,旁边还有一个id_rsa是私钥,应当保管好)

(windows10默认不显示后缀名,应注意这点)
用文字查看器打开,复制串字符
如果没有出现该字符,在git bash里输入(其中youremail@example.com是你的注册github邮箱)
$ ssh-keygen -t rsa -C "youremail@example.com"
然后开心回车,可以不用设置密码,没有太大必要
最后原方法找到密钥
接下来回到github,点击your profile
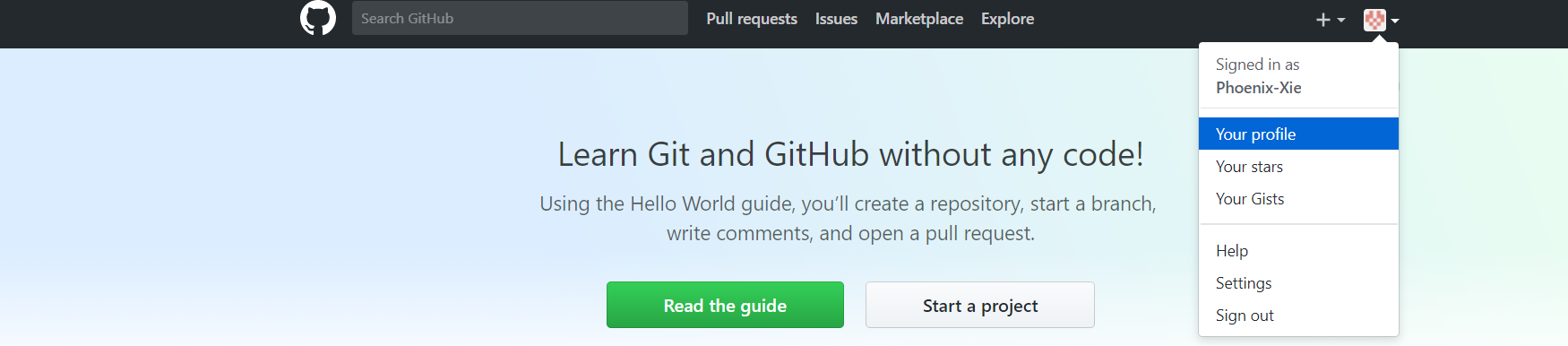
然后选择Edit Profile
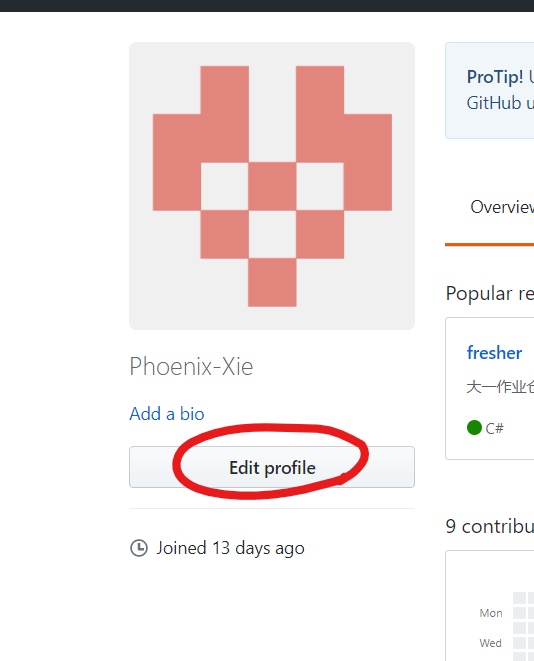
点击SSH and GPG keys,然后点击New SHH key

title可以任意,在可以里面粘贴刚刚复制的密钥

然后点击Add SHH key
保存成功后,新建一个github上的仓库
回到主页,点击新建

取个喜欢的名字,然后create,完成你的github的库
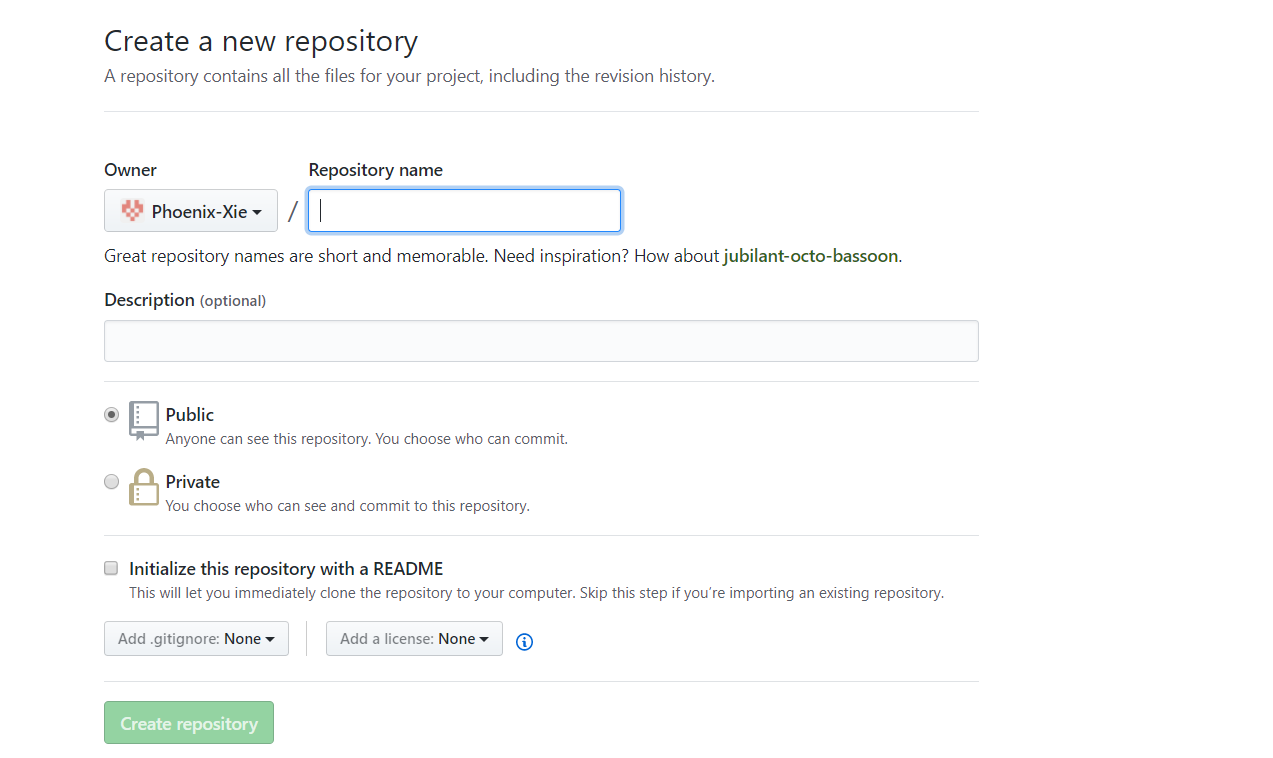
然后就可以在git bash里快乐上传了
在git bash运行命令
$ git remote add origin git@github.com:。。。。/xxxxxxx.git
。。。。是你的github上的账户
xxx是你在github上要上传的仓库的名字
然后第一次上传的话用 git push -u origin master(并不知道为什么,在其他网站上看到的)
会接受到一个提示,让你确定ssh是否正确
如果正确就继续,(一般粘贴不会有问题,这个提示以后也不会再出现)
完成,之后在提交就可以直接git push origin master了
注:在第二次git push 时可能出现错误
! [rejected] master -> master (fetch first)
那么这时候就应该输入一个语句
$ git push origin master
就会实现同步吃(由于个人水平有限,暂时不理解为什么是这样,不过亲测有效)
之后就可以顺利上传了

顺便一提,如果出现由~组成的文本编辑界面,可以用于保存相关信息,用法同vim
简单操作如下(默认点击相应键)
i:insert 可以对文字进行编辑
Esc:退出上述模式(如,进入了i 模式后可以退出)
: 进入对该文本的控制命令行(出现在文本框底部)
其中几个简单的命令 w是写入 q 退出
比如
:wq
写入并退出(即保存退出)
详细的写法可以参照 vi 和 vim 的一些操作