Window
复习一下,先来构造一个Window对象:
- Ext.onReady(function(){
- var _window=new Ext.Window({
- title:"New Person",
- 500,
- height:100,
- plain:true,
- items:[
- {}
- ],
- buttons:[
- {text:"OK"},
- {text:"Cancel"}
- ]
- });
- _window.show();
- });
和Panel很像吧,items:[{}],如果没有指定defaultType,items中默认就是Panel类型
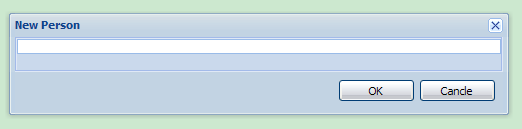
这时Panel的背景是白色,想要背景色和外面的Container统一,首先想到了Plain这个构造参数,但是看API中的Panel定义是没有Plain的,它提供了另外一种方式 baseCls ,
- items:[
- {baseCls:"x-plain"}
- ],
指定baseCls值为“x-plain”,效果:

这样Panel的背景色和外部的Container就统一了
这样一个Window对象就构建成功了,但是Window对象里面什么也没有,往Window里面加一些内容。
列布局
Window中的Button:
Buttons 在Window是比较特殊的布局,总是在Window中所有元素的最下方,这里先说一下,Buttons是一组Button元素的集合,它的取值使用前面谈到的向下索引的方式可以实现:
- buttons:[
- {
- text:"OK",
- handler:function(){
- alert(this.ownerCt.buttons[1].text);
- }
- },
- {text:"Cancel"}
- ]
弹出结果是“Cancel”, 是Buttons集合中第二个元素的文本。
下面来说其他的布局形式,在Window中加上两列:
- Ext.onReady(function(){
- var _window=new Ext.Window({
- title:"New Person",
- 500,
- height:100,
- plain:true,
- items:[{
- baseCls:"x-plain",
- layout:"column",
- items:[{
- columnWidth:.5
- },
- {
- columnWidth:.5
- }
- ]
- }],
- buttons:[
- {text:"OK"},
- {text:"Cancel"}
- ]
- });
- _window.show();
- });
在Window的items构造参数中默认构造出一个Panel对象,Panel中又出现了items构造参数,因为没有设置defaultType,所以items构造出来的还是一个Panel,为这个Panel对象设置布局样式为“column”,按列来进行布局,再在这个Panel的构造参数items中放入两个对象,设置columnWidth属性为“.5”(50%,0.5的缩写,可以省略调前面的0),两个对象各占整行的一半宽度。
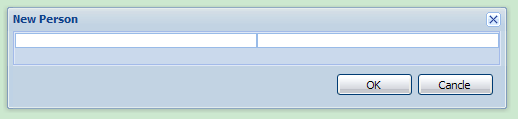
在左半边的Panel里面添加内容:
- Ext.onReady(function(){
- var _window=new Ext.Window({
- title:"New Person",
- 500,
- height:300,
- plain:true,
- items:[{
- baseCls:"x-plain",
- layout:"column",
- items:[{
- columnWidth:.5,
- layout:"form",
- defaults:{xtype:"textfield", 170},
- labelWidth:45,
- items:[
- {fieldLabel:"Name"},
- {fieldLabel:"Gender"},
- {fieldLabel:"Age"},
- {fieldLabel:"Birth"},
- {fieldLabel:"Phone"},
- {fieldLabel:"Email"}
- ]
- },
- {
- columnWidth:.5
- }
- ]
- }],
- buttons:[
- {text:"OK"},
- {text:"Cancel"}
- ]
- });
- _window.show();
- });
添加了6个TextField,方法和前面笔记中的一样,只是TextField所在的Panel位置在几个Container的内部,其他的没有变化。效果:
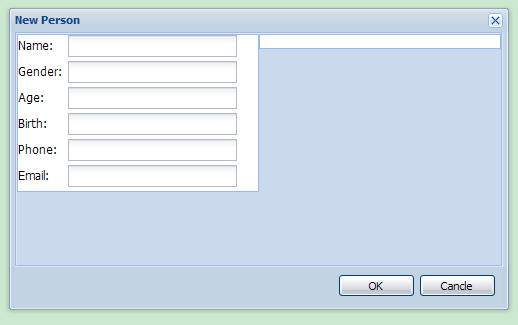
使用defaultType:"textfield",可以减少很多的代码量,要是需要统一设置 TextField 的宽度,则使用defaults:{xtype:"textfield", 170}就可以, 可以同时设置两个:defaultType:"textfield" 和defaults:{170},效果是一样的。
再设置一下样式:
- baseCls:"x-plain",
- bodyStyle:"padding-top: 15px; padding-left:10px;",
-
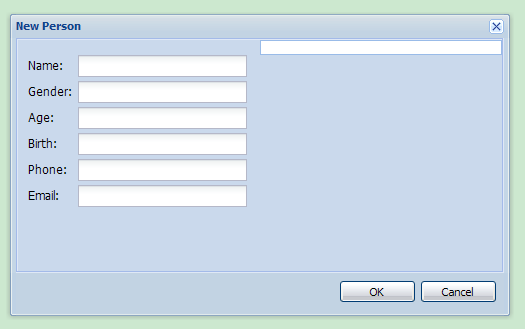
这样效果就漂亮多了。
在右半边的 Panel 中放一个图片作为照片,这里用到 TextField 的另外一个构造参数 inputType:

从API中可以看到,通过构造参数inputType,可以设置TextField的类型,就像HTML中的input框一样,可以是:文本框,密码框,单选框,复选框,上传文件的类型还有图片类型等,inputType默认是文本框。
来创建一个图片域
- {
- columnWidth:.5,
- layout:"form",
- style:"padding:10px",
- labelWidth:45,
- baseCls:"x-plain",
- items:[
- {
- xtype:"textfield",
- inputType:"image",
- 150,
- height:150,
- fieldLabel:"Photo"
- }
- ]
- }
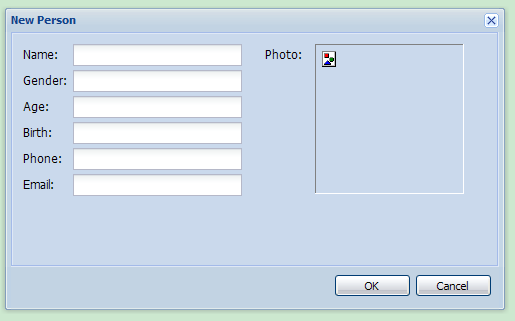
看到图片占位符已经存在了,大小样式也比较合适。
要在下面在加上 TextField ,那么就要考虑整体的布局了,实际上我们的布局是这样的
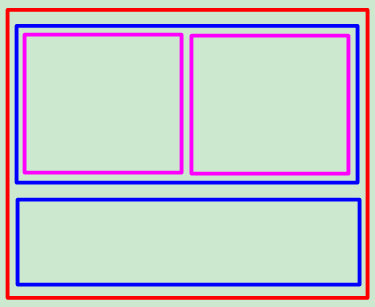
在Window下面横向有两个Panel,上面的Panel里面纵向存在两个Panel,左边放置的是一组 TextField,右边放置的是一个图片,下面的Panel里面准备放置另一组 TextField, 这种需求下就应该在Window中做这样的定义
- layout:"form",
- defaultType:"textfield",
- labelWidth:55,
外面的defaultType定义成了 TextField,里面就需要强制定义成为Panel的类型:xtype:"panel",此外,要把下面的一组 TextField 定义和上面的放在同一级别中,即第一个 items 构造参数中的数组里面。
- <script type="text/javascript">
-
- Ext.onReady(function(){
- var _window=new Ext.Window({
- title:"New Person",
- 500,
- height:350,
- plain:true,
- layout:"form",
- defaultType:"textfield",
- labelWidth:55,
- items:[{
- xtype:"panel",
- baseCls:"x-plain",
- layout:"column",
- items:[{
- //中间的两列
- }
- ]
- },{
- fieldLabel:"ID",
- "400"
- },{
- fieldLabel:"Address",
- "400"
- },{
- fieldLabel:"Depart",
- "400"
- }],
- buttons:[
- {text:"OK"},
- {text:"Cancel"}
- ]
- });
- _window.show();
- });
效果是这样:
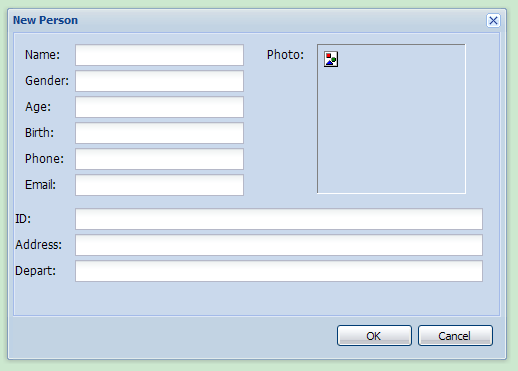
上面的TextField和下面的看起来样式不统一,这里需要调整一下,把样式统一起来。
左上部分的LabelWidth是45px,而下半部分的LabelWidth是55px,把它们都统一成45px,并且要删除掉左上部分的CSS的样式,把它的样式定义放到最外层的Panel中,
删除掉:
- bodyStyle:"padding-top: 10px; padding-left:10px;",
然后在最外层的Panel中定义:
- var _window=new Ext.Window({
- title:"New Person",
- 500,
- height:350,
- plain:true,
- layout:"form",
- defaultType:"textfield",
- labelWidth:45,
-
- <span style="color: #0000ff;">bodyStyle:"padding-top: 10px; padding-left:10px;",</span>
-
-
- items:[{.......
这样上下的TextField样式就一致了

但是上下两部分中间的间隙比较大,很明显Image部分的高度超过了左半部分,把他的Height属性从150px修改为140px,但是还有一个间隙,因为Image还有设置了CSS的padding属性为10px,也就是上下左右的内间距都是10px,需要把下边的内间距修改为0,他的CSS要这样写:
- style:"padding:10px 10px 0 10px",
顺序是 上 右 下 左,也就是顺时针的方向。
在把最外层的Panel的Height属性设置为320px,这下看起来就更舒服了:

接下来,为空白的Photo部分加上图片, 因为我们没有办法直接把一个图像加到里面,所以想到使用“render”,将生成好的Image添加到指定的HTML对象中,这里使用Listeners,注意Listeners添加的位置,还是在最外层的Panel中,在上一篇笔记中说到了Component之间的向上索引和向下索引,这里从最外层的Panel向下索引到Image所在的TextField中间经过了好几层,这样就显得非常的繁琐,好在Ext也想到了这一点,提供了其他的方式来让我们找到目标对象,来试验一下:
- Ext.onReady(function(){
- var _window=new Ext.Window({
- title:"New Person",
- 500,
- height:320,
- plain:true,
- layout:"form",
- defaultType:"textfield",
- labelWidth:45,
- bodyStyle:"padding-top: 10px; padding-left:10px;",
- items:[{
- ......
- }],
-
-
- listeners:{
- "render":function(_window){
- alert(_window.findByType("textfield")[6].fieldLabel);
- }
- },
-
-
- buttons:[
- {text:"OK"},
- {text:"Cancel"}
- ]
- });
- _window.show();
- });
alert弹出的结果是“photo”,正是要找的Image所在的textfield,
findByType,这里的Type是xtype,
_window.findByType("textfield")[6] :在最外层的Panel中一共有7个textfield,找到textfield类型的Component并指定它的位置,就索引到了目标对象。
但是这个目标对象还不是能放入Image的Dom节点,要把Image放入其中,需要找到相应的Dom节点:
- listeners:{
- "render":function(_window){
- alert(_window.findByType("textfield")[6].getEl());
- }
- },
getEl()方法:得到当前Ext组件对象的元素对象 ,得到的是一个Ext的Element。
但是这个时候alert弹出的对话框提示undefined,这是为什么呢?
在Ext2.0以后,为了提高浮动层(Window实际是一个浮动层)的加载效率,Window组件只有当它执行show()方法的时候才会将里面的组件加载进去 ,而我们使用的“render”事件,是在Window对象构建的时候就要把textfield组件加载进去,实际上这个时候Window组件里面并没有构建textfield,所以会提示Undefined。
因此需要注册在Listener里面的不是“render”,而是“show ”。
- listeners:{
- "show":function(_window){
- alert(_window.findByType("textfield")[6].getEl());
- }
- },
这时弹出来的就是预期的“Object”了,
现在找到了这个对象只要给出相应的图片链接就可以了
- listeners:{
- "show":function(_window){
- _window.findByType("textfield")[6].getEl().dom.src = "http://www.cnblogs.com/../image/default_pic.gif";
- }
- },
路径问题就不多说了,我的路径是这样的:

效果:

这样就图片就显示成功了,但是这里又有一个问题,图片加载注册到show()方法上,每次Window调用show()方法的时候都会加载图片,效果也不理想,最好是Image随着Window创建只加载一次,当Window调用Hide()方法隐藏后再显示出来就不用再次装载了。
解决办法是给Window加上一个自定义属性:
- showLock:false,
- listeners:{
- "show":function(_window){
- if(!_window["showLock"]){
- _window.findByType("textfield")[6].getEl().dom.src = "http://www.cnblogs.com/../image/default_pic.gif";
- _window["showLock"]=true;
- }
- }
- },
这样就可以实现只加载一次的效果了。
另外,因为Photo中图片是固定宽度和高度,当拉伸窗体的时候,布局会发生改变,如:


显然这都不是我们期望的效果
锚点布局
在布局中使用百分比来定义元素的各个属性。
在window的定义中加上:
- defaults:{anchor:"100%"},
拉长或缩短window,元素都顶边显示,元素宽度会随着窗体的改变而改变,原来定义的固定宽度失效了(Photo并没有改变)。这种可变长的定义是推荐使用的。

布局上面的问题还是有很多的,尤其是Ext不同版本实现还是有一定的差别的,在应用的时候要多注意。
最后附上完整代码:
- <!DOCTYPE html PUBLIC "-//W3C//DTD HTML 4.01 Transitional//EN" "http://www.w3.org/TR/html4/loose.dtd">
- <html>
- <head>
- <meta http-equiv="Content-Type" content="text/html; charset=UTF-8">
- <title>Window Layout</title>
- <link type="text/css" rel="stylesheet" href="http://www.cnblogs.com/../ext/resources/css/ext-all.css">
-
- <script type="text/javascript" src="http://www.cnblogs.com/../ext/adapter/ext/ext-base.js"></script>
- <script type="text/javascript" src="http://www.cnblogs.com/../ext/ext-all.js"></script>
-
- <script type="text/javascript">
-
- Ext.onReady(function(){
- var _window=new Ext.Window({
- title:"New Person",
- 500,
- height:320,
- plain:true,
- layout:"form",
- defaultType:"textfield",
- labelWidth:45,
- bodyStyle:"padding-top: 10px; padding-left:10px;",
- defaults:{anchor:"100%"},
- items:[{
- xtype:"panel",
- baseCls:"x-plain",
- layout:"column",
- items:[{
- columnWidth:.5,
- layout:"form",
- defaults:{xtype:"textfield", 170},
- labelWidth:45,
- baseCls:"x-plain",
- /*bodyStyle:"padding-top: 10px; padding-left:10px;",*/
- items:[
- {fieldLabel:"Name"},
- {fieldLabel:"Gender"},
- {fieldLabel:"Age"},
- {fieldLabel:"Birth"},
- {fieldLabel:"Phone"},
- {fieldLabel:"Email"}
- ]
- },
- {
- columnWidth:.5,
- layout:"form",
- style:"padding:10px 10px 0 10px",
- labelWidth:45,
- baseCls:"x-plain",
- items:[
- {
- xtype:"textfield",
- inputType:"image",
- 150,
- height:140,
- fieldLabel:"Photo"
- }
- ]
- }
- ]
- },{
- fieldLabel:"ID",
- "400"
- },{
- fieldLabel:"Address",
- "400"
- },{
- fieldLabel:"Depart",
- "400"
- }],
- showLock:false,
- listeners:{
- "show":function(_window){
- if(!_window["showLock"]){
- _window.findByType("textfield")[6].getEl().dom.src = "http://www.cnblogs.com/../image/default_pic.gif";
- _window["showLock"]=true;
- }
- }
- },
- buttons:[
- {
- text:"OK",
- handler:function(){
- alert(this.ownerCt.buttons[1].text);
- }
- },
- {text:"Cancel"}
- ]
- });
- _window.show();
- });
-
- </script>
- </head>
- <body>
-
- </body>
- </html>
- Ext.onReady(function(){
- var _window=new Ext.Window({
- title:"New Person",
- 500,
- height:100,
- plain:true,
- items:[
- {}
- ],
- buttons:[
- {text:"OK"},
- {text:"Cancel"}
- ]
- });
- _window.show();
- });
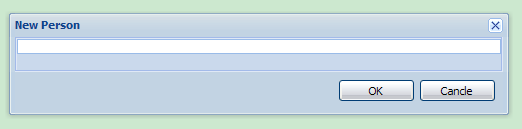
- items:[
- {baseCls:"x-plain"}
- ],

- buttons:[
- {
- text:"OK",
- handler:function(){
- alert(this.ownerCt.buttons[1].text);
- }
- },
- {text:"Cancel"}
- ]
- Ext.onReady(function(){
- var _window=new Ext.Window({
- title:"New Person",
- 500,
- height:100,
- plain:true,
- items:[{
- baseCls:"x-plain",
- layout:"column",
- items:[{
- columnWidth:.5
- },
- {
- columnWidth:.5
- }
- ]
- }],
- buttons:[
- {text:"OK"},
- {text:"Cancel"}
- ]
- });
- _window.show();
- });
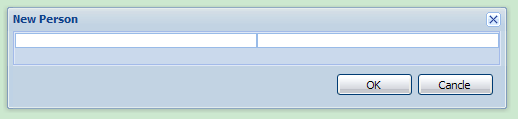
- Ext.onReady(function(){
- var _window=new Ext.Window({
- title:"New Person",
- 500,
- height:300,
- plain:true,
- items:[{
- baseCls:"x-plain",
- layout:"column",
- items:[{
- columnWidth:.5,
- layout:"form",
- defaults:{xtype:"textfield", 170},
- labelWidth:45,
- items:[
- {fieldLabel:"Name"},
- {fieldLabel:"Gender"},
- {fieldLabel:"Age"},
- {fieldLabel:"Birth"},
- {fieldLabel:"Phone"},
- {fieldLabel:"Email"}
- ]
- },
- {
- columnWidth:.5
- }
- ]
- }],
- buttons:[
- {text:"OK"},
- {text:"Cancel"}
- ]
- });
- _window.show();
- });
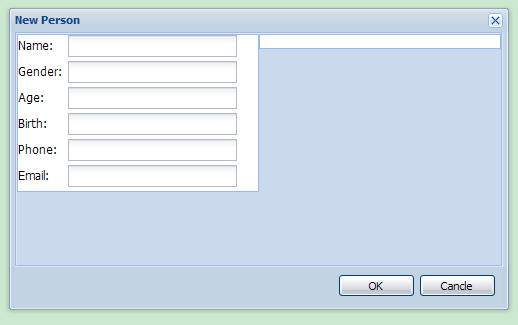
- baseCls:"x-plain",
- bodyStyle:"padding-top: 15px; padding-left:10px;",
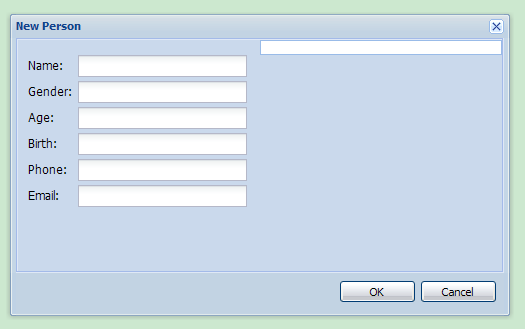

- {
- columnWidth:.5,
- layout:"form",
- style:"padding:10px",
- labelWidth:45,
- baseCls:"x-plain",
- items:[
- {
- xtype:"textfield",
- inputType:"image",
- 150,
- height:150,
- fieldLabel:"Photo"
- }
- ]
- }
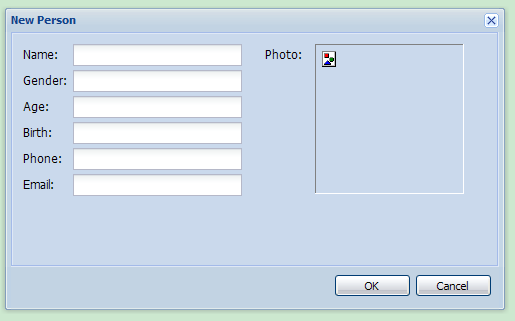
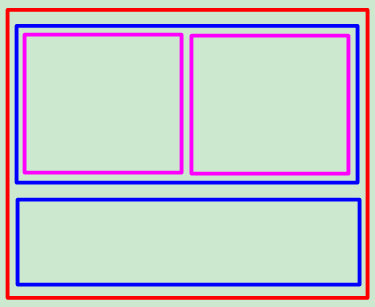
- layout:"form",
- defaultType:"textfield",
- labelWidth:55,
- <script type="text/javascript">
- Ext.onReady(function(){
- var _window=new Ext.Window({
- title:"New Person",
- 500,
- height:350,
- plain:true,
- layout:"form",
- defaultType:"textfield",
- labelWidth:55,
- items:[{
- xtype:"panel",
- baseCls:"x-plain",
- layout:"column",
- items:[{
- //中间的两列
- }
- ]
- },{
- fieldLabel:"ID",
- "400"
- },{
- fieldLabel:"Address",
- "400"
- },{
- fieldLabel:"Depart",
- "400"
- }],
- buttons:[
- {text:"OK"},
- {text:"Cancel"}
- ]
- });
- _window.show();
- });
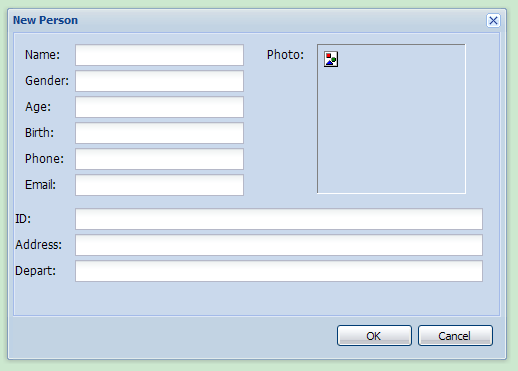
- bodyStyle:"padding-top: 10px; padding-left:10px;",
- var _window=new Ext.Window({
- title:"New Person",
- 500,
- height:350,
- plain:true,
- layout:"form",
- defaultType:"textfield",
- labelWidth:45,
- <span style="color: #0000ff;">bodyStyle:"padding-top: 10px; padding-left:10px;",</span>
- items:[{.......

- style:"padding:10px 10px 0 10px",

- Ext.onReady(function(){
- var _window=new Ext.Window({
- title:"New Person",
- 500,
- height:320,
- plain:true,
- layout:"form",
- defaultType:"textfield",
- labelWidth:45,
- bodyStyle:"padding-top: 10px; padding-left:10px;",
- items:[{
- ......
- }],
- listeners:{
- "render":function(_window){
- alert(_window.findByType("textfield")[6].fieldLabel);
- }
- },
- buttons:[
- {text:"OK"},
- {text:"Cancel"}
- ]
- });
- _window.show();
- });
- listeners:{
- "render":function(_window){
- alert(_window.findByType("textfield")[6].getEl());
- }
- },
- listeners:{
- "show":function(_window){
- alert(_window.findByType("textfield")[6].getEl());
- }
- },
- listeners:{
- "show":function(_window){
- _window.findByType("textfield")[6].getEl().dom.src = "http://www.cnblogs.com/../image/default_pic.gif";
- }
- },


- showLock:false,
- listeners:{
- "show":function(_window){
- if(!_window["showLock"]){
- _window.findByType("textfield")[6].getEl().dom.src = "http://www.cnblogs.com/../image/default_pic.gif";
- _window["showLock"]=true;
- }
- }
- },


- defaults:{anchor:"100%"},

- <!DOCTYPE html PUBLIC "-//W3C//DTD HTML 4.01 Transitional//EN" "http://www.w3.org/TR/html4/loose.dtd">
- <html>
- <head>
- <meta http-equiv="Content-Type" content="text/html; charset=UTF-8">
- <title>Window Layout</title>
- <link type="text/css" rel="stylesheet" href="http://www.cnblogs.com/../ext/resources/css/ext-all.css">
- <script type="text/javascript" src="http://www.cnblogs.com/../ext/adapter/ext/ext-base.js"></script>
- <script type="text/javascript" src="http://www.cnblogs.com/../ext/ext-all.js"></script>
- <script type="text/javascript">
- Ext.onReady(function(){
- var _window=new Ext.Window({
- title:"New Person",
- 500,
- height:320,
- plain:true,
- layout:"form",
- defaultType:"textfield",
- labelWidth:45,
- bodyStyle:"padding-top: 10px; padding-left:10px;",
- defaults:{anchor:"100%"},
- items:[{
- xtype:"panel",
- baseCls:"x-plain",
- layout:"column",
- items:[{
- columnWidth:.5,
- layout:"form",
- defaults:{xtype:"textfield", 170},
- labelWidth:45,
- baseCls:"x-plain",
- /*bodyStyle:"padding-top: 10px; padding-left:10px;",*/
- items:[
- {fieldLabel:"Name"},
- {fieldLabel:"Gender"},
- {fieldLabel:"Age"},
- {fieldLabel:"Birth"},
- {fieldLabel:"Phone"},
- {fieldLabel:"Email"}
- ]
- },
- {
- columnWidth:.5,
- layout:"form",
- style:"padding:10px 10px 0 10px",
- labelWidth:45,
- baseCls:"x-plain",
- items:[
- {
- xtype:"textfield",
- inputType:"image",
- 150,
- height:140,
- fieldLabel:"Photo"
- }
- ]
- }
- ]
- },{
- fieldLabel:"ID",
- "400"
- },{
- fieldLabel:"Address",
- "400"
- },{
- fieldLabel:"Depart",
- "400"
- }],
- showLock:false,
- listeners:{
- "show":function(_window){
- if(!_window["showLock"]){
- _window.findByType("textfield")[6].getEl().dom.src = "http://www.cnblogs.com/../image/default_pic.gif";
- _window["showLock"]=true;
- }
- }
- },
- buttons:[
- {
- text:"OK",
- handler:function(){
- alert(this.ownerCt.buttons[1].text);
- }
- },
- {text:"Cancel"}
- ]
- });
- _window.show();
- });
- </script>
- </head>
- <body>
- </body>
- </html>