配置JDK环境
1.去官网下载JDK安装包,详细看以下步骤,在此不过多赘述。
输入网站oracle.com并进入
.......................................
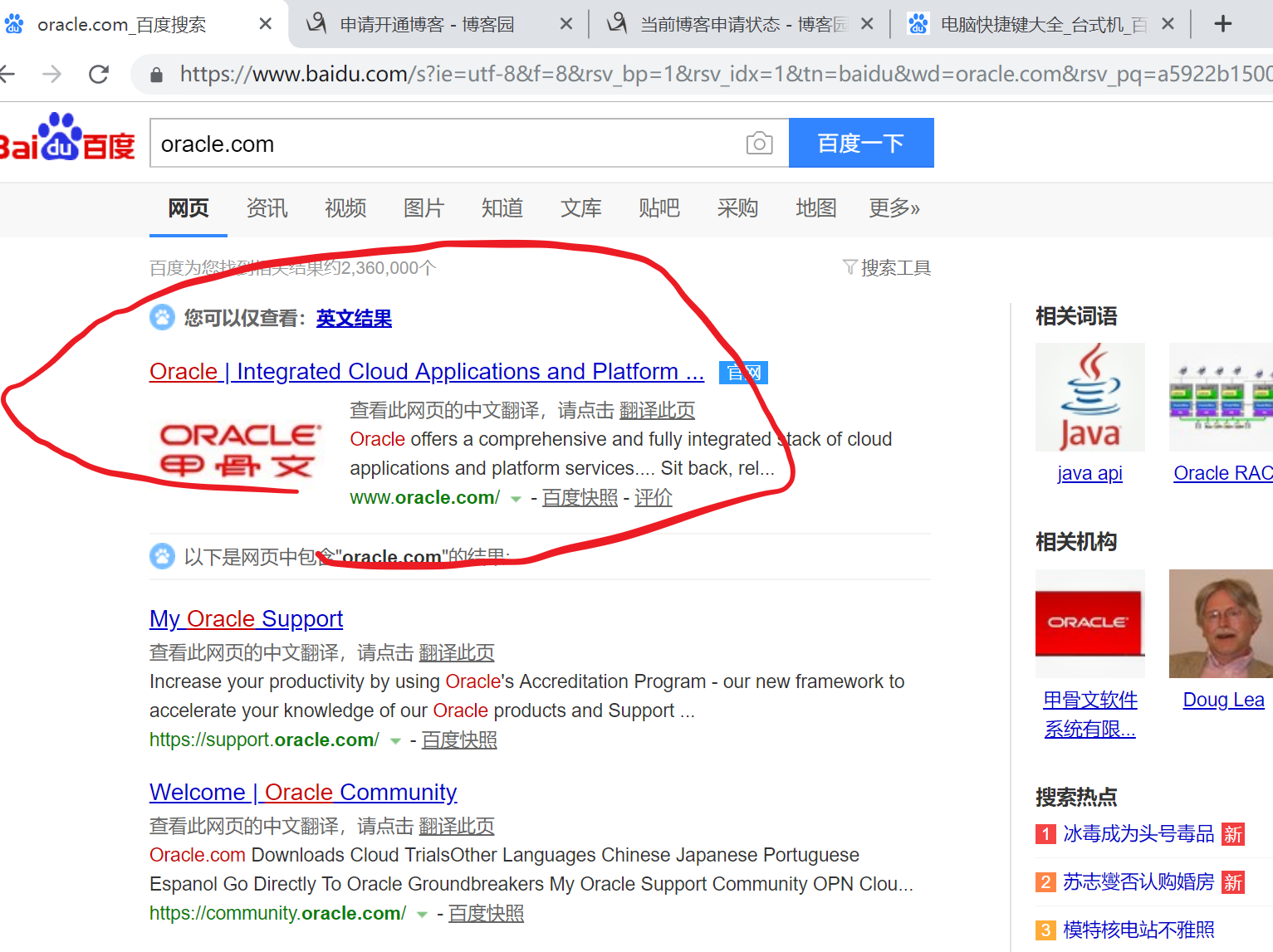
.....................................................................................................
点击Downloads
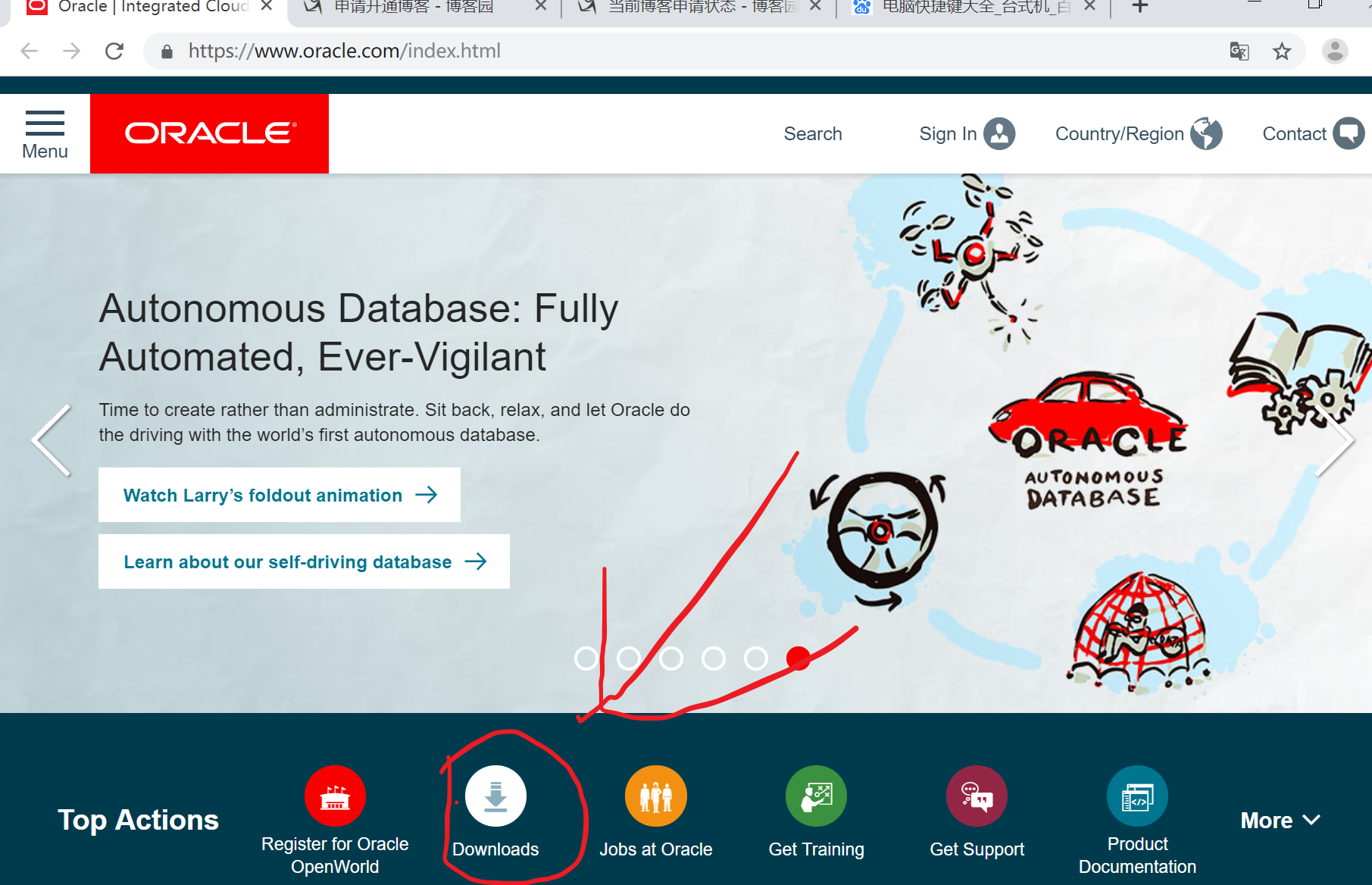
.................................................................................
点击接受许可协议. 开始要下载时可能需要oracle账号,到时你可以免费注册一下
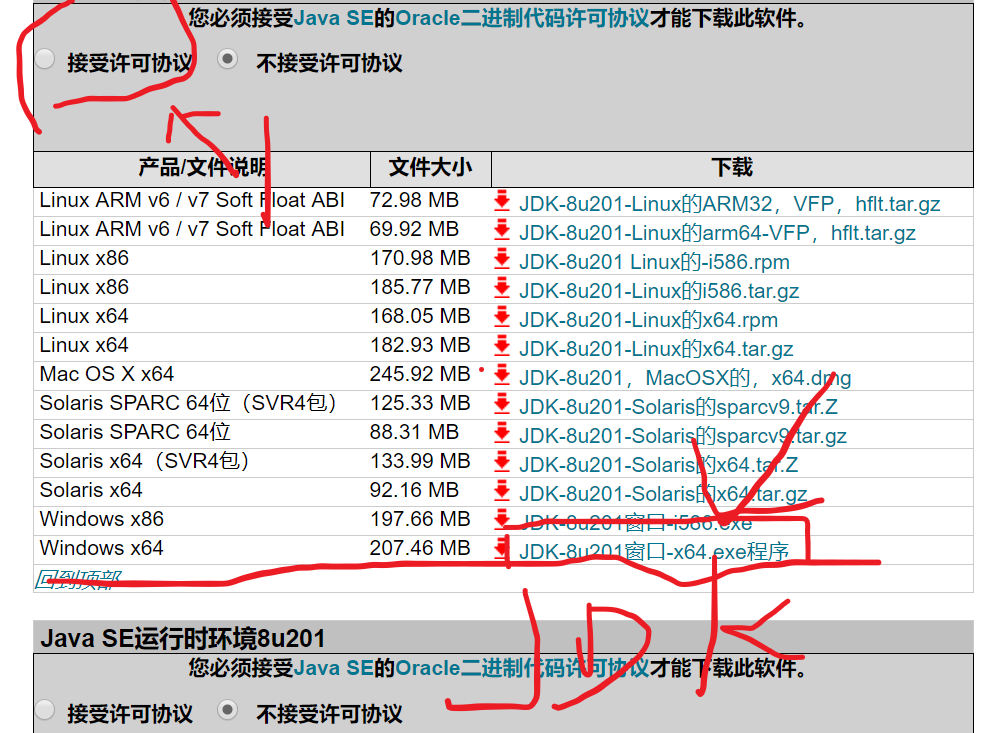
...........................................................................
2.下载下来,双击安装:
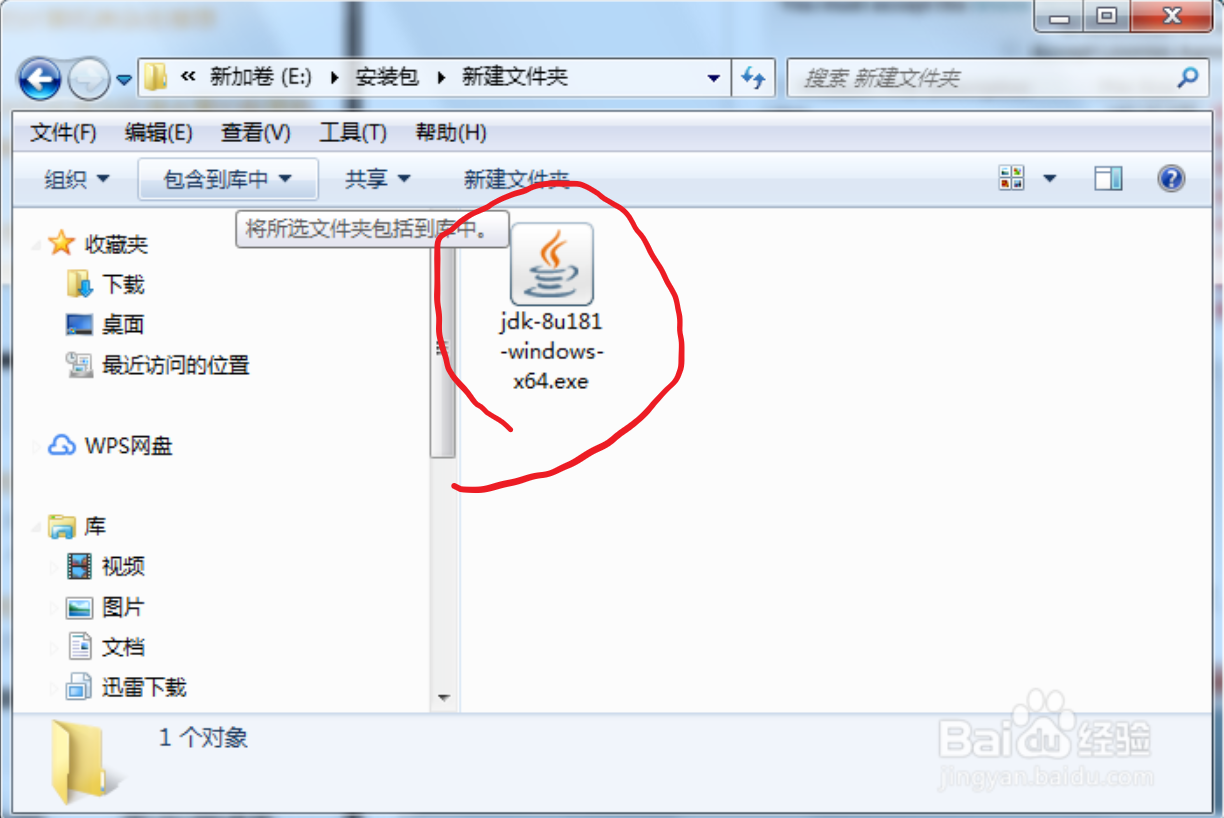
...................................................................................
- 安装过程很简单,只需要改一下安装位置(也可以不改,但要确定记得这个位置,环境变量配置时要用),然后全部点击下一步即可;
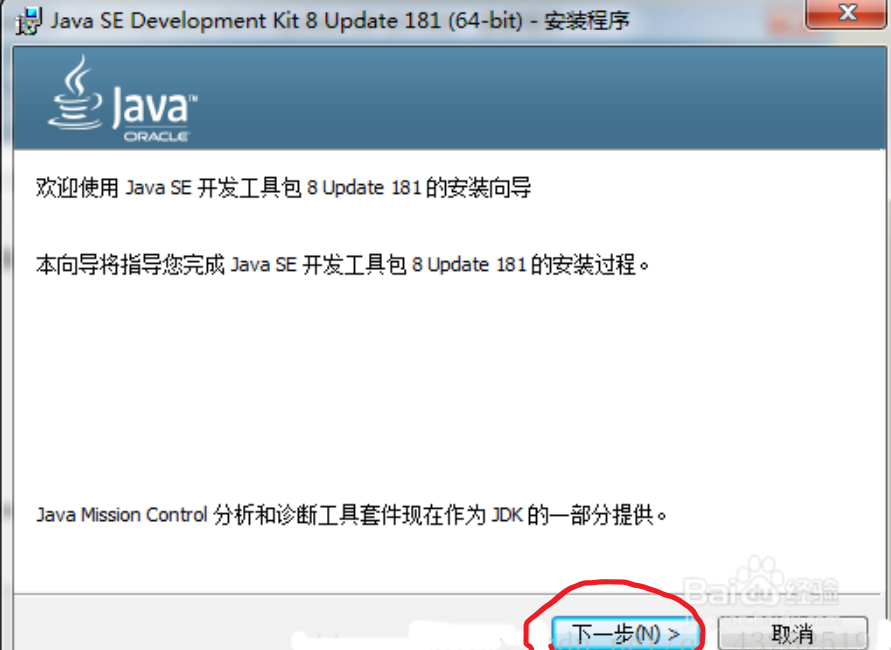
..................................................................................
4.我这里是将其设置为C:ToolsJava1.8.0_111(这里是你下载的JDK版本) 设置成功后它会自动帮你生成一个在C磁盘 的文件名为Tools的文件夹.; (此图仅供参考版本可能与你下载的不一样); 像我是下载jdk 1.8.0_111
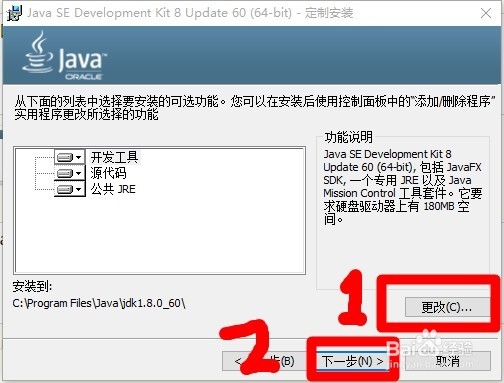
..........................................................................................................
- 然后在桌面打开电脑(笔记本) 找到C盘的Tools文件夹;
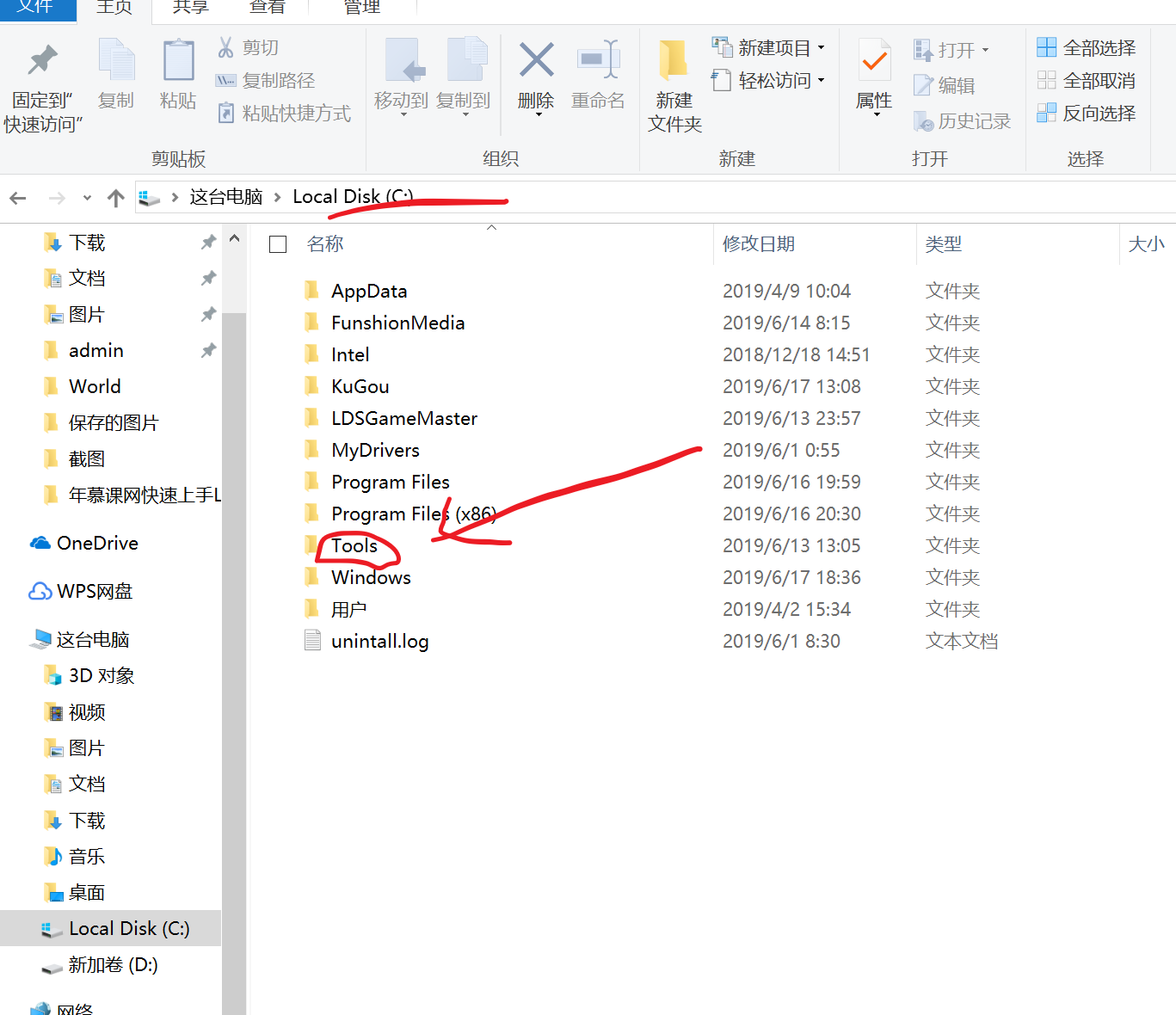
......................................................
双击进入,找到bin目录再进入;你就会看到以下图片;看到后点击上方我标注的地方将其复制起来(等会配置环境变量的时候要用);
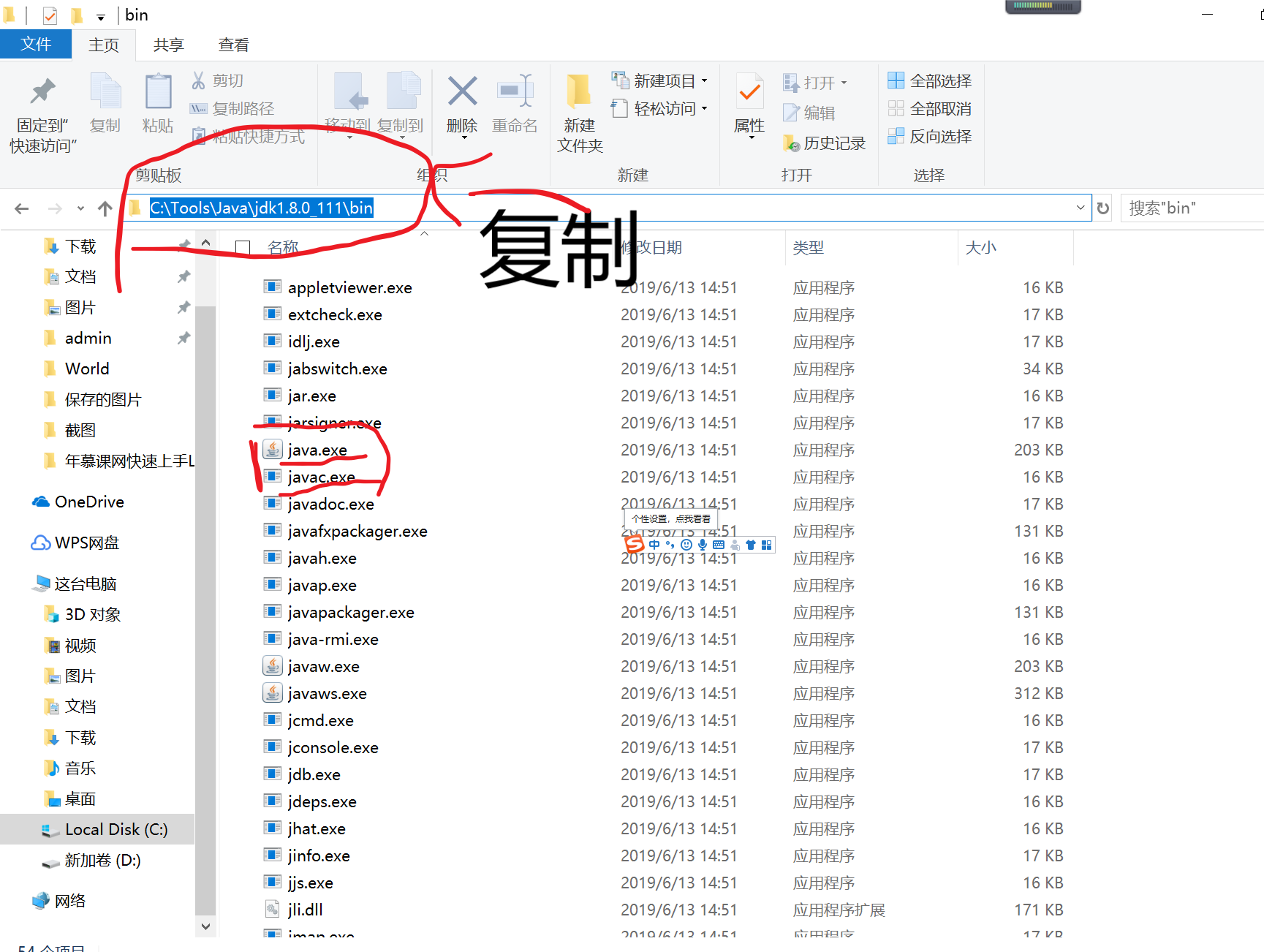
......................................................
4.开始配置环境变量:
用鼠标右键打开电脑(笔记本)找到属性双击进入
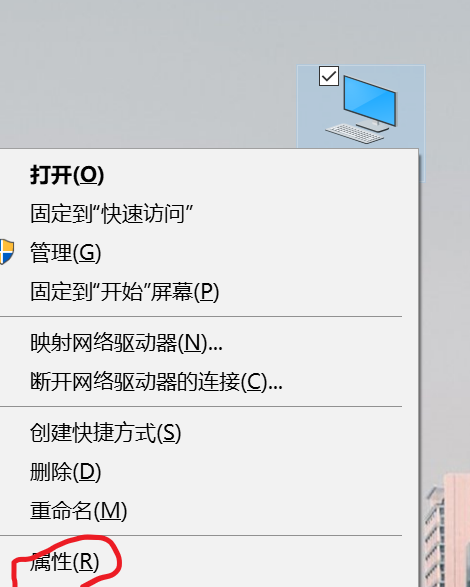
................................................................
再点击高级系统设置
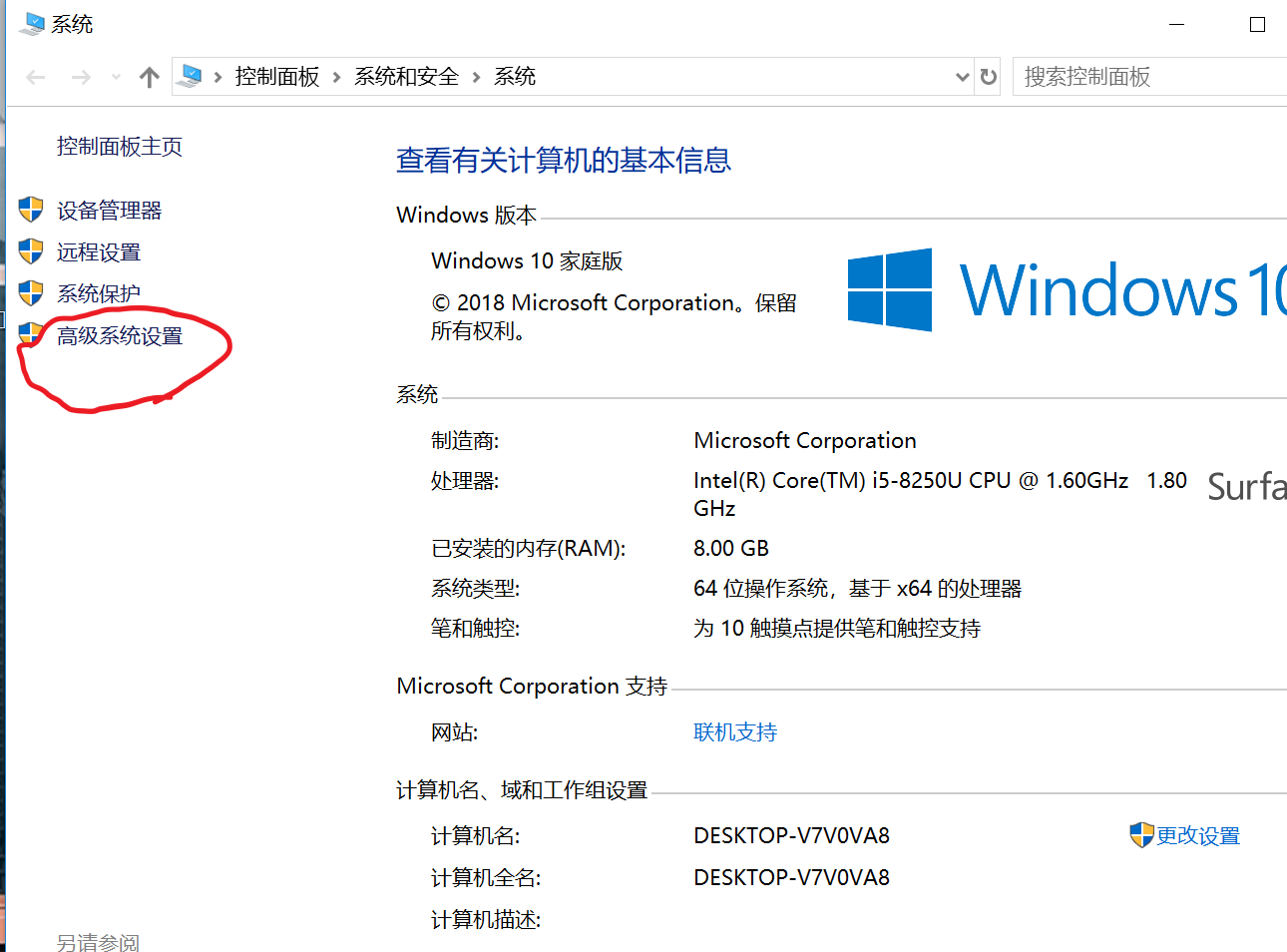
..................................................
点击环境变量
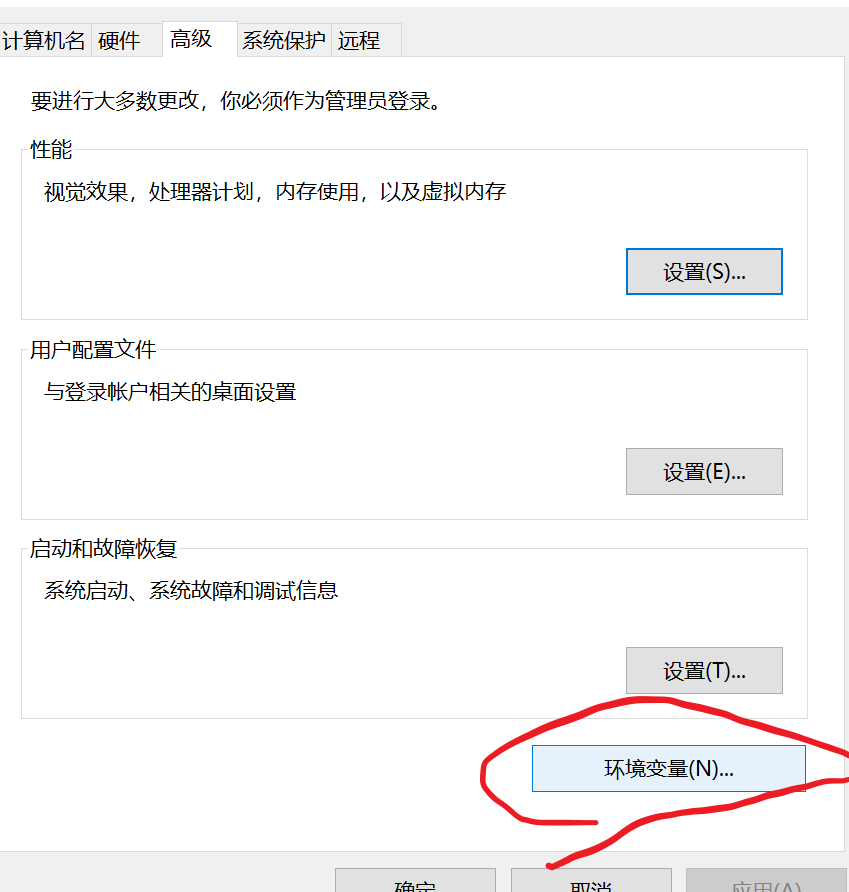
..........................................................
找到系统变量中的path
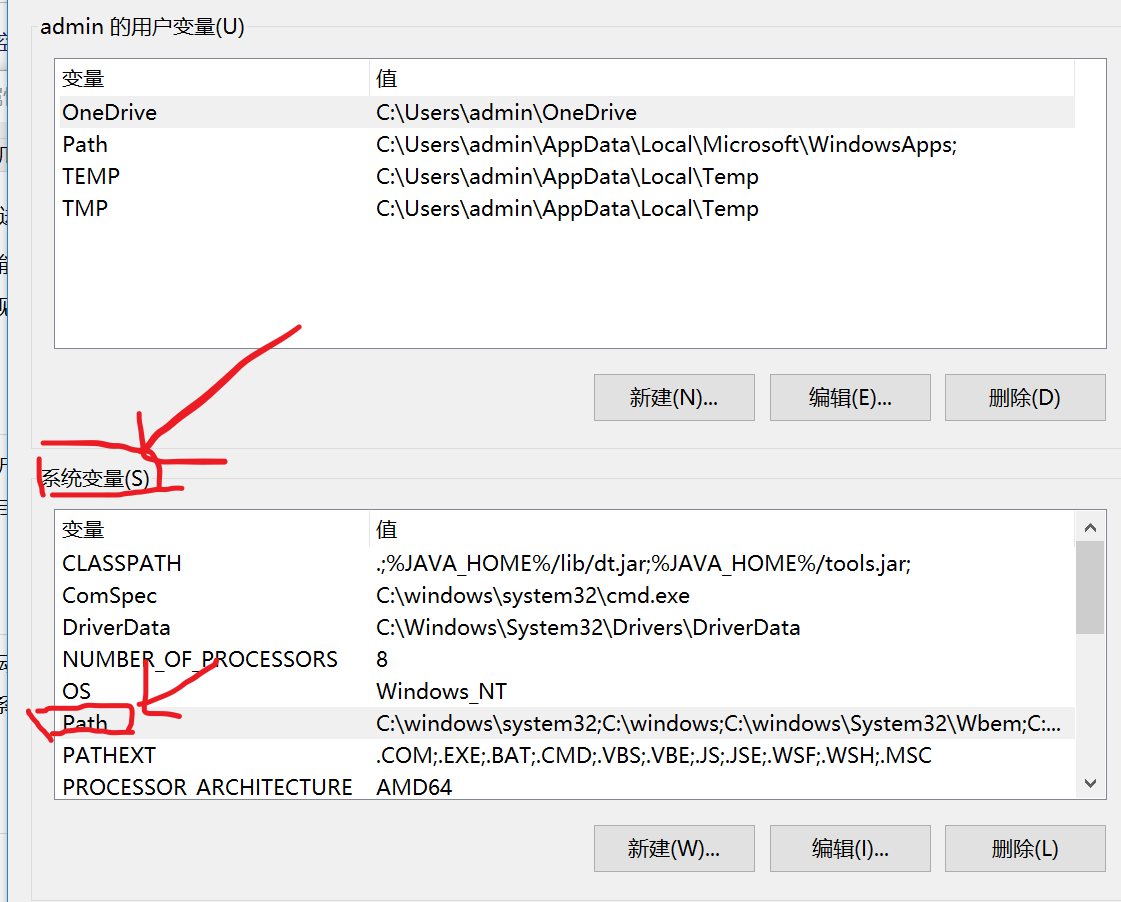
.................................................................
双击进入 在path变量中,将刚刚复制的JDK的安装路径给粘贴到第一句并加上";"
如果是windows10版本(就是下方这种能打开目录的版本),就现新建一个目录再把刚刚复制的JDK的安装路径给粘贴上直接上移到最上方(这时你可以不用在路径加上;)

................................................................
验证是否正确配置JDK环境; 点击win键+R 输入cmd打开 输入java+回车
看是不是出现这种情况
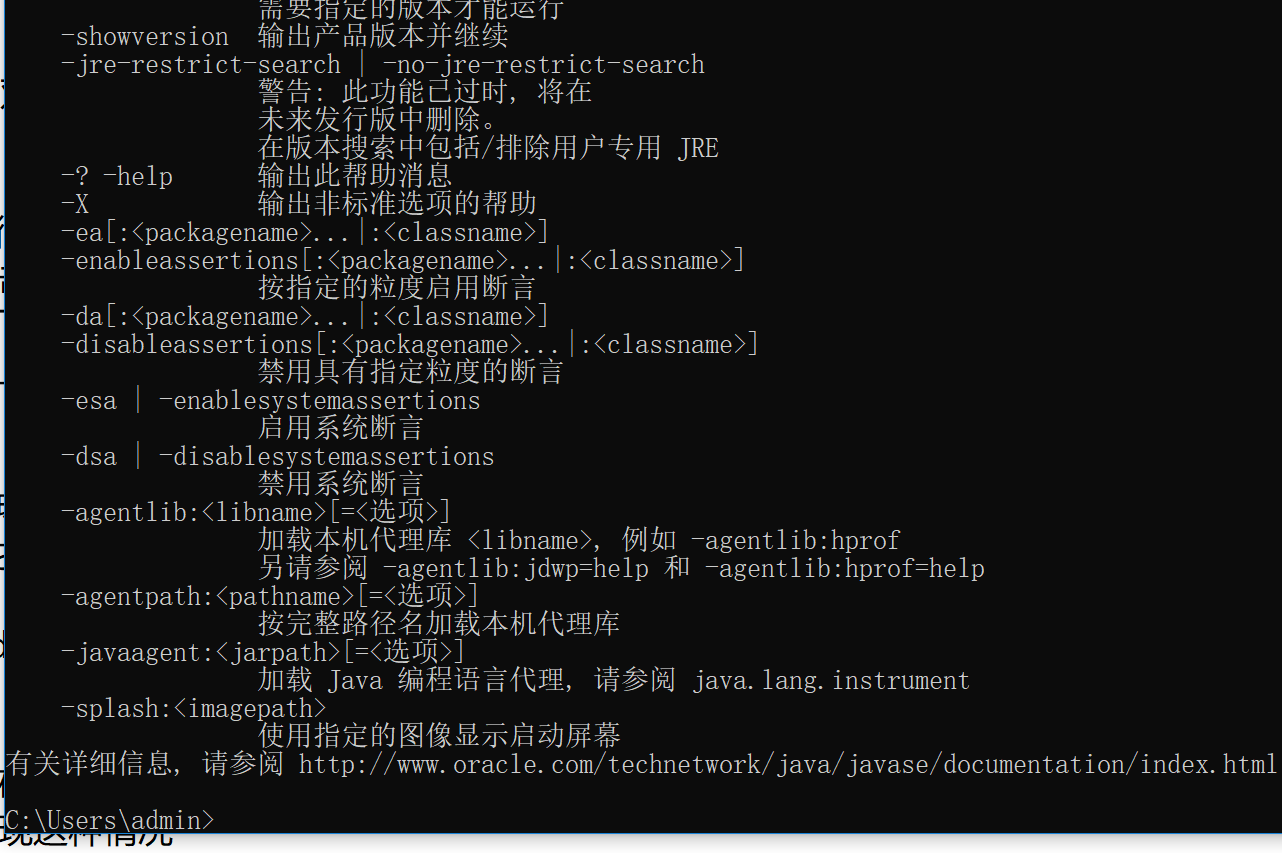
注意:
环境变量方面:
path变量的值不要随意乱改或删除;如果你不小心这么做了,那你就按取消;如果你已经按确定了,也可以在百度上查找
"如何找回path变量的值"它会教你怎么做
环境变量都正确地输好了要记得点击确定--确定
重新配置path时,要验证javac,除了要改正确记得确定外,之前错的DOS窗口要记得刷新
(这些图片仅供参考)