本周,我学习了Linux的历史与一些著名的开发者。
操作系统始于二十世纪 50 年代,当时有一个项目叫做" Multics ",它的技术在当时很创新,然而它的开发过程并不顺利,当时参加该项目的一个开发团体-贝尔实验室退出了这个项目后开发了他们自己的一个操作系统—— UNIX。
UNIX 最初免费发布并因此在大学里受到欢迎,但是后来变得商业化,价格高昂,使用的人很少。1991 年 10 月,Linus Torvalds在赫尔辛基大学接触 UNIX ,他希望能在自己的电脑上运行一个类似的操作系统。很快他就开始了自己的开发工作,他第一次发行的版本很快吸引了一些黑客,他们的加入使它很快就具有了许多吸引人的特性。他经常改写内核,使有些程序能更容易在 Linux 上运行,包括 C 编译器,都来自于自由软件基金 GNU 项目。
1992-1993 年,Linux 内核具备了挑战 UNIX 的所有本质特性,包括 TCP/IP 网络,图形界面系统(X window),Linux 同样也吸引了许多行业的关注。一些小的公司开发和发行Linux,有几十个 Linux 用户社区成立。1994 年,Linux 杂志也开始发行。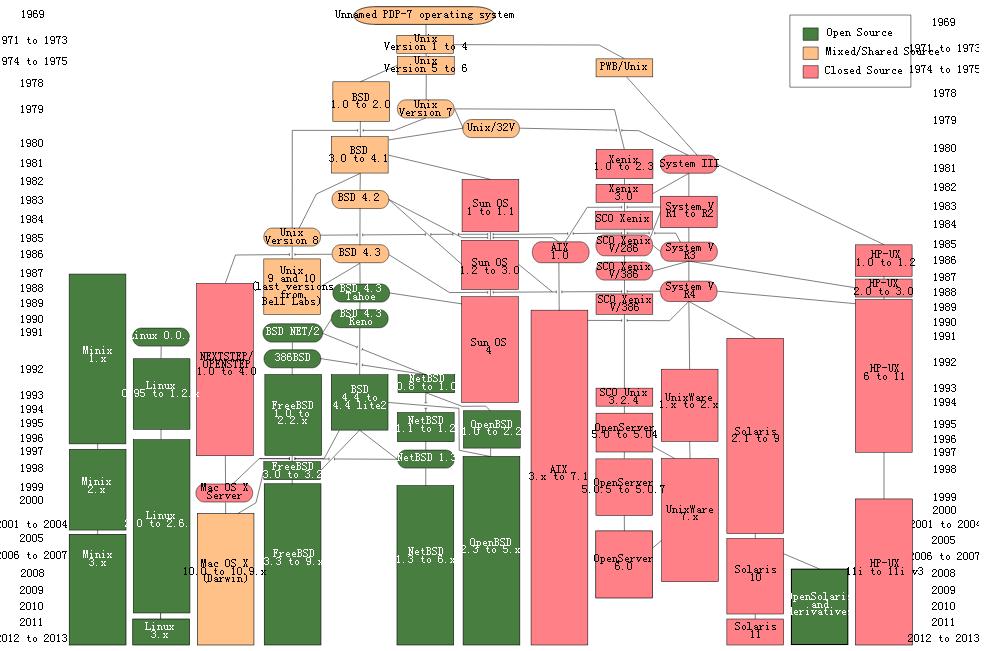
与Windows相比,Linux是免费的,平台更加安全,大都为开源自由软件,用户可以修改定制和再发布,但是部分软件质量和体验欠缺,但是可以定制,更具自由行,可学习性。
我们的学习路径如下:
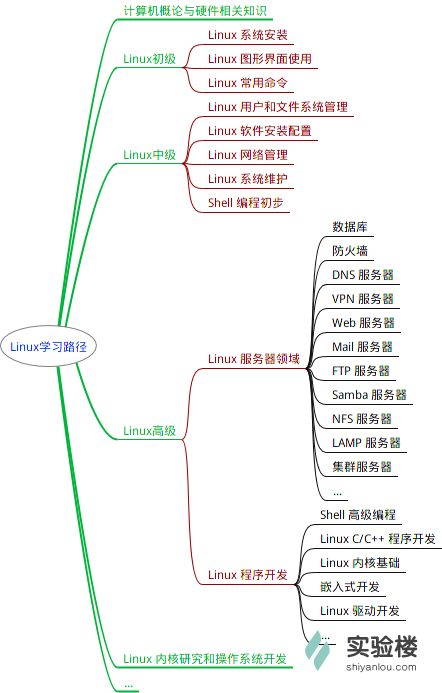
第二节:
本周,我学习了几个重要的快捷键
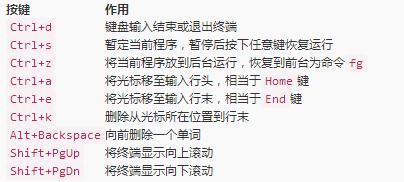
使用键盘上的方向上键,可以恢复你之前输入过的命令。
输入$ tail,你会发现你接下来的输入都没有任何反应,
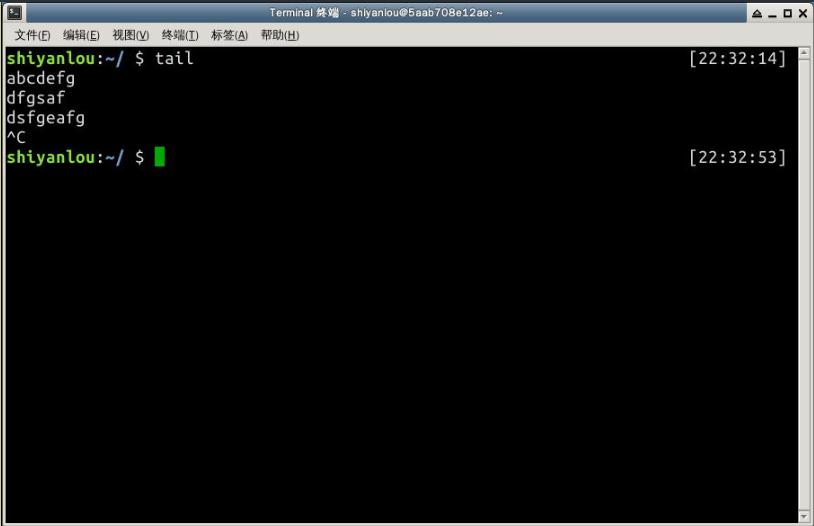
输入$ find /,
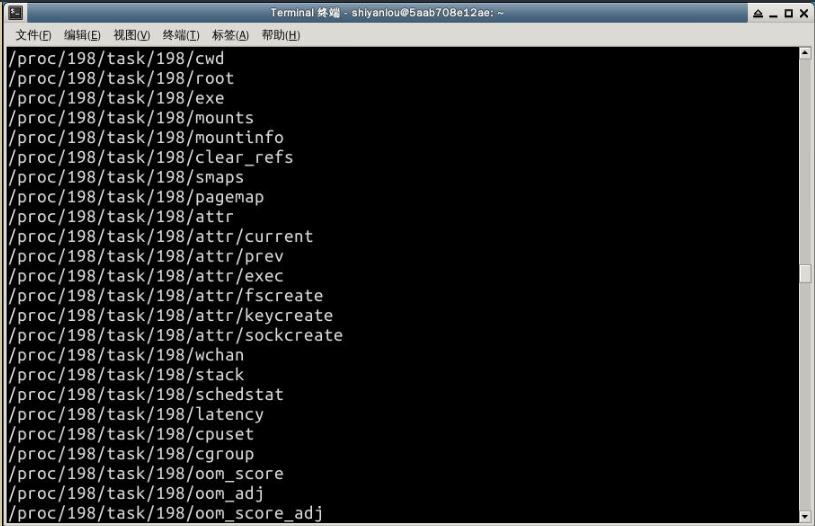
可以使用Ctrl+c 结束。
要学会使用通配符,通配符是一种特殊语句,主要有星号(*)和问号(?),用来对对字符串进行模糊匹配(比如文件名,参数名)。
当 Shell 在“参数值”中遇到了通配符时,Shell 会将其当作路径或文件名去在磁盘上搜寻可能的匹配:若符合要求的匹配存在,则进行代换(路径扩展);否则就将该通配符作为一个普通字符传递给“命令”,然后再由命令进行处理。
利用touch创建文件,利用$ ls *.txt找到文件

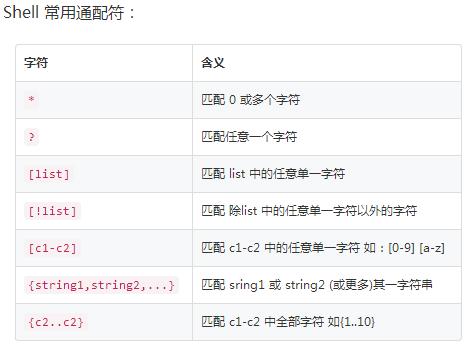
在 Linux 环境中,如果你遇到困难,可以使用man 命令,它是Manual page的缩写。
使用如下方式$ man <command_name>来获得某个命令的说明和使用方式的详细介绍
你想查看 man 命令本身的使用方式,你可以输入:
man man
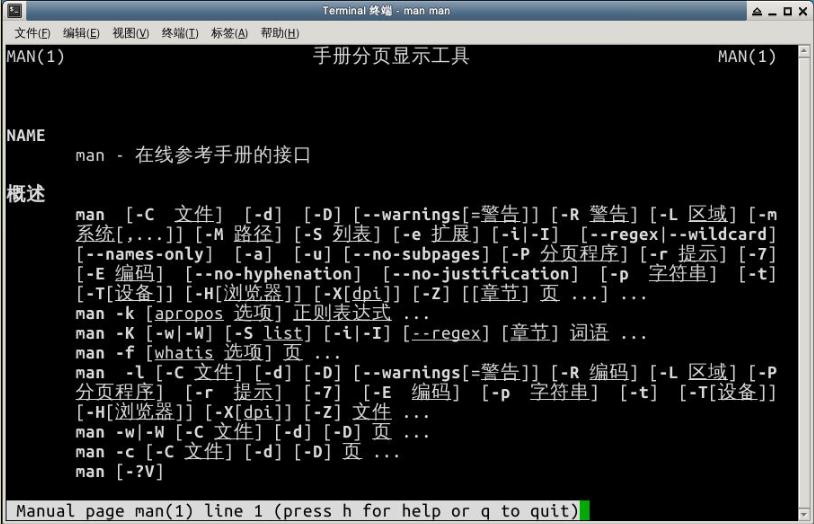
手册通常被分为8个区段,安排如下:
| 区段 | 说明 |
|---|---|
| 1 | 一般命令 |
| 2 | 系统调用 |
| 3 | 库函数,涵盖了C标准函数库 |
| 4 | 特殊文件(通常是/dev中的设备)和驱动程序 |
| 5 | 文件格式和约定 |
| 6 | 游戏和屏保 |
| 7 | 杂项 |
| 8 | 系统管理命令和守护进程 |
要查看相应区段的内容,就在 man 后面加上相应区段的数字即可,如:
$ man 3 printf
本周作业是安装一个字体小软件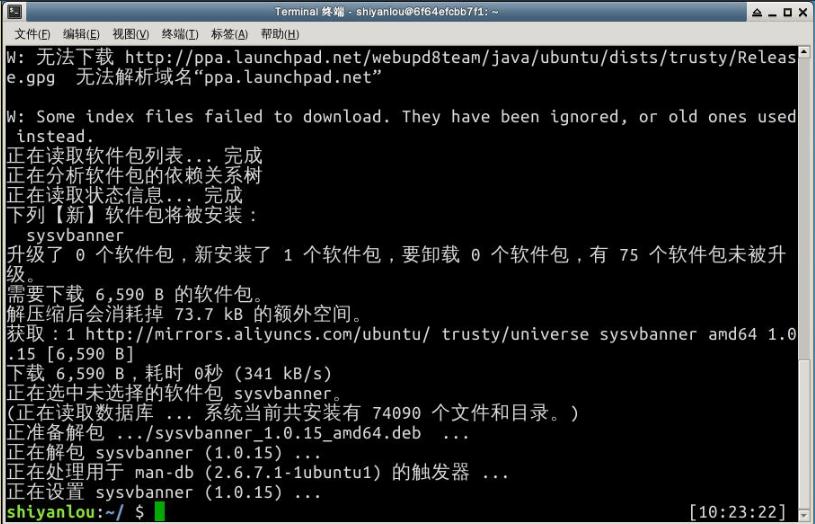
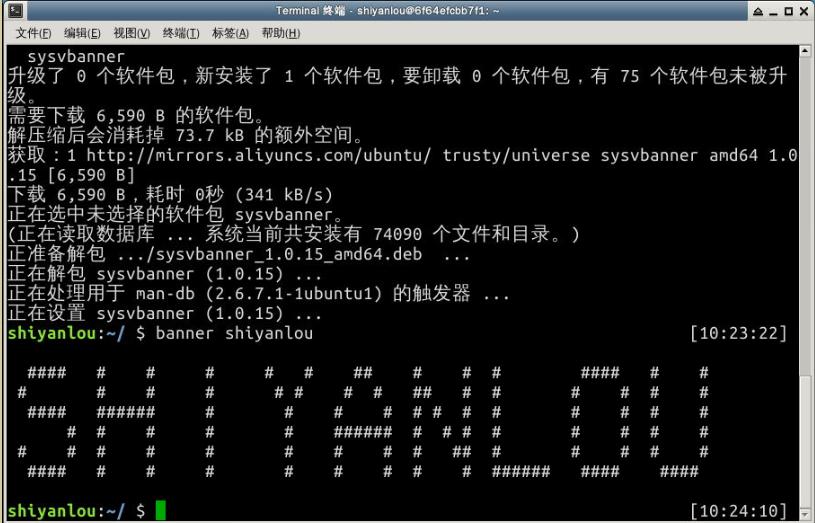
另一种字体
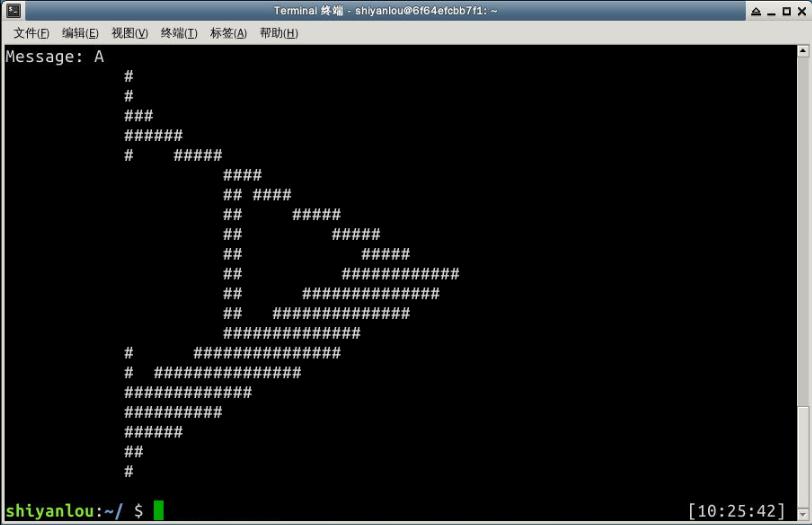
第三节
本节课我学习了 Linux 下的账户管理的基础知识。

输入的第一列表示打开当前伪终端的用户的用户名(要查看当前登录用户的用户名,去掉空格直接使用 whoami 即可),第二列的pts/0 中 pts 表示伪终端,所谓伪是相对于 /dev/tty 设备而言的,伪终端就是当你在图形用户界面使用 /dev/tty7 时每打开一个终端就会产生一个伪终端, pts/0 后面那个数字就表示打开的伪终端序号,再打开一个终端,然后在里面输入 who am i ,第二列就变成 pts/1 了,第三列则表示当前伪终端的启动时间。
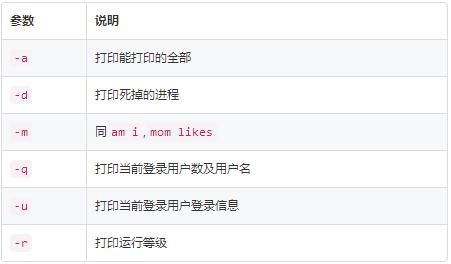
在 Linux 系统里, root 账户拥有整个系统至高无上的权利,比如 新建/添加 用户。要创建用户需要 root 权限,就要用到 sudo 这个命令。
创建需要两大前提:
一是你要知道当前登录用户的密码,二是当前用户必须在 sudo 用户组。
我来创建名为vivi的用户
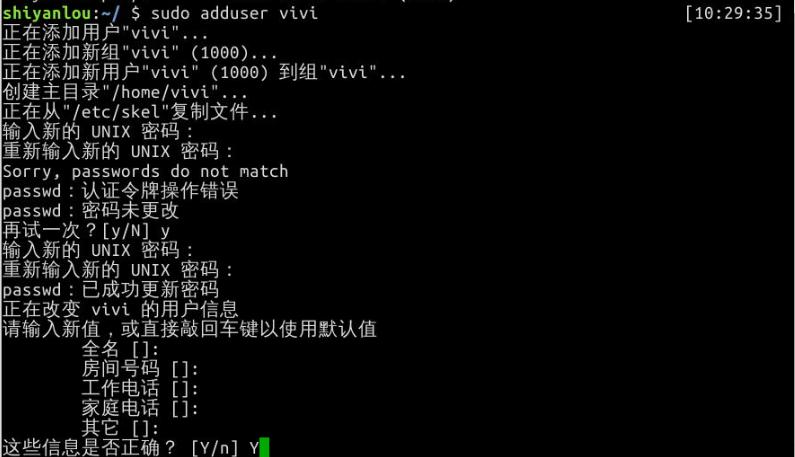
为新用户创建 home 目录;切换登录用户

退出当前用户跟退出终端一样可以使用 exit 命令或者使用快捷键Ctrl+d。
在 Linux 里面每个用户都有一个用户组,

其中冒号之前表示用户,后面表示该用户所属的用户组。
$ cat /etc/group | sort
这里 cat 命令用于读取指定文件的内容并打印到终端输出,后面会详细讲它的使用。 | sort 表示将读取的文本进行一个字典排序再输出,然后你将看到如下一堆输出,你可以在最下面看到 shiyanlou 的用户组信息:
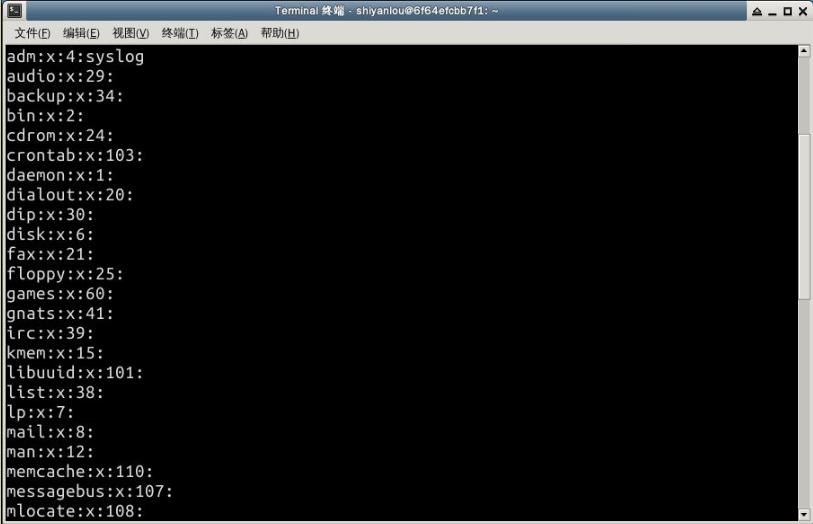
将其它用户加入 sudo 用户组
默认情况下新创建的用户是不具有 root 权限的,也不在 sudo 用户组,可以让其加入sudo用户组从而获取 root 权限。

提示vivi不在 sudoers 文件中,意思就是 vivi 不在 sudo 用户组中,至于 sudoers 文件(/etc/sudoers)你现在最好不要动它,操作不慎会导致比较麻烦的后果。
这里用 shiyanlou 用户执行 sudo 命令将 vivi 添加到 sudo 用户组,让它也可以使用 sudo 命令获得 root 权限
输入如下命令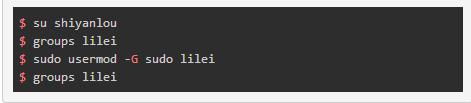
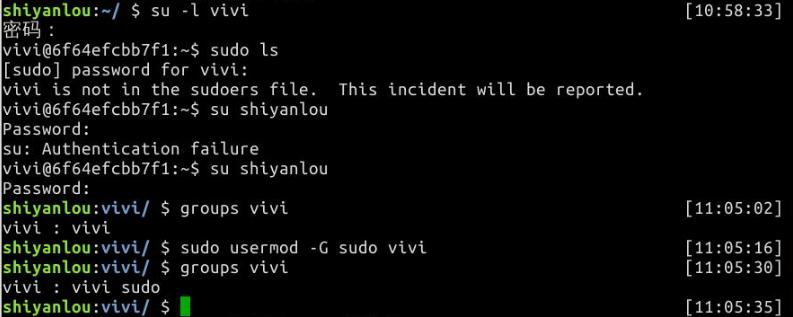
然后你再切换会vivi用户,现在就可以使用 sudo 获取 root 权限了。
删除用户:
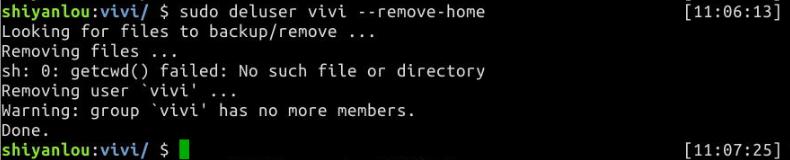
#查看文件权限#

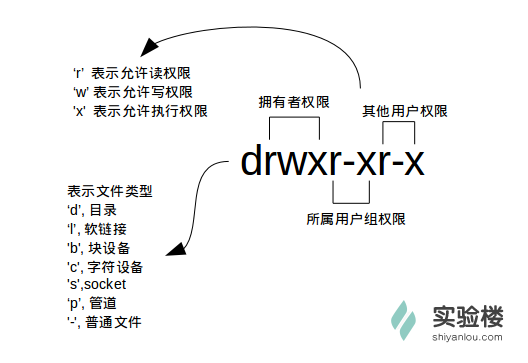
读权限,表示你可以使用 cat <file name> 之类的命令来读取某个文件的内容;写权限,表示你可以编辑和修改某个文件; 执行权限,通常指可以运行的二进制程序文件或者脚本文件。
注意:一个目录要同时具有读权限和执行权限才可以打开,而一个目录要有写权限才允许在其中创建其它文件。
变更文件所有者
$ touch iphone6
使用以下命令变更文件所有者为 shiyanlou :
$ cd /home/lilei
$ ls iphone6
$ sudo chown shiyanlou iphone6
$ cp iphone6 /home/shiyanlou
现在查看,发现 文件所有者成功修改为 shiyanlou :
本节作业是添加一个用户loutest,使用sudo创建文件/opt/forloutest,设置成用户loutest可以读写。
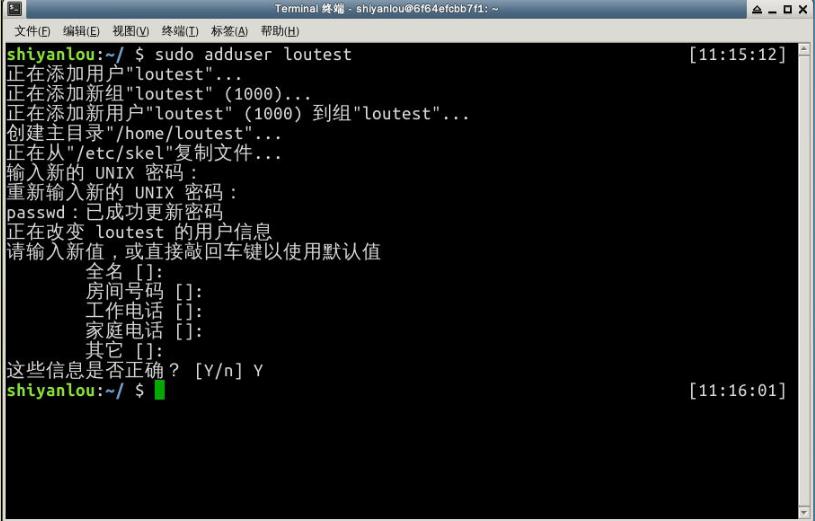

成功获得root权限
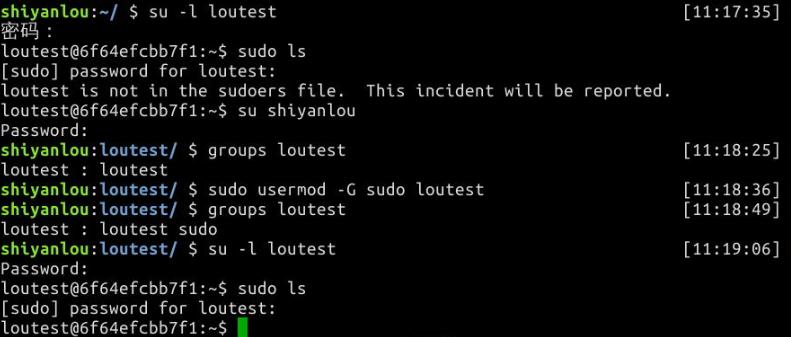
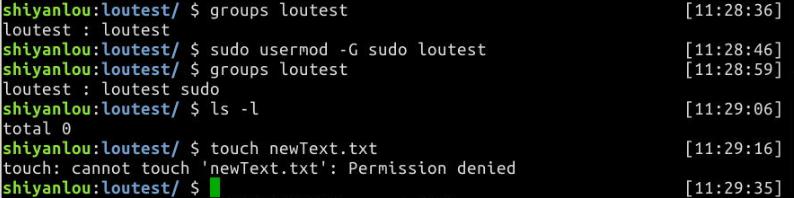
还是无法获得权限。
第四节:
这一节我学习了关于Linux目录结构的知识。
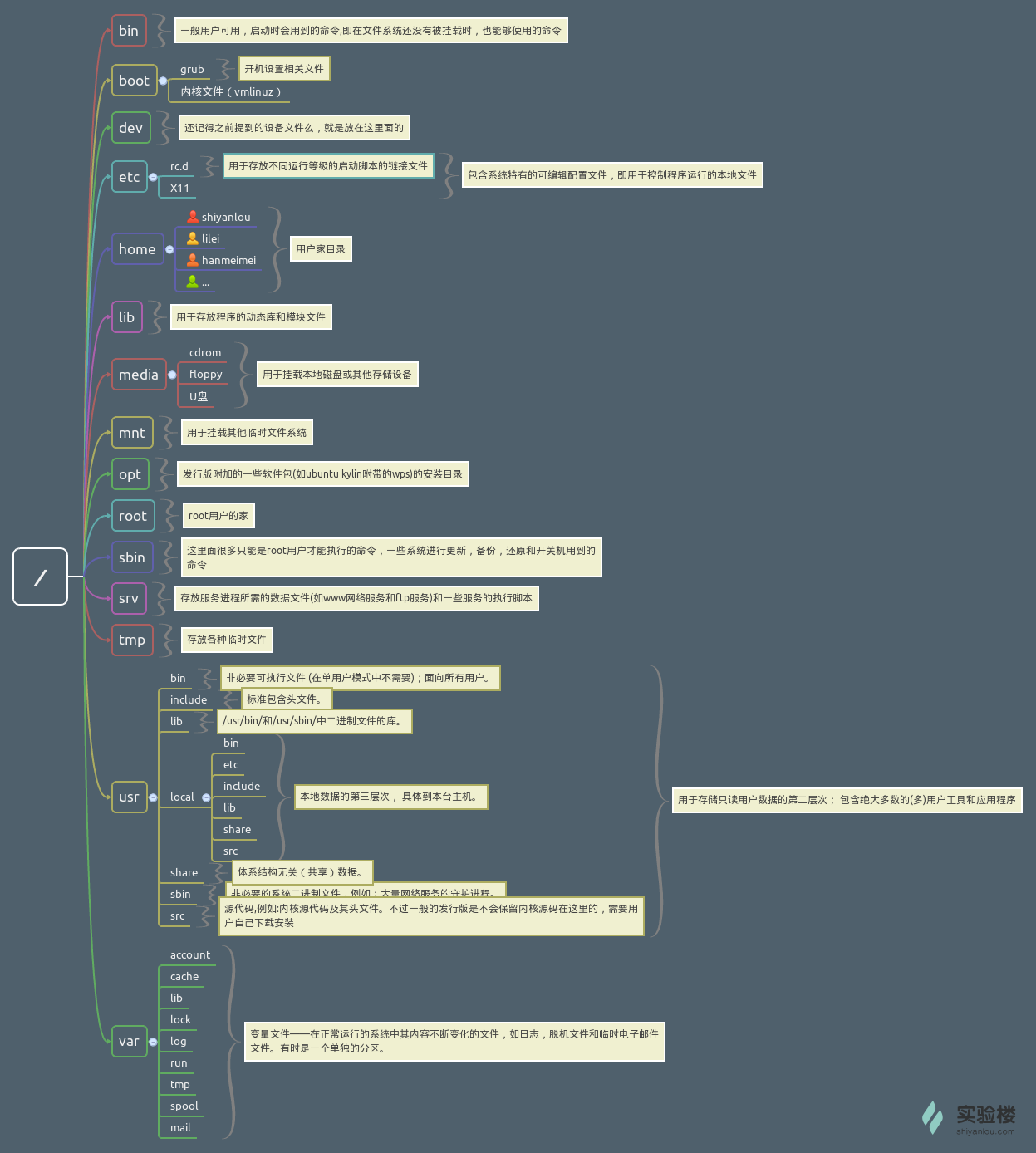
# 因为我们的环境的原因,每次新启动实验会清除系统恢复初始状态,所以需要手动更新软件包索引,以便我们安装时能找到相应软件包的源
sudo apt-get update
sudo apt-get install tree
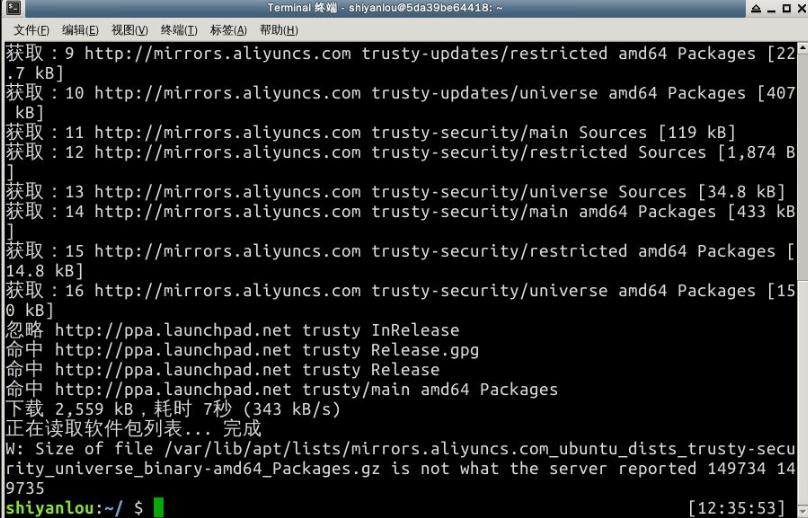
FHS 是根据以往无数 Linux 用户和开发者的经验总结出来的,并且会维持更新,FHS 依据文件系统使用的频繁与否以及是否允许用户随意改动
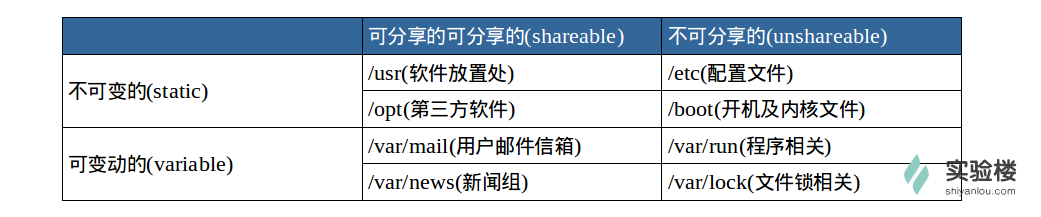
进入上一级目录:
$ cd ..
进入你的“home”目录:
$ cd ~
# 或者 cd /home/<你的用户名>
使用 pwd 获取当前路径:
$ pwd
绝对路径,简单地说就是以根"/"目录为起点的完整路径,以你所要到的目录为终点,表现形式如: /usr/local/bin
相对路径,也就是相对于你当前的目录的路径,相对路径是以当前目录 . 为起点,以你所要到的目录为终点,表现形式如:usr/local/bin
分别以绝对路径和相对路径的方式进入 /usr/local/bin 目录

#新建文件#
使用 touch 命令创建空白文件
使用 mkdir(make directories)命令可以创建一个空目录,也可同时指定创建目录的权限属性
使用 -p 参数,同时创建父目录
使用cp(copy)命令复制一个文件或目录到指定目录。将之前创建的"test"文件复制
要成功复制目录需要加上-r或者-R参数,
使用rm(remove files or directories)命令,删除一个文件或目录:
使用mv(move or rename files)命令,移动文件(剪切)。将文件"file1"移动到"Documents"目录mv 源目录文件 目的目录
查看文件的几个常用参数
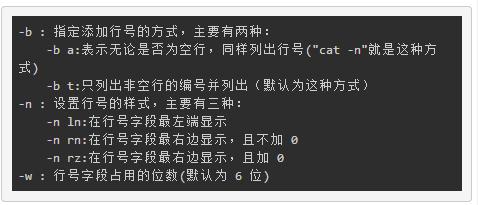
more和less就是天生用来"阅读"一个文件的内容的,比如说"man"手册内部就是使用的 less 来显示内容。其中more命令比较简单,只能向一个方向滚动,而"less"为基于"more"和"vi"(一个强大的编辑器,我们有单独的课程来让你学习)开发,功能更强大。
使用file命令可以查看文件的类型
$ file /bin/ls
第五节
在本节中,我学习了变量与环境变量的概念与设置,以及搜索文件的几种方法
Shell 变量,所谓变量就是计算机中用于记录一个值(不一定是数值,也可以是字符或字符串)的符号,而这些符号将用于不同的运算处理中。变量的作用域即变量的有效范围(比如一个函数中、一个源文件中或者全局范围),在该范围内只能有一个同名变量。一旦离开则该变量无效,如同不存在这个变量一般。
使用declare命令创建一个变量名为 tmp 的变量
使用=号赋值运算符为变量 tmp 赋值为 shiyanlou
使用=号赋值运算符为变量 tmp 赋值为 shiyanlou:
$ tmp=shiyanlou
读取变量的值,使用echo命令和$符号($符号用于表示引用一个变量的值,初学者经常会忘记输入):

环境变量就是作用域比自定义变量要大,如Shell 的环境变量作用于自身和它的子进程。
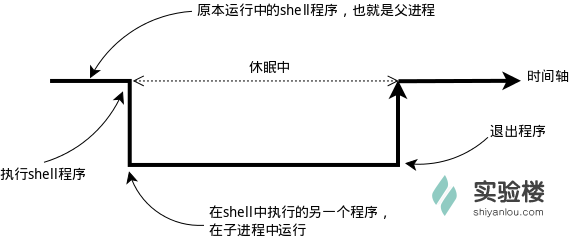
通常我们会涉及到的环境变量有三种:
- 当前 Shell 进程私有用户自定义变量,如上面我们创建的 temp 变量,只在当前 Shell 中有效。
- Shell 本身内建的变量。
- 从自定义变量导出的环境变量。
也有三个与上述三种环境变量相关的命令,set,env,export。这三个命令很相似,都可以用于打印相关环境变量,区别在于涉及的是不同范围的环境变量,详见下表:
| 命令 | 说明 |
|---|---|
set |
显示当前 Shell 所有环境变量,包括其内建环境变量(与 Shell 外观等相关),用户自定义变量及导出的环境变量 |
env |
显示与当前用户相关的环境变量,还可以让命令在指定环境中运行 |
export |
显示从 Shell 中导出成环境变量的变量,也能通过它将自定义变量导出为环境变量 |
使用vimdiff工具比较导出的几个文件的内容。
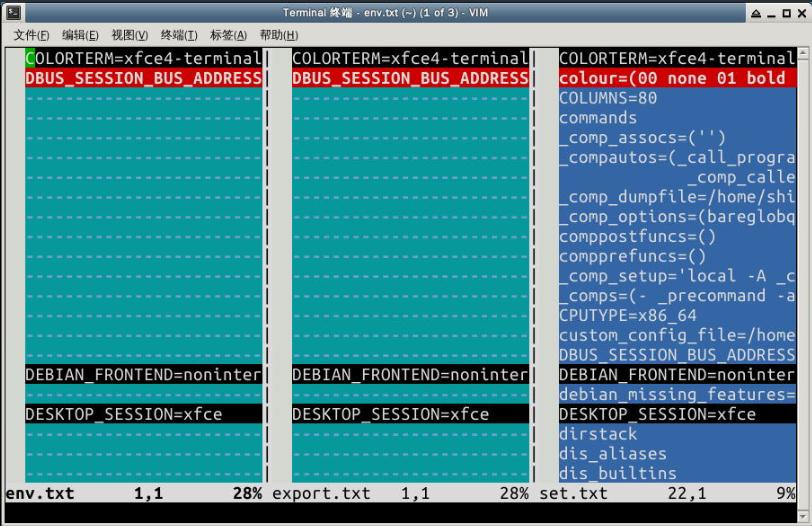

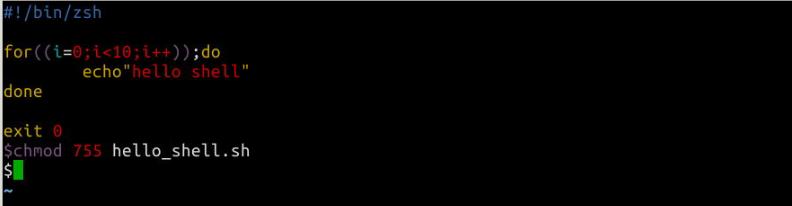
变量的修改有以下几种方式:
| 变量设置方式 | 说明 |
|---|---|
${变量名#匹配字串} |
从头向后开始匹配,删除符合匹配字串的最短数据 |
${变量名##匹配字串} |
从头向后开始匹配,删除符合匹配字串的最长数据 |
${变量名%匹配字串} |
从尾向前开始匹配,删除符合匹配字串的最短数据 |
${变量名%%匹配字串} |
从尾向前开始匹配,删除符合匹配字串的最长数据 |
${变量名/旧的字串/新的字串} |
将符合旧字串的第一个字串替换为新的字串 |
${变量名//旧的字串/新的字串} |
将符合旧字串的全部字串替换为新的字串 |
与搜索相关的命令常用的有如下几个whereis,which,find,locate。
与时间相关的命令参数:
| 参数 | 说明 |
|---|---|
-atime |
最后访问时间 |
-ctime |
创建时间 |
-mtime |
最后修改时间 |
作业:
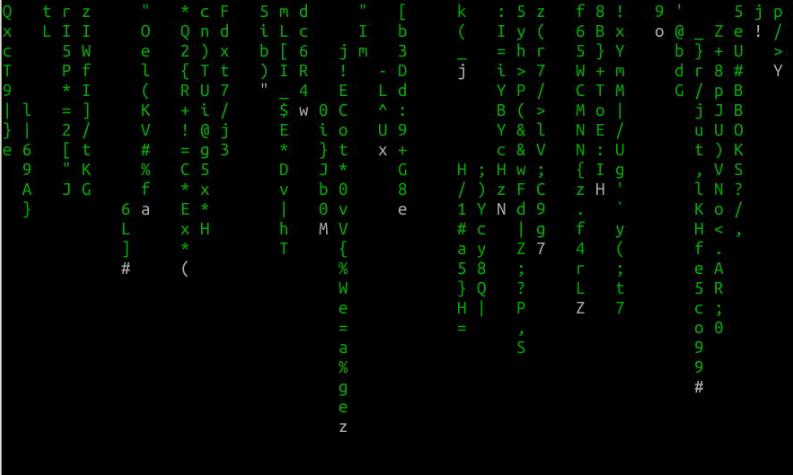
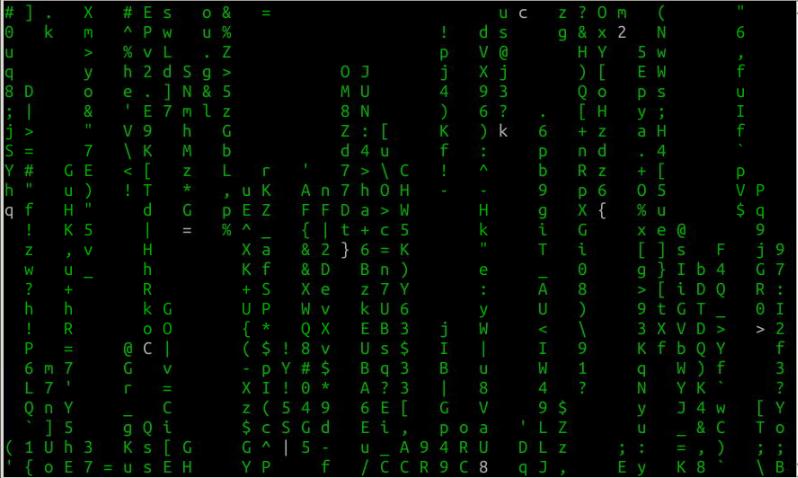
第六节
本节,我学习了Linux 上常用的 压缩/解压 工具,介绍了 zip,rar,tar 的使用
简单介绍如下:
| 文件后缀名 | 说明 |
|---|---|
*.zip |
zip程序打包压缩的文件 |
*.rar |
rar程序压缩的文件 |
*.7z |
7zip程序压缩的文件 |
*.tar |
tar程序打包,未压缩的文件 |
*.gz |
gzip程序(GNU zip)压缩的文件 |
*.xz |
xz程序压缩的文件 |
*.bz2 |
bzip2程序压缩的文件 |
*.tar.gz |
tar打包,gzip程序压缩的文件 |
*.tar.xz |
tar打包,xz程序压缩的文件 |
*tar.bz2 |
tar打包,bzip2程序压缩的文件 |
*.tar.7z |
tar打包,7z程序压缩的文件 |

上面命令将 shiyanlou 的 home 目录打包成一个文件,并查看了打包后文件的大小和类型。第一行命令中,-r参数表示递归打包包含子目录的全部内容,-q参数表示为安静模式,即不向屏幕输出信息,-o,表示输出文件,需在其后紧跟打包输出文件名。后面使用du命令查看打包后文件的大小。
- 设置压缩级别为9和1(9最大,1最小),重新打包:
- 我们再用
du命令分别查看默认压缩级别、最低、最高压缩级别及未压缩的文件的大小:
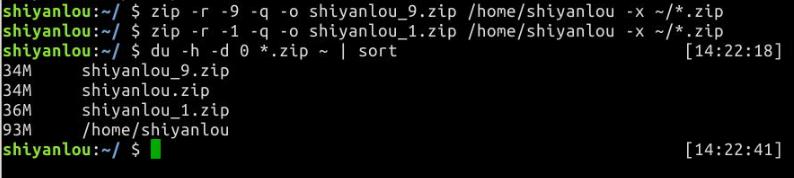
使用-e参数可以创建加密压缩包:

将shiyanlou.zip解压到当前目录
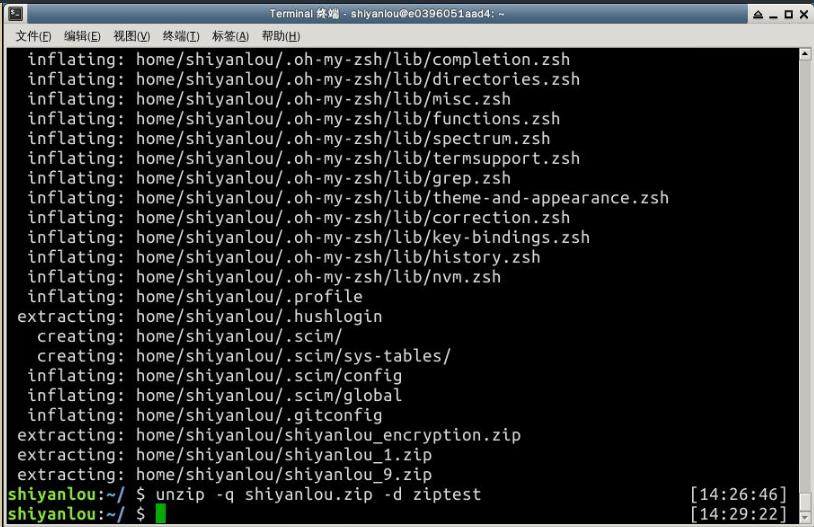
rar也是 Windows 上常用的一种压缩文件格式,在 Linux 上可以使用rar和unrar工具分别创建和解压 rar 压缩包。
- 安装
rar和unrar工具:
$ sudo apt-get update
$ sudo apt-get install rar unrar
- 从指定文件或目录创建压缩包或添加文件到压缩包:
$ rm *.zip
$ rar a shiyanlou.rar .
tar 原本只是一个打包工具,只是同时还是实现了对 7z,gzip,xz,bzip2 等工具的支持,这些压缩工具本身只能实现对文件或目录的压缩,没有实现对文件的打包压缩
作业: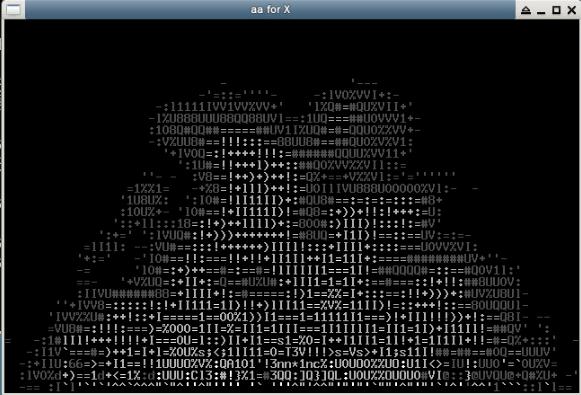
第七节
本节,我学习了文件系统操作与磁盘管理。
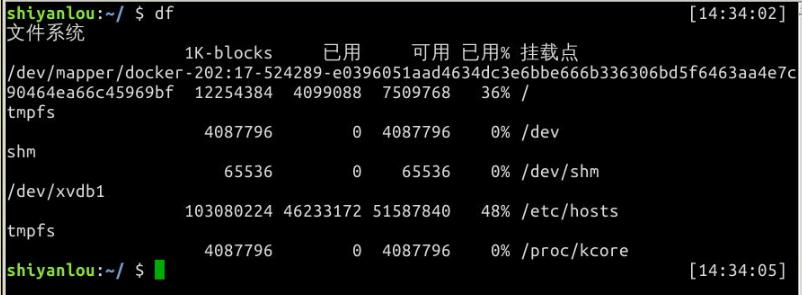
使用df查询磁盘容量
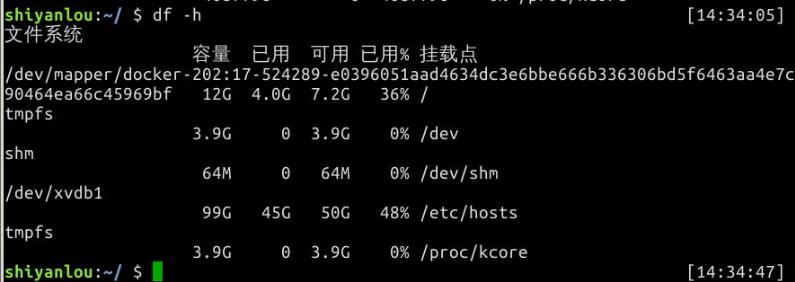
使用du查询目录容量
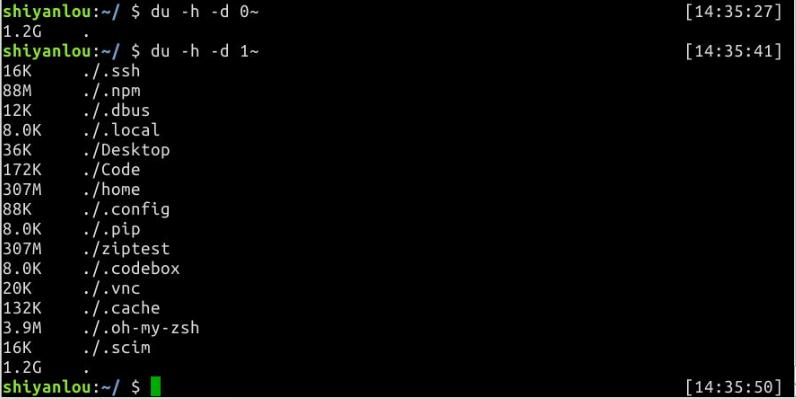
然后,我学习了简单地磁盘管理。
我们先来试试用dd命令从标准输入读入用户输入到标准输出或者一个文件:

将输出的英文字符转换为大写再写入文件:

使用 dd 命令创建虚拟镜像文件
从/dev/zero设备创建一个容量为 256M 的空文件:
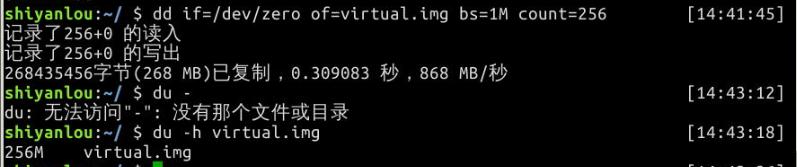
在命令行输入 mkfs 然后按下Tab键,你可以看到很多个以 mkfs 为前缀的命令,这些不同的后缀其实就是表示着不同的文件系统,可以用 mkfs 格式化成的文件系统

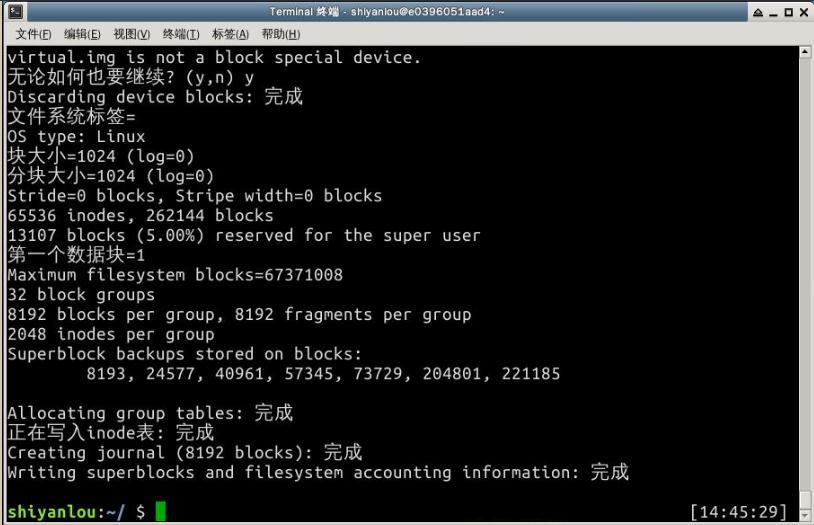
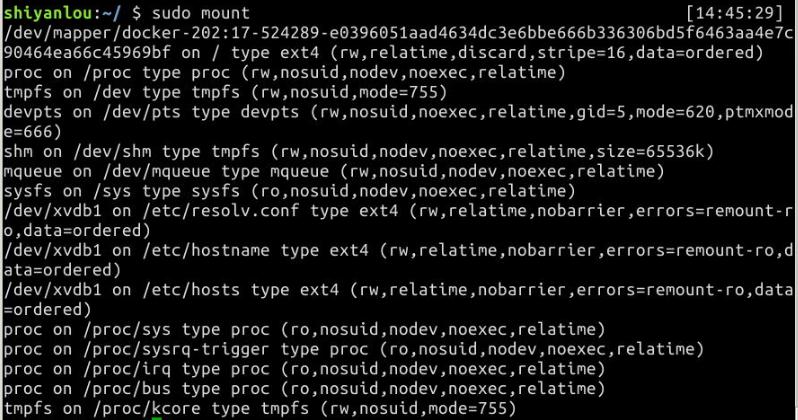
输出的结果中每一行表示一个设备或虚拟设备,每一行最前面是设备名,然后是 on 后面是挂载点,type 后面表示文件系统类型,再后面是挂载选项
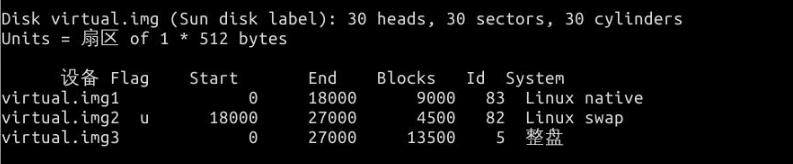
作业:
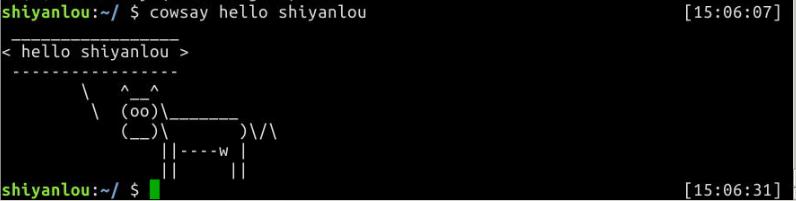
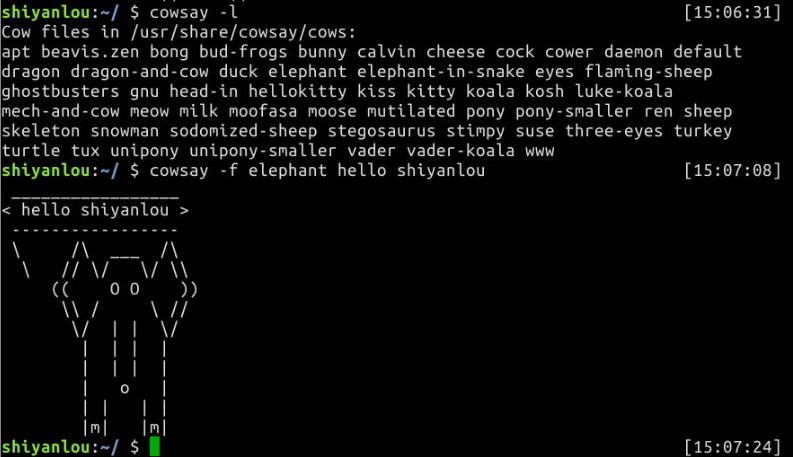
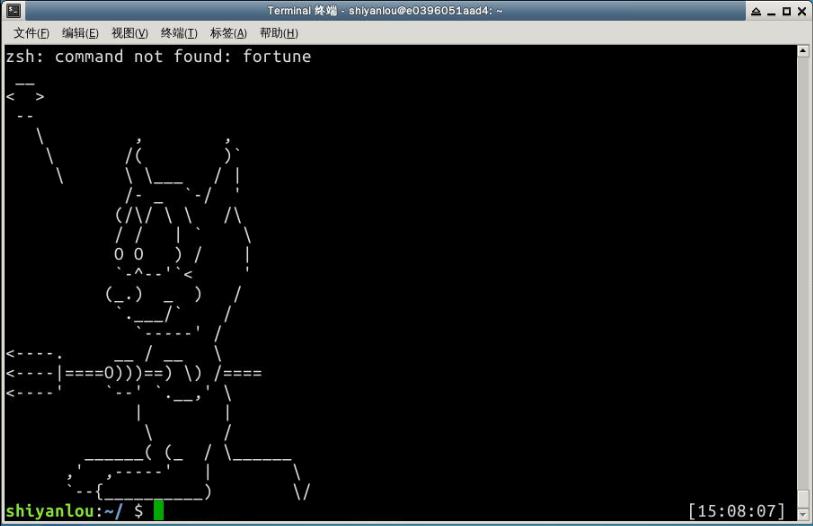
第六节:
这一节是命令执行顺序控制与管道。
采用如下操作
$ sudo apt-get update
# 等待——————————然后输入下面的命令
$ sudo apt-get install some-tool
# 等待——————————然后输入下面的命令
$ some-tool
#有选择地执行命令#
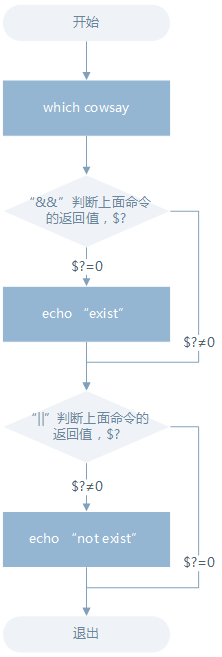
#管道#
管道是一种通信机制,通常用于进程间的通信(也可通过socket进行网络通信),它表现出来的形式就是将前面每一个进程的输出(stdout)直接作为下一个进程的输入(stdin)。
管道又分为匿名管道和具名管道,我们在使用一些过滤程序时经常会用到的就是匿名管道,在命令行中由|分隔符表示,|在前面的内容中我们已经多次使用到了。具名管道简单的说就是有名字的管道,通常只会在源程序中用到具名管道。
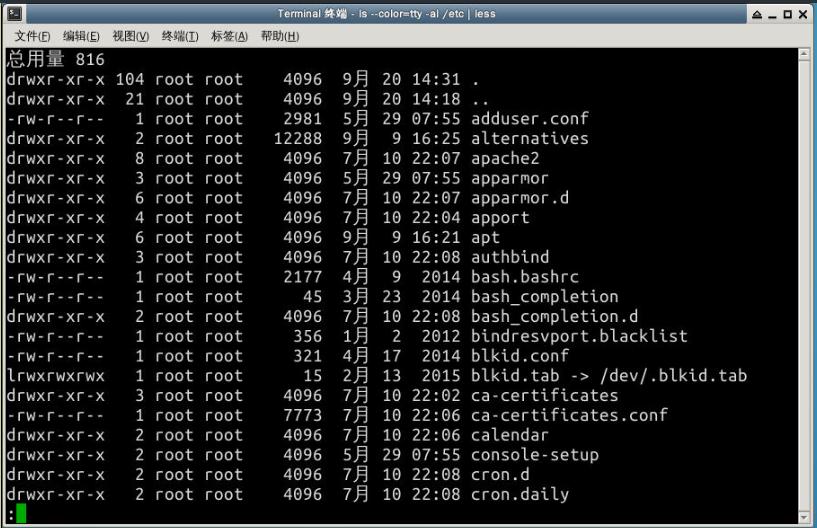
cut 命令,打印每一行的某一字段
$ cut /etc/passwd -d ':' -f 1,6
grep 命令,在文本中或 stdin 中查找匹配字符串
grep [命令选项]... 用于匹配的表达式 [文件]...
wc 命令,简单小巧的计数工具
$ wc /etc/passwd
sort 排序命令
默认为字典排序:
$ cat /etc/passswd | sort
反转排序:
$ cat /etc/passwd | sort -r
按特定字段排序:
$ cat /etc/passwd | sort -t':' -k 3
uniq 去重命令
$ history | cut -c 8- | cut -d ' ' -f 1 | uniq
第九节:
这一节我们学习简单的文本处理,我们将介绍这几个命令tr,col,join,paste。
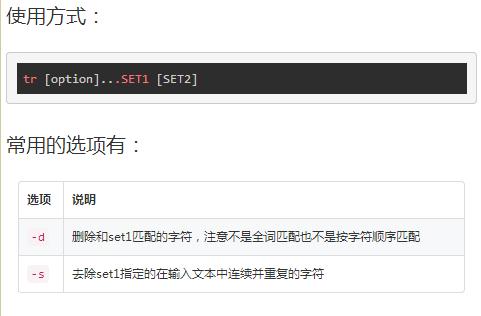
col 命令可以将Tab换成对等数量的空格建,或反转这个操作。
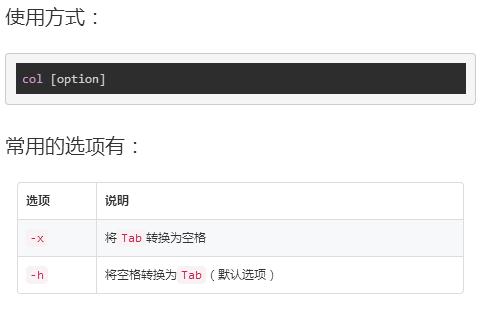
join命令,这个命令就是用于将两个文件中包含相同内容的那一行合并在一起。
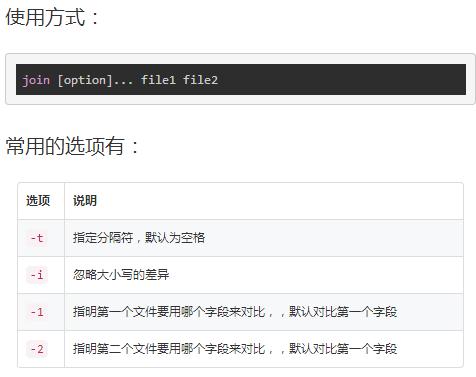
paste这个命令与join 命令类似,它是在不对比数据的情况下,简单地将多个文件合并一起,以Tab隔开。
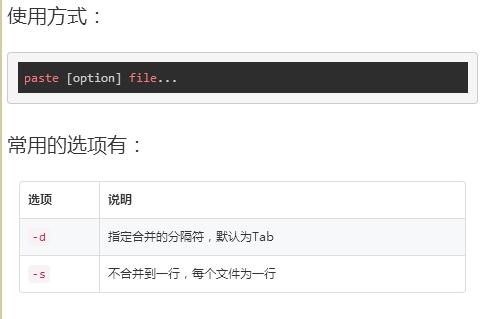
作业:
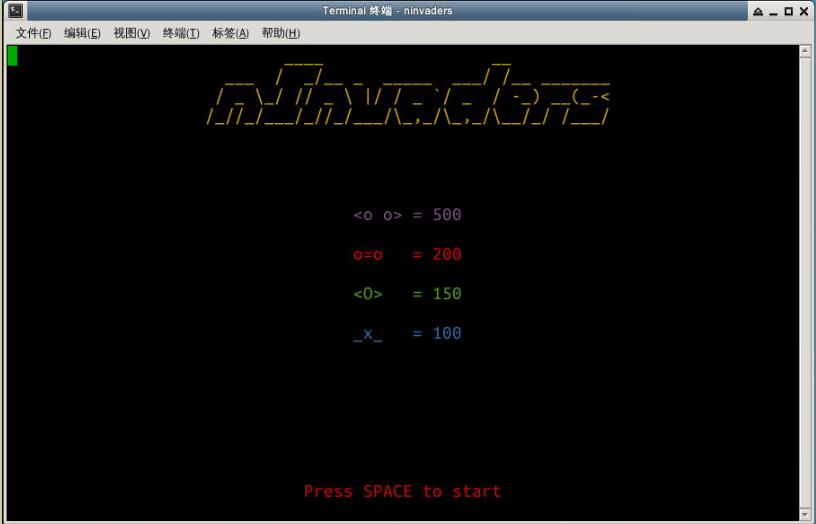
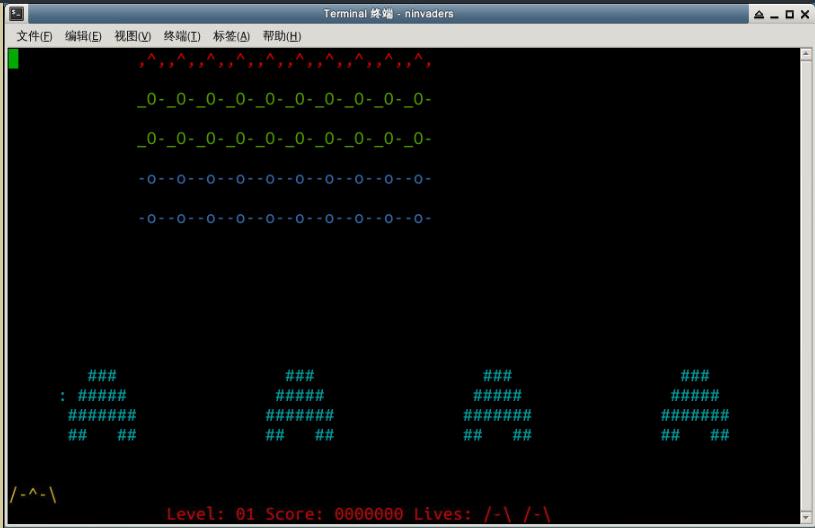
第十节:
本节课,我学习了数据流的重定向,其与管道的区别和大量基本操作。
Linux 默认提供了三个特殊设备,用于终端的显示和输出,分别为stdin(标准输入,对应于你在终端的输入),stdout(标准输出,对应于终端的输出),stderr(标准错误输出,对应于终端的输出)。
| 文件描述符 | 设备文件 | 说明 |
|---|---|---|
0 |
/dev/stdin |
标准输入 |
1 |
/dev/stdout |
标准输出 |
2 |
/dev/stderr |
标准错误 |
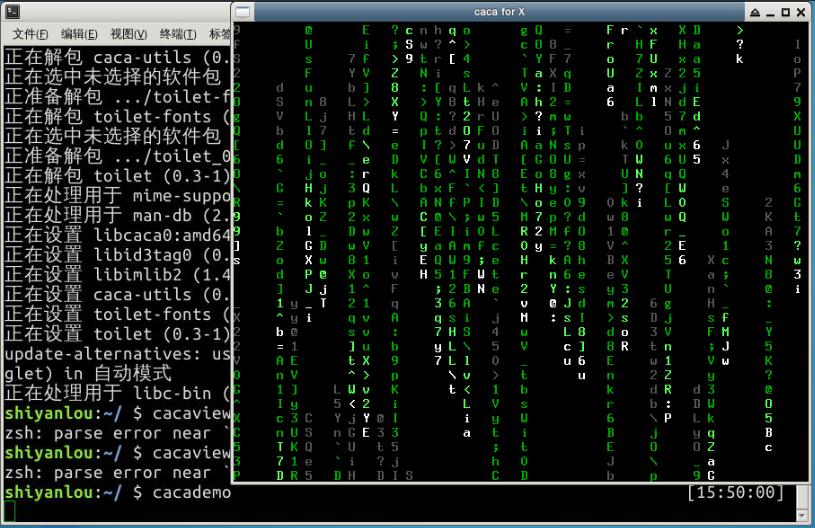
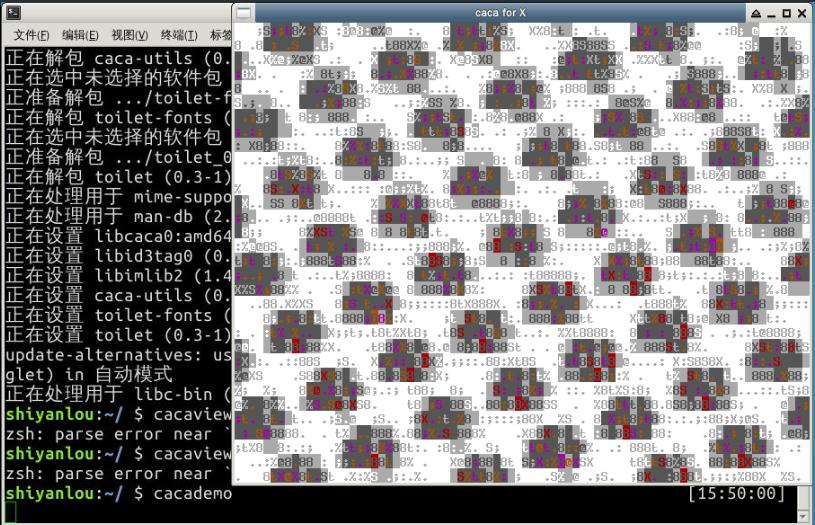
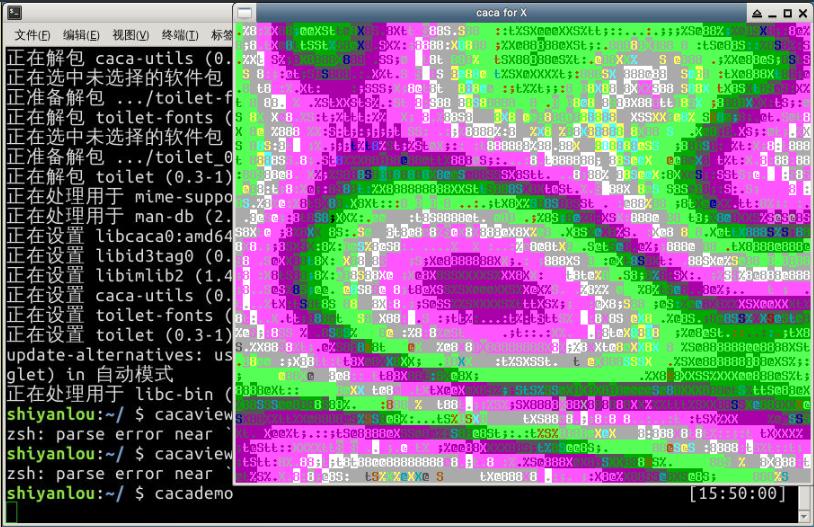
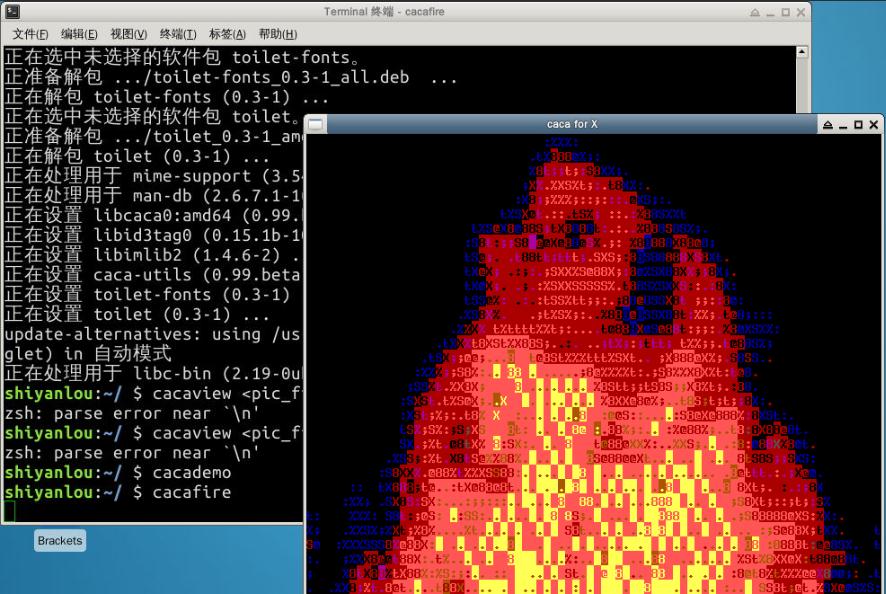
第十一节:
这一节,我学习了正则表达式的概念,正则表达式作为grep,sed,awk这三个命令的一种使用方式(命令输出中可以包含正则表达式),
一个正则表达式通常被称为一个模式(pattern),为用来描述或者匹配一系列符合某个句法规则的字符串。
数量限定除了我们举例用的*,还有+加号,?问号,.点号,如果在一个模式中不加数量限定符则表示出现一次且仅出现一次.
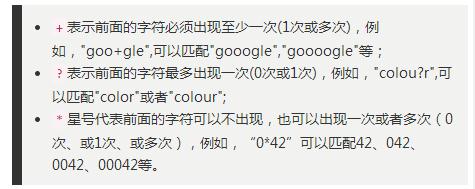
正则表达式有多种不同的风格,下面列举一些常用的作为 PCRE 子集的适用于perl和python编程语言及grep或egrep的正则表达式匹配规则。
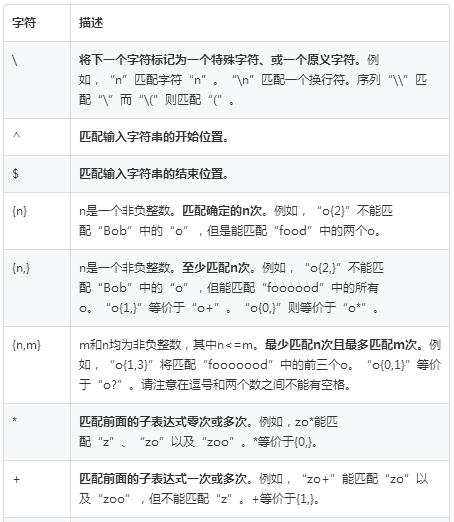
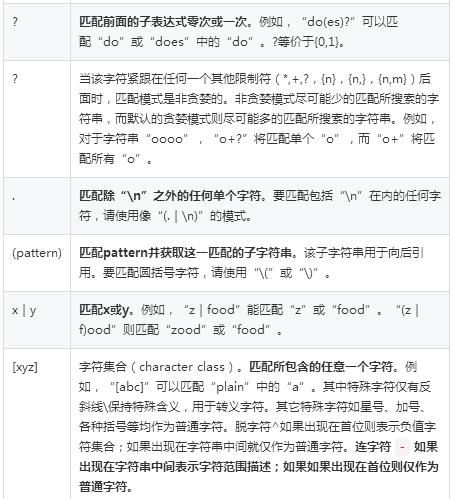
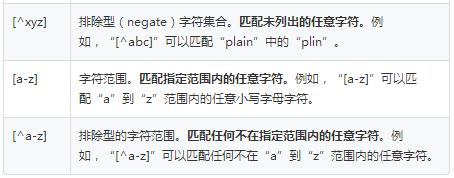
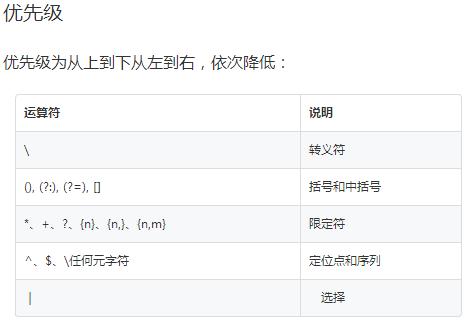
grep命令用于打印输出文本中匹配的模式串,它使用正则表达式作为模式匹配的条件。grep支持三种正则表达式引擎,分别用三个参数指定:
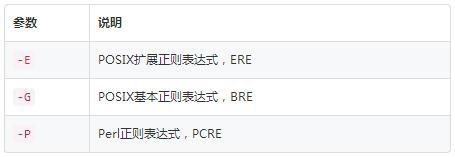
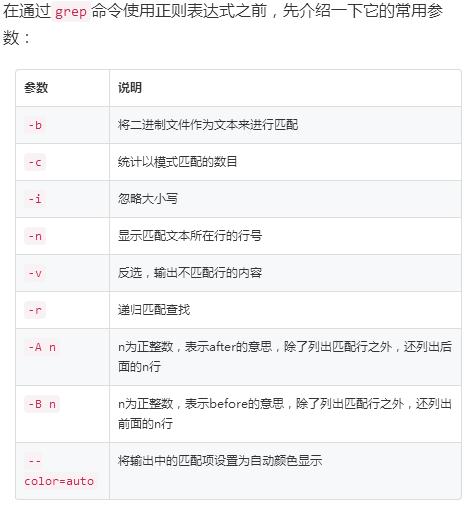
- 位置
查找/etc/group文件中以"shiyanlou"为开头的行
$ grep 'shiyanlou' /etc/group
$ grep '^shiyanlou' /etc/group
- 数量
# 将匹配以'z'开头以'o'结尾的所有字符串
$ echo 'zero
zo
zoo' | grep 'z.*o'
# 将匹配以'z'开头以'o'结尾,中间包含一个任意字符的字符串
$ echo 'zero
zo
zoo' | grep 'z.o'
# 将匹配以'z'开头,以任意多个'o'结尾的字符串
$ echo 'zero
zo
zoo' | grep 'zo*'
- 选择
# grep默认是区分大小写的,这里将匹配所有的小写字母
$ echo '1234
abcd' | grep '[a-z]'
# 将匹配所有的数字
$ echo '1234
abcd' | grep '[0-9]'
# 将匹配所有的数字
$ echo '1234
abcd' | grep '[[:digit:]]'
# 将匹配所有的小写字母
$ echo '1234
abcd' | grep '[[:lower:]]'
# 将匹配所有的大写字母
$ echo '1234
abcd' | grep '[[:upper:]]'
# 将匹配所有的字母和数字,包括0-9,a-z,A-Z
$ echo '1234
abcd' | grep '[[:alnum:]]'
# 将匹配所有的字母
$ echo '1234
abcd' | grep '[[:alpha:]]'
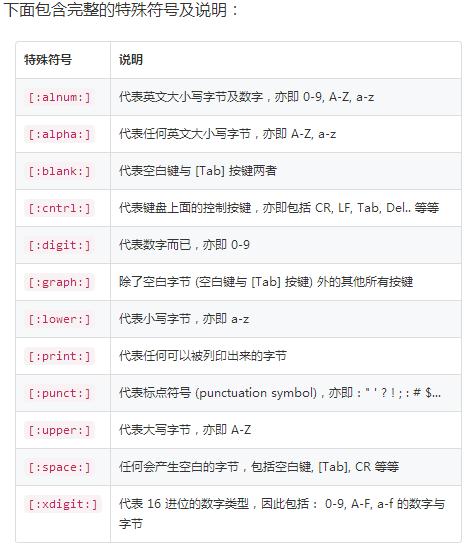
sed 命令基本格式:
sed [参数]... [执行命令] [输入文件]...
# 形如:
$ sed -i '1s/sad/happy/' test # 表示将test文件中第一行的"sad"替换为"happy"
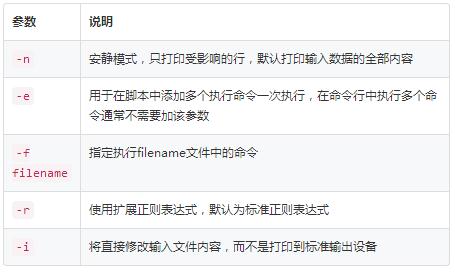
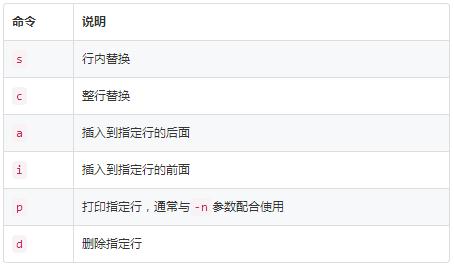
AWK是一种优良的文本处理工具,Linux及Unix环境中现有的功能最强大的数据处理引擎之一。

作业:
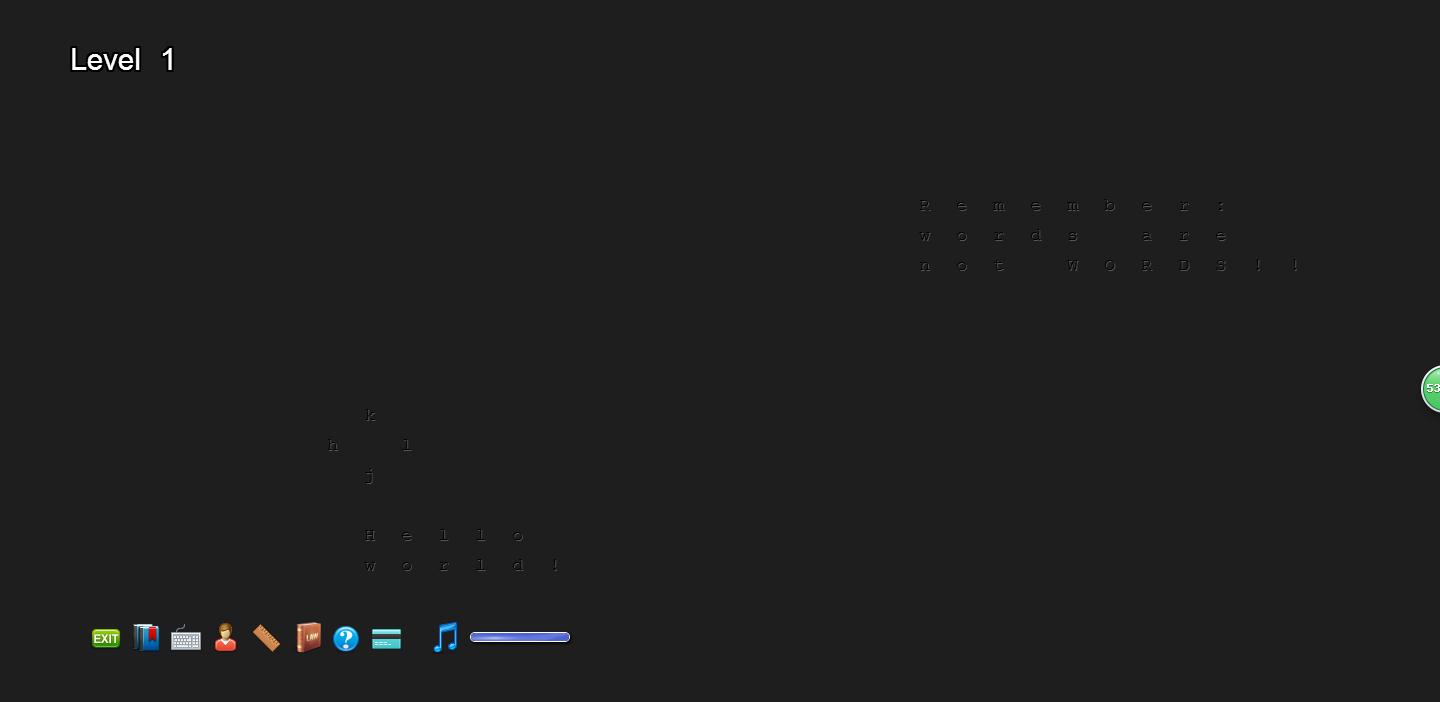
第十二节:
这节,我学了Linux的下载及安装。
通常 Linux 上的软件安装主要有三种方式:
- 在线安装
- 从磁盘安装deb软件包
- 从二进制软件包安装
- 从源代码编译安装
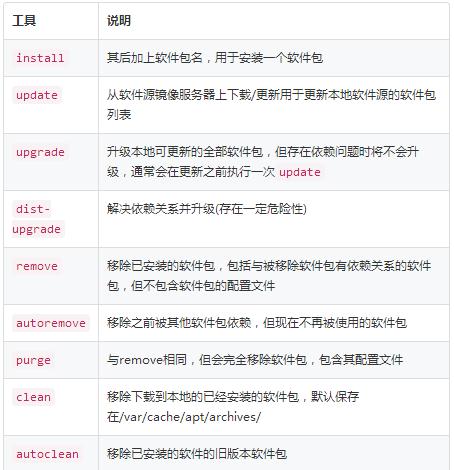
遇到的问题及解决
我发现有时无法获得root权限,即使按照指导书上的步骤来做,也不可以。后来看书,找到了方法,输入 sudo passwd root,并设置两次密码,再输入su root。
心得体会
本周的学习里,我了解了Linux系统的基本操作。其中也遇到了很多问题,按照步骤做,却不能运行,之后我查书或者上网查阅都找到了很好的解决办法。这种无图形化的操作界面的使用,让我对自己计算机能力有了很大的提升,让我更加热爱学习这门课。