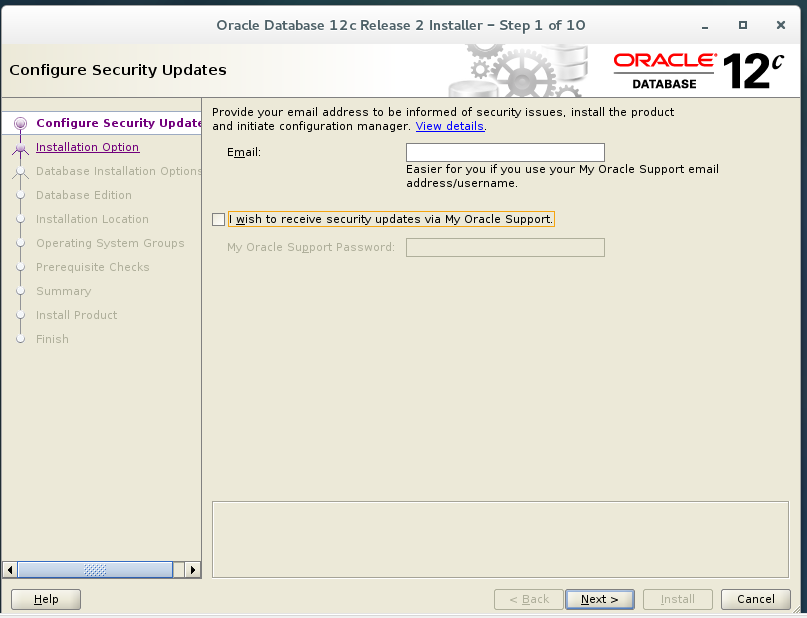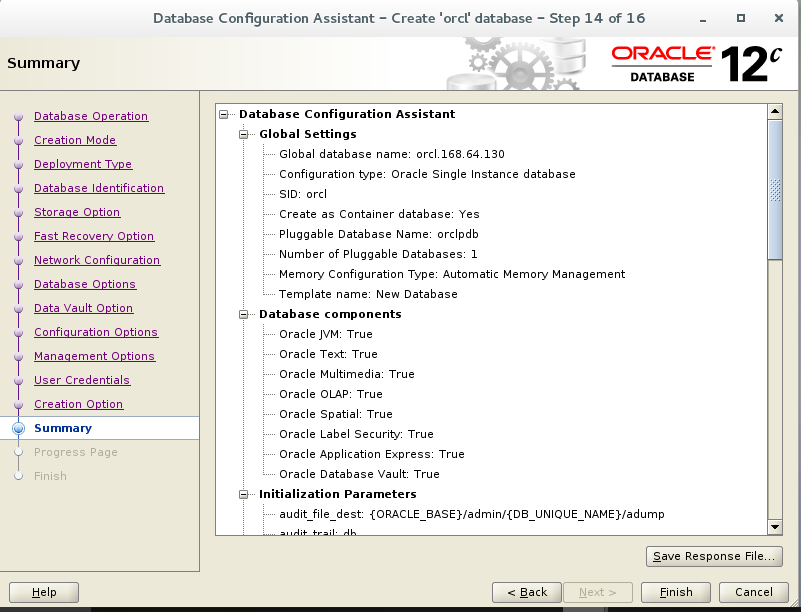环境:
CentOS7@VMware12,分配资源:CPU:2颗,内存:4GB,硬盘空间:30GB
Oracle12C企业版64位

下载地址:http://www.oracle.com/technetwork/database/enterprise-edition/downloads/index.html
过程纪要:
- root身份安装依赖包:
yum -y install binutils compat-libcap1 compat-libstdc++-33 compat-libstdc++-33*.i686 elfutils-libelf-devel gcc gcc-c++ glibc*.i686 glibc glibc-devel glibc-devel*.i686 ksh libgcc*.i686 libgcc libstdc++ libstdc++*.i686 libstdc++-devel libstdc++-devel*.i686 libaio libaio*.i686 libaio-devel libaio-devel*.i686 make sysstat unixODBC unixODBC*.i686 unixODBC-devel unixODBC-devel*.i686 libXp
- 建立用户和组:
groupadd oinstall groupadd dba groupadd oper useradd -g oinstall -G dba,oper oracle echo "123456" | passwd --stdin oracle #oracle用户的登录密码,后续登录要用,记着。
- 创建安装目录:
mkdir -p /orcl/app/oracle/product/12.1.0/db_1 chown -R oracle:oinstall /orcl/app chmod -R 775 /orcl/app
- 修改内核参数vi /etc/sysctl.conf,添加:
fs.aio-max-nr = 1048576 fs.file-max = 6815744 kernel.shmall = 2097152 kernel.shmmax = 1200000000 kernel.shmmni = 4096 kernel.sem = 250 32000 100 128 net.ipv4.ip_local_port_range = 9000 65500 net.core.rmem_default = 262144 net.core.rmem_max = 4194304 net.core.wmem_default = 262144 net.core.wmem_max = 1048576
改好后,使之生效
sysctl -p另外 上面的kernel.shmmax = 1200000000可能会有问题,后面咱们再说。
或者你直接现在就写成4098955264
- 改文件限制:vi /etc/security/limits.conf,添加:
oracle soft nproc 2047 oracle hard nproc 16384 oracle soft nofile 1024 oracle hard nofile 65536 oracle soft stack 10240
注意:修改此文件是即时生效的,但可能要重登录后再看
- 以及vi /etc/pam.d/login,添加:
session required pam_limits.so
- 修改ulimit:vi /etc/profile,添加:
if [ $USER = "oracle" ]; then if [ $SHELL = "/bin/ksh" ]; then ulimit -p 16384 ulimit -n 65536a else ulimit -u 16384 -n 65536 fi fi
- 修改环境变量。vi ~oracle/.bash_profile,添加:
ORACLE_BASE=/orcl/app/oracle ORACLE_HOME=$ORACLE_BASE/product/12.1.0/db_1 ORACLE_SID=orcl export ORACLE_BASE ORACLE_HOME ORACLE_SID PATH=$ORACLE_HOME/bin:$PATH export PATH
- 用yum remove *openjdk* 把系统自带的openjdk卸载,再安装sun jdk:rpm -ivh jdk-8u144-linux-x64.rpm。(下载地址)(openjdk环境安装oracle GUI会报class not found的错)。然后$>java -version检查一下安装是否成功。上述工作完成后,建议重启系统。

以上操作命令如下:
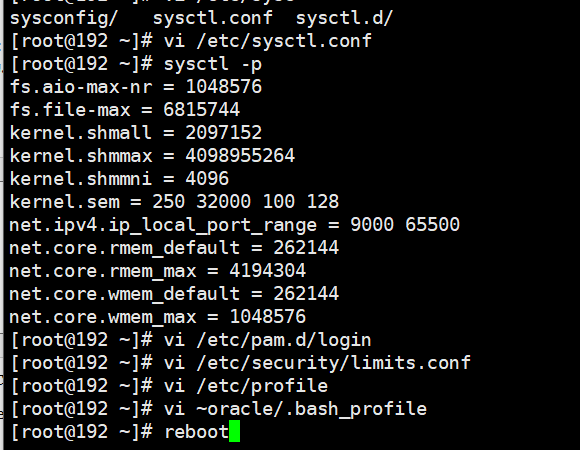
- 以oracle用户登录,开始安装:
su oracle cd /orcl/app/oracle unzip linuxx64_12201_database.zip export LANG="en_US" cd /orcl/app/oracle/database ./runInstaller
注:下载好的Oracle要放到/orcl/app/oracle目录下,/orcl/app/oracle/下是2个目录:product和database。解压后的安装文件放在database下。然后就会出现安装界面,配置过程从略。需要注意的是字符集要选择unicode。如下
-
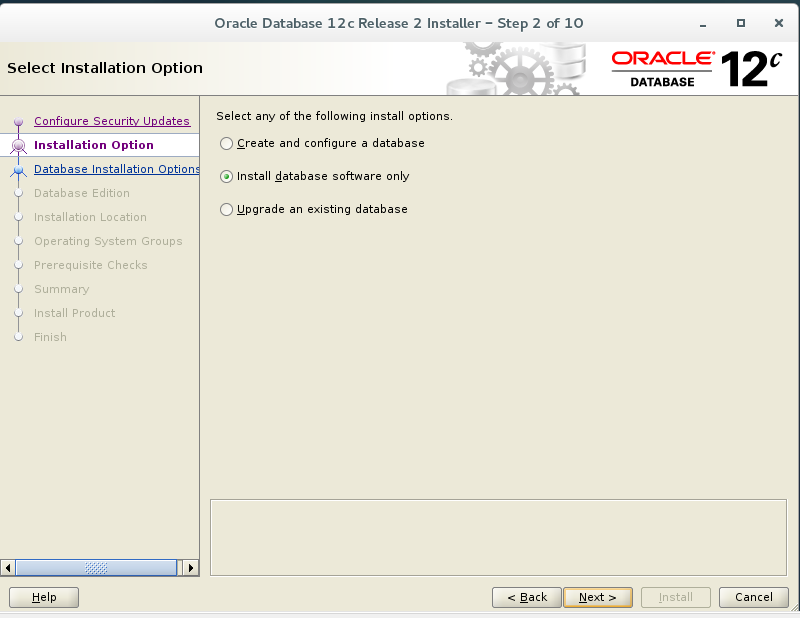


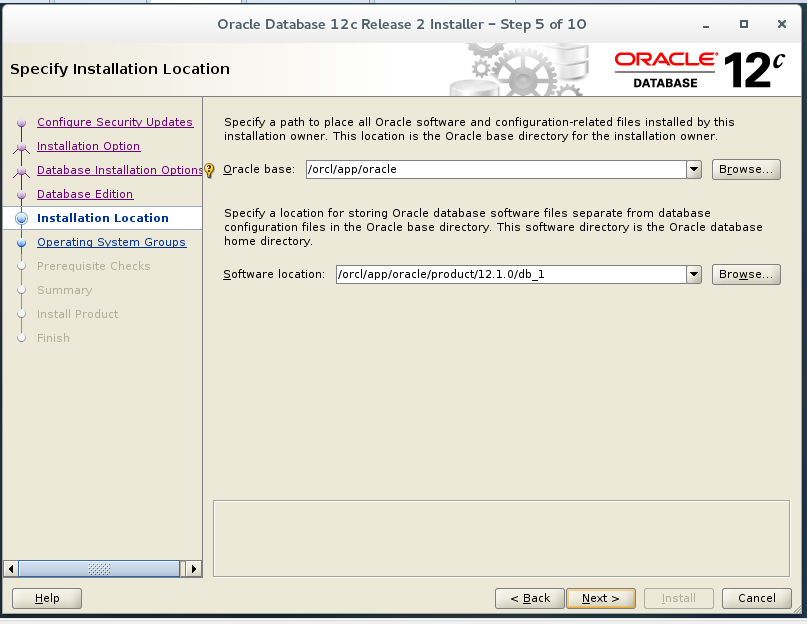

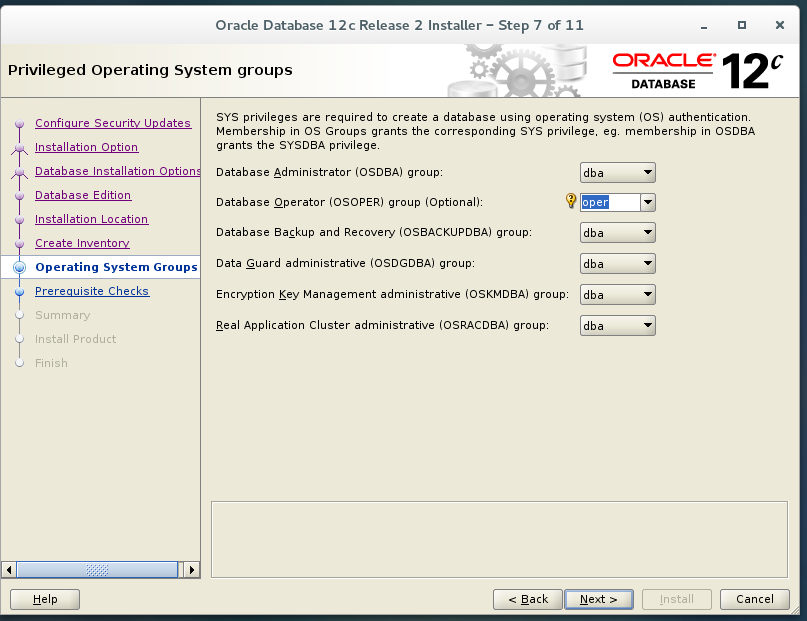
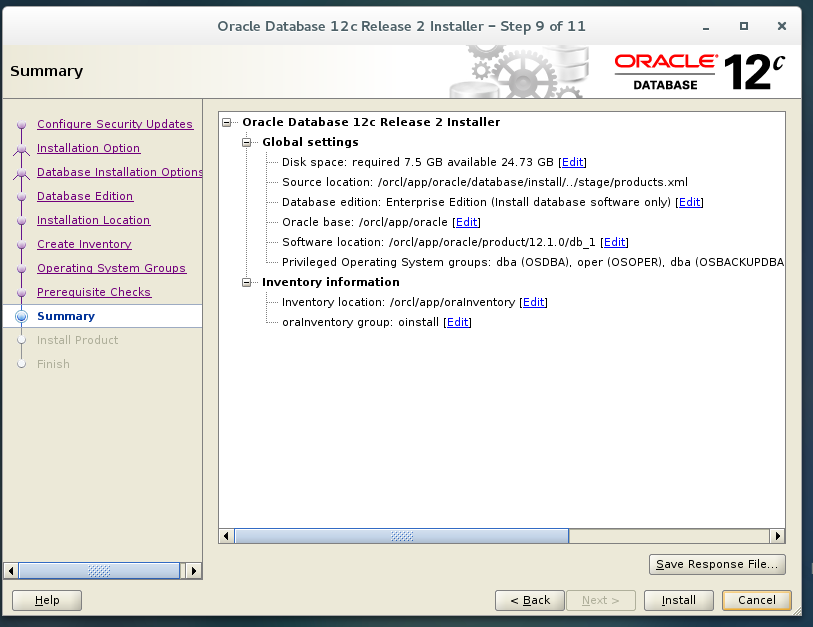
- 安装中
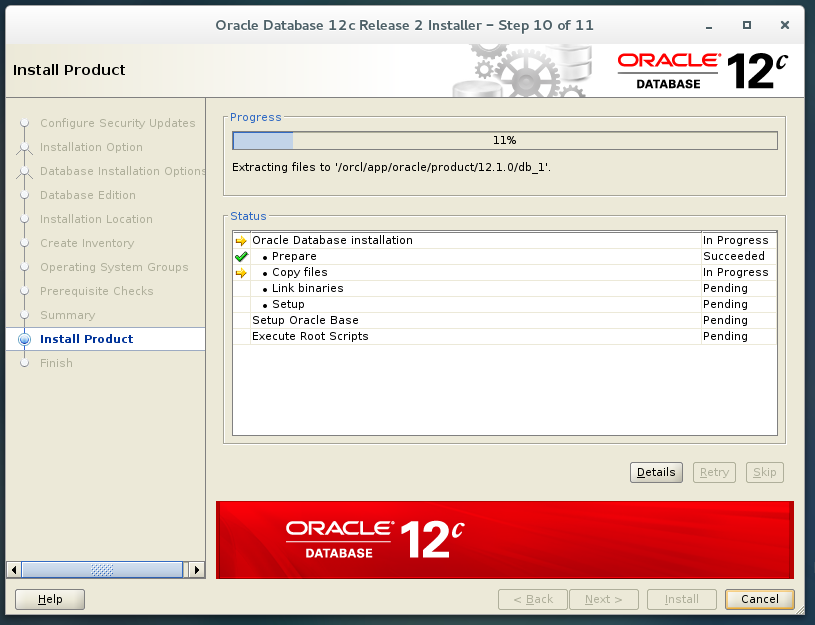
- 安装完成
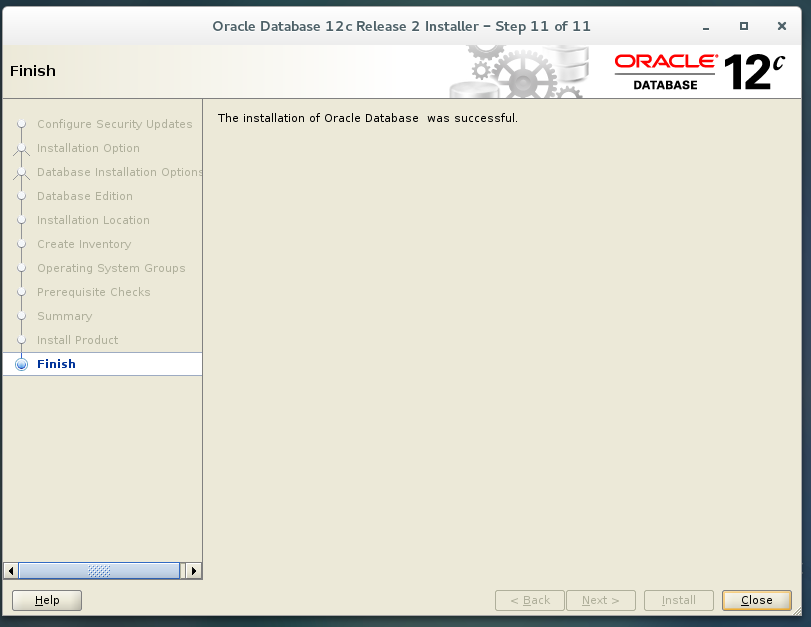
- 然后输入dbca启动数据图形化界面装数据库
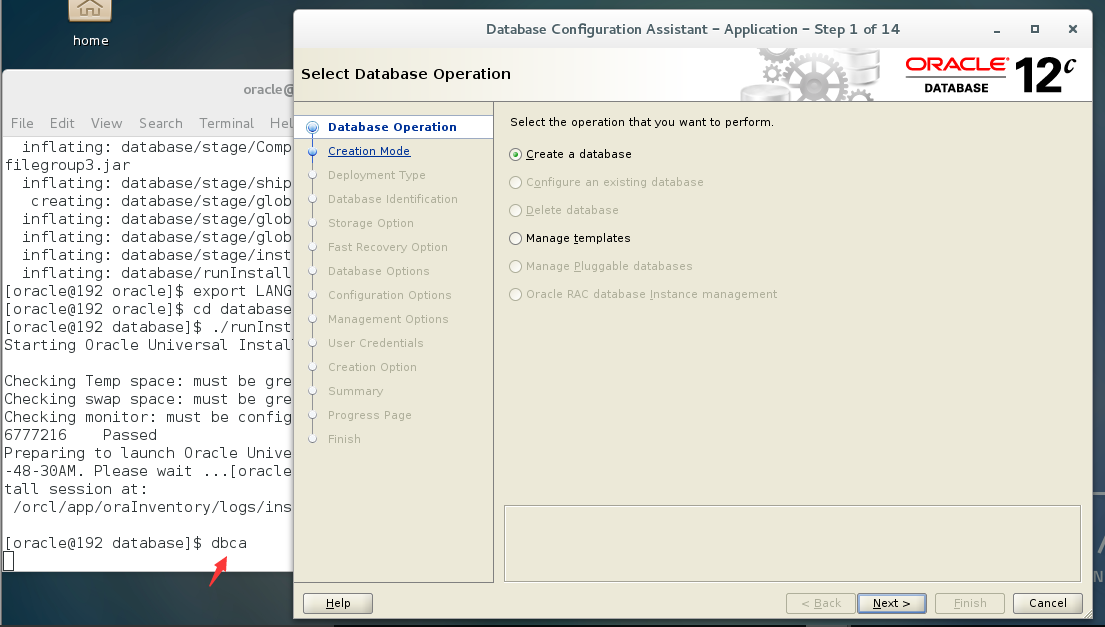
- 选择配置:这里我们选择高级配置,简单的自测
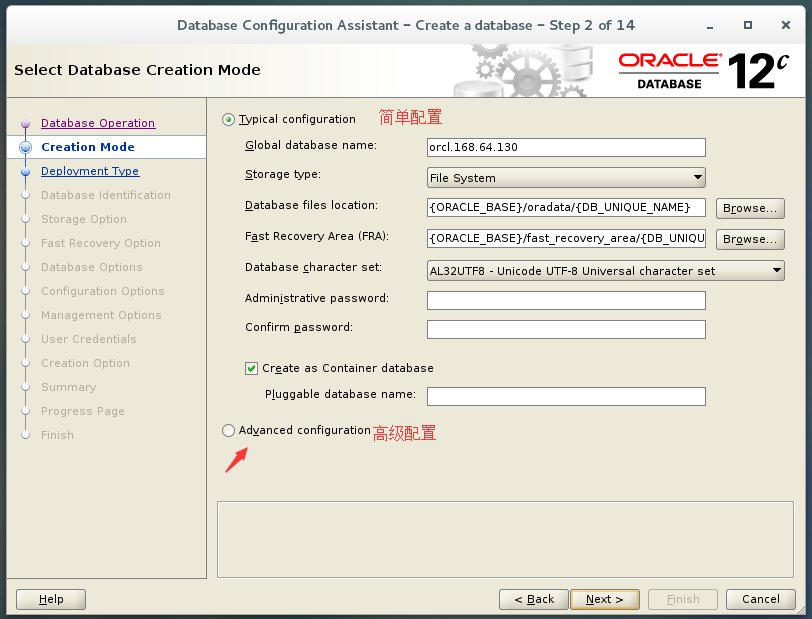
- 根据自己需求配置:我选择定制的数据库(custom database)
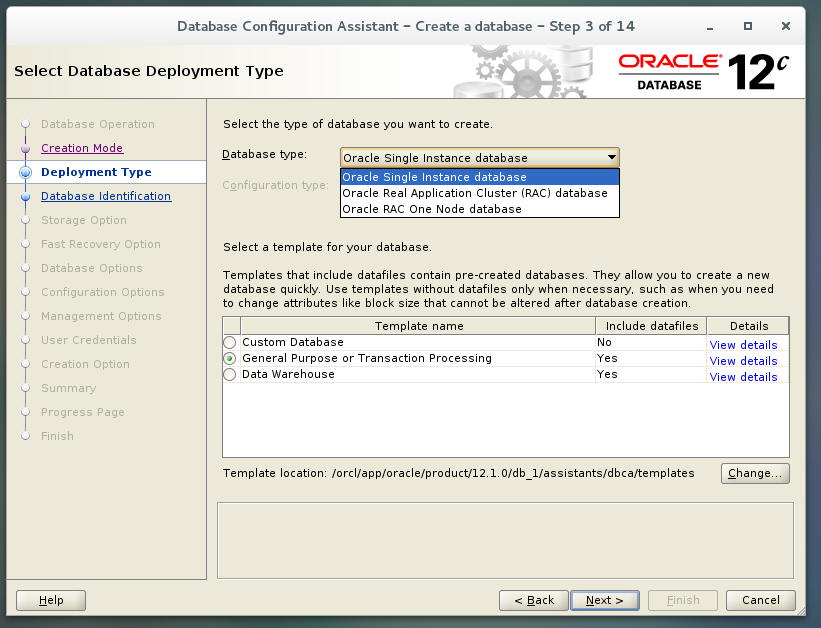
- 配置数据库容器:

- 配置数据库存储方式:
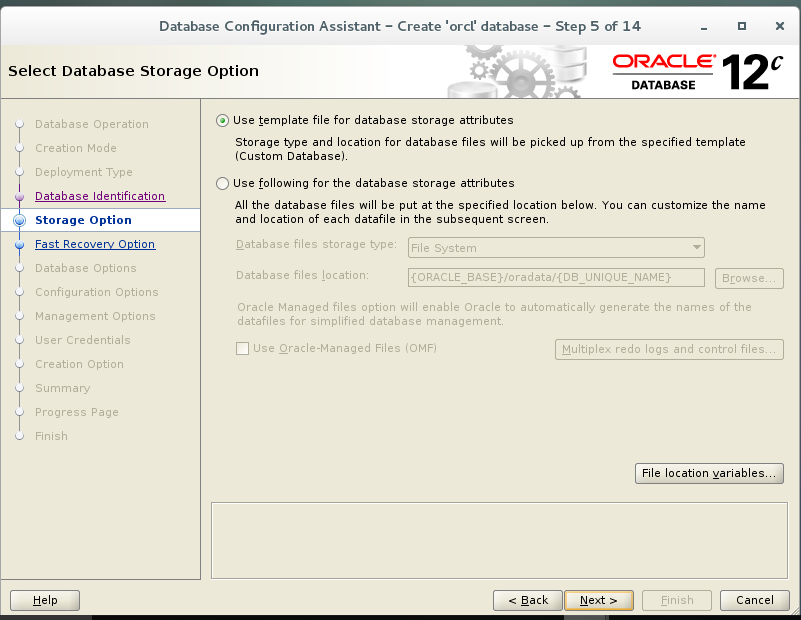
- 选择快速恢复区域:
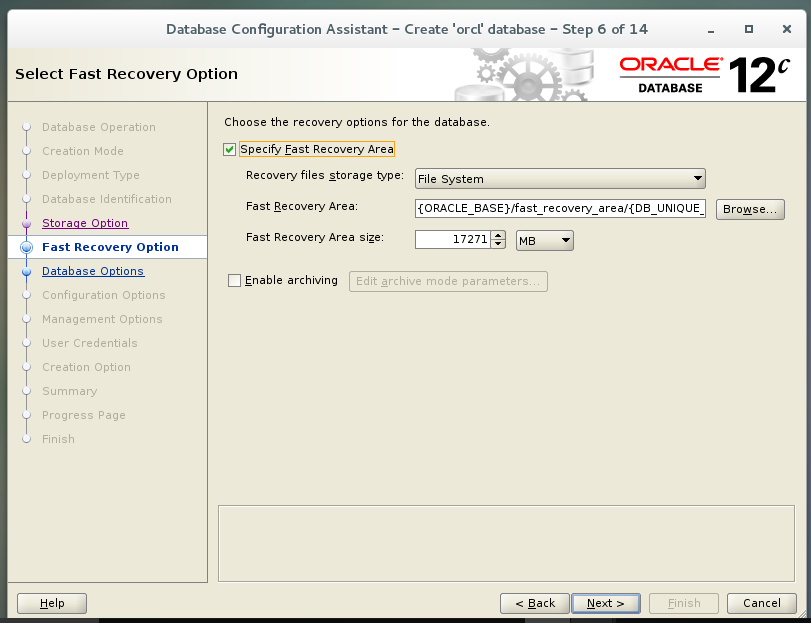
- 监听器配置:(创建数据库自动创建监听器,一定要是LISTENER默认的)
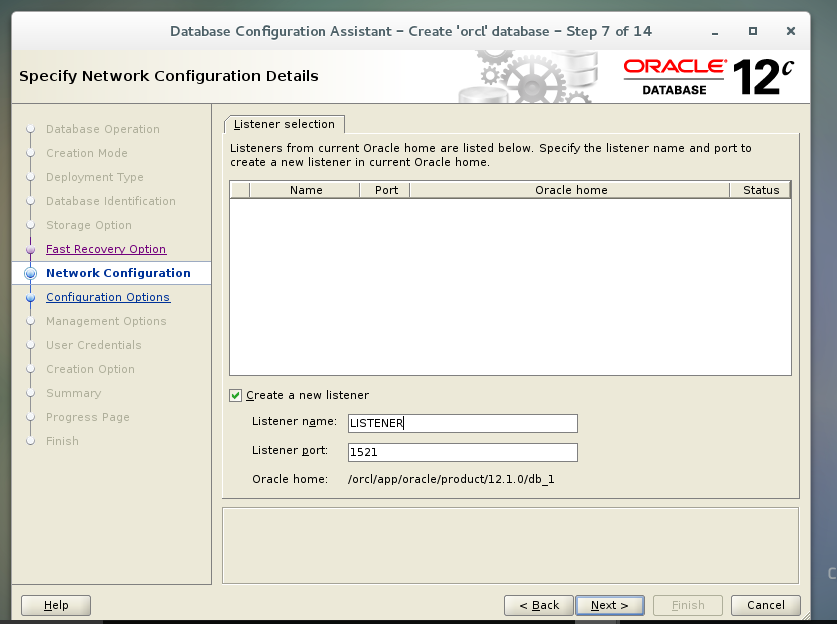
- 选择数据库组件:
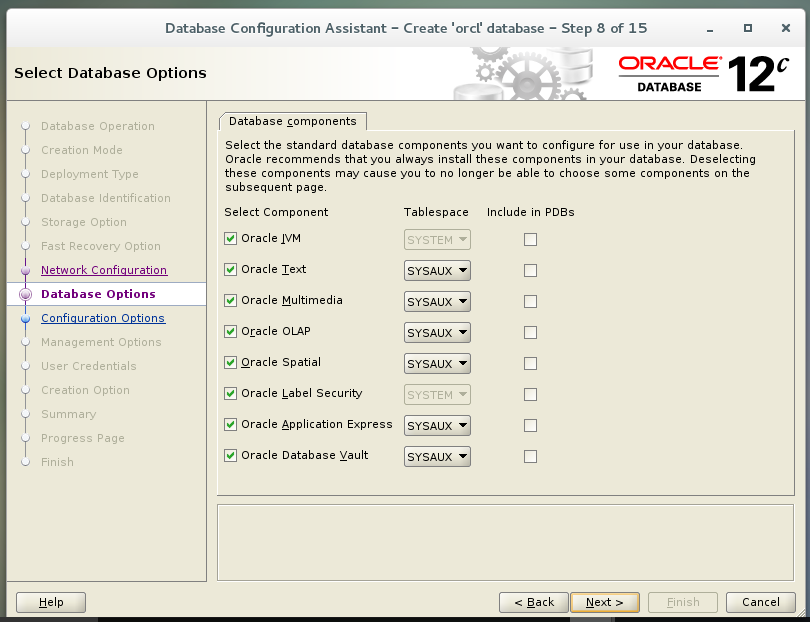
- 数据库安全配置:
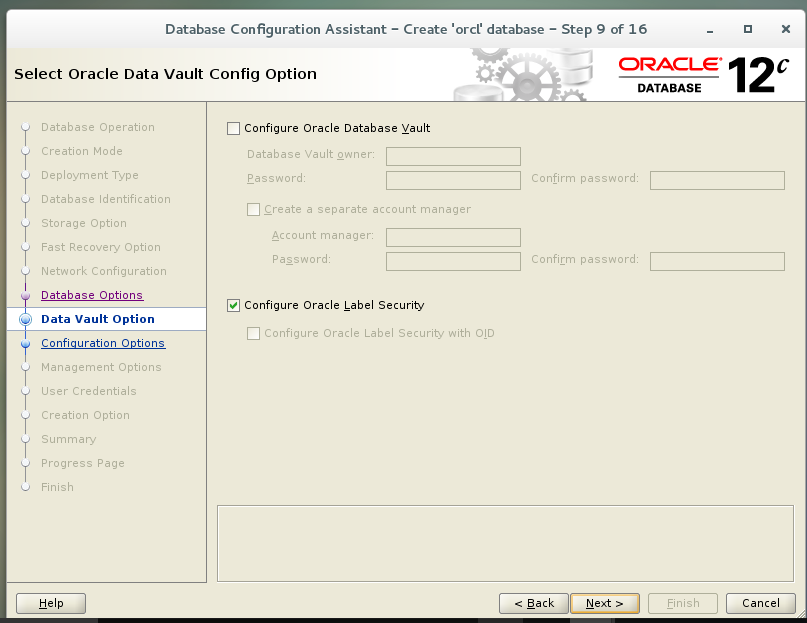
- 内存、块、连接数量、字符集、连接模式、添加实例:
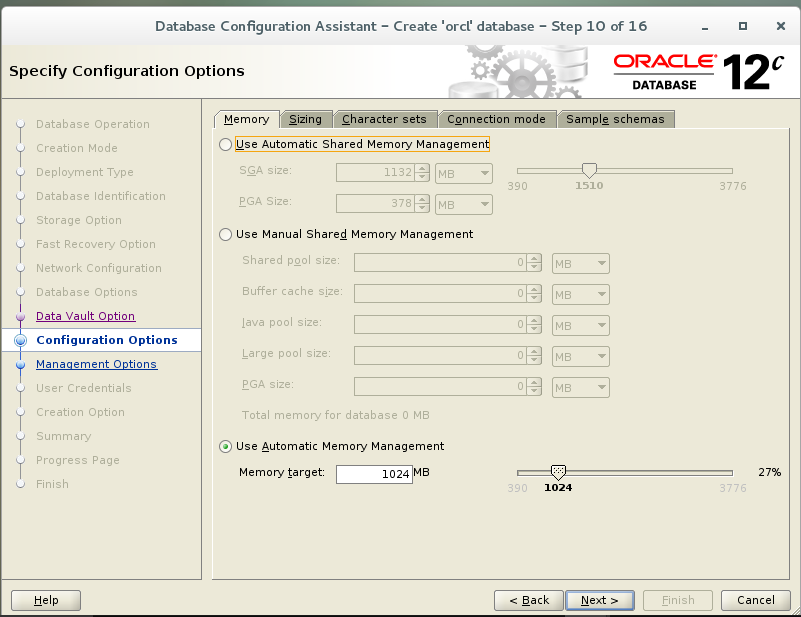
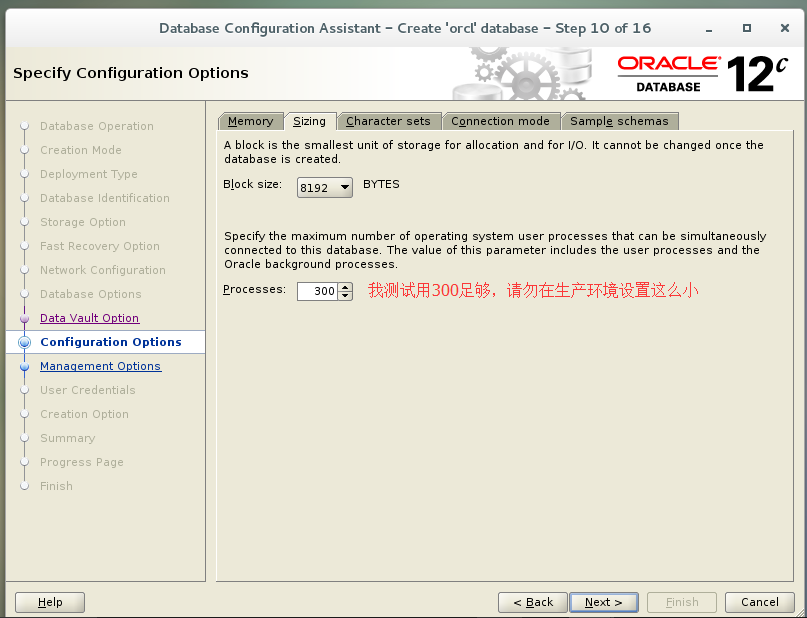
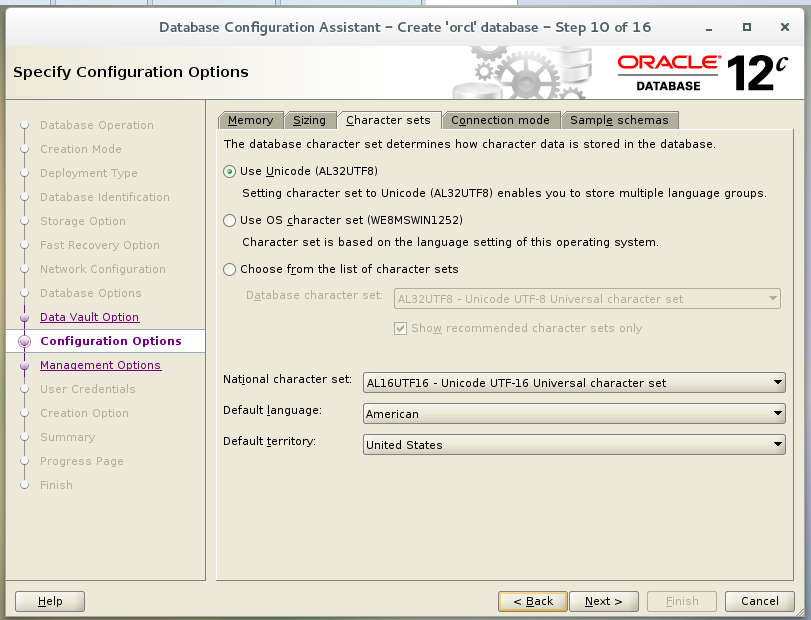

- 配置Orale EM 土豪可以去订购功能强大的EM:

- 口令配置:我是用的是统一口令
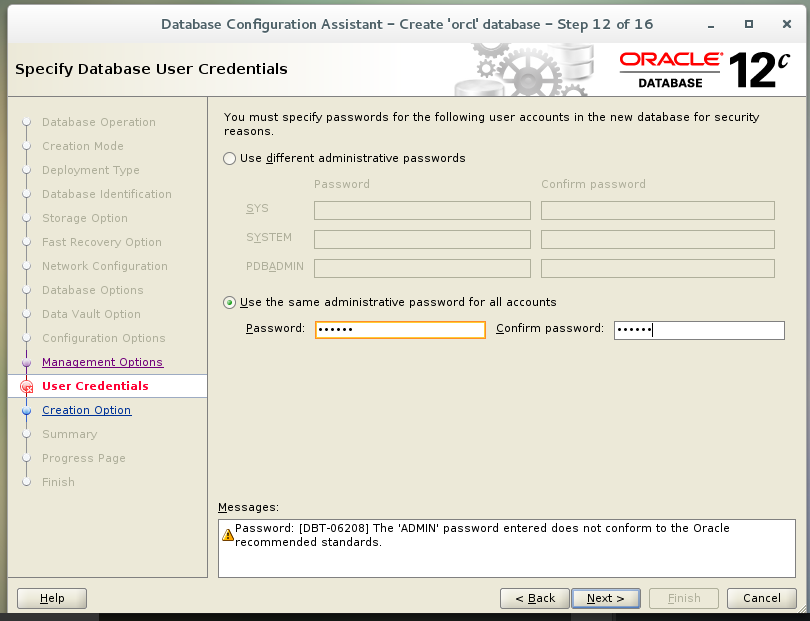
- 创建数据库配置:
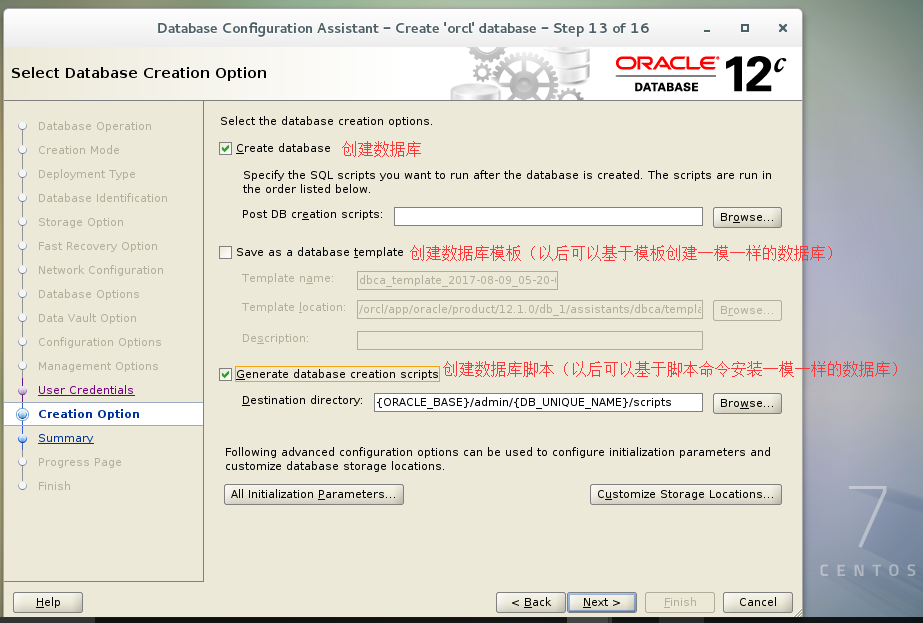
-
总结界面:(如果没有任何错误就可以finish安装)
- 请一定先执行/orcl/app/oracle/product/12.1.0/db_1/root.sh
-
-
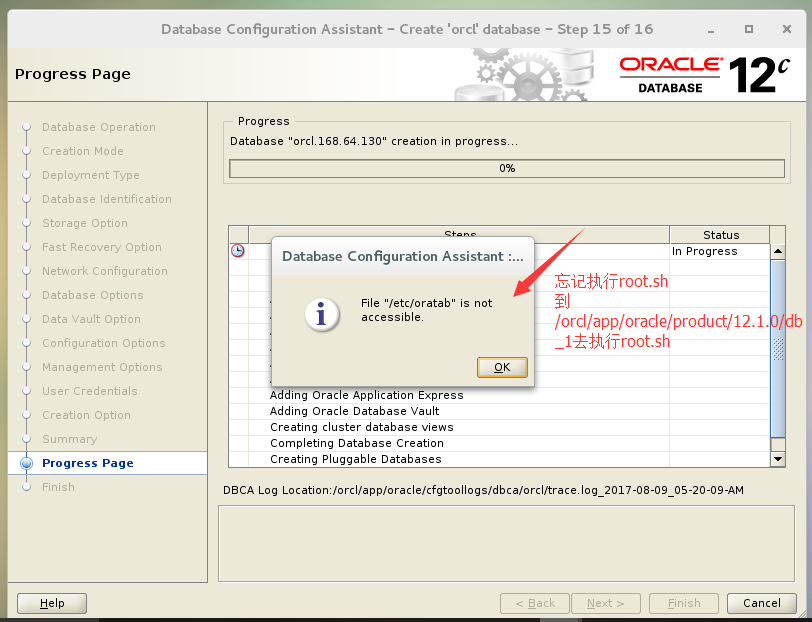
cd /orcl/app/oracle/product/12.1.0/db_1 ./root.sh
-
安装完成(一切顺利,未见报错)

启动
1.#su - oracle 切换到 oracle 用户且切换到它的环境
2.$lsnrctl status 查看监听及数据库状态
3.$lsnrctl start 启动监听
4.$sqlplus / as sysdba 以 DBA 身份进入 sqlplus
5.SQL>startup 启动 db停止
1.#su - oracle 切换到 oracle 用户且切换到它的环境
2.$lsnrctl stop 停止监听
3.$sqlplus / as sysdba 以 DBA 身份进入 sqlplus4.SQL>SHUTDOWN IMMEDIATE 关闭 db