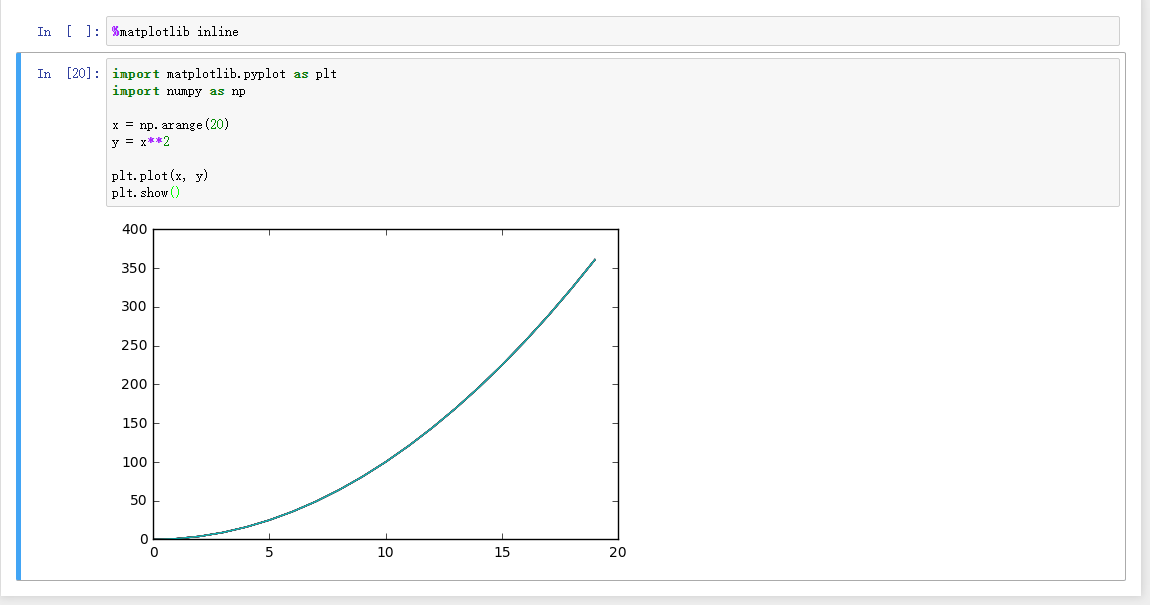Jupyter Notebook 简介与安装
Jupyter Notebook 是一款开放源代码的 Web 应用程序,可让我们创建并共享代码和文档。
它提供了一个环境,你可以在其中记录代码,运行代码,查看结果,可视化数据并在查看输出结果。
安装方法参考官网
jupyter notebook常用快捷键
两种键盘输入模式介绍
Jupyter Notebook 有两种键盘输入模式:
编辑模式,允许你往单元中键入代码或文本;
按"Enter"键进入到编辑模式,此时单元框为绿色:

命令模式,键盘输入运行程序命令;
按"Esc"键进入到命令模式,此时单元框为蓝色:

查看快捷键的方式
- 直接按“Ctrl+Shift+P”
- help->Keyboard Shortcuts
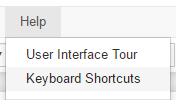
- 点击工具栏的键盘键:

- 命令模式下直接使用快捷键
h。
命令模式下常用的快捷键
- Shift-Enter : 运行本单元,选中下个单元
- Ctrl-Enter : 运行本单元
- Alt-Enter : 运行本单元,在其下插入新单元
- Y : 单元转入代码状态
- M :单元转入markdown状态
- R : 单元转入raw状态
- 1 : 设定 1 级标题
- 2 : 设定 2 级标题
- 3 : 设定 3 级标题
- 4 : 设定 4 级标题
- 5 : 设定 5 级标题
- 6 : 设定 6 级标题
- A : 在上方插入新单元
- B : 在下方插入新单元
- X : 剪切选中的单元
- C : 复制选中的单元
- Shift-V : 粘贴到上方单元
- V : 粘贴到下方单元
- Z : 恢复删除的最后一个单元
- D,D : 删除选中的单元
- Shift-M : 合并选中的单元
- Ctrl-s : 文件存盘
- H : 显示快捷键帮助
编辑模式下常用的快捷键
- Tab : 代码补全或缩进
- Shift-Tab : 提示
- Ctrl-] : 缩进
- Ctrl-[ : 解除缩进
- Shift-Enter : 运行本单元,选中下一单元
- Ctrl-Enter : 运行本单元
- Alt-Enter : 运行本单元,在下面插入一单元
一些使用技巧
Markdown输入公式
markdown 单元格还支持 LaTex 语法:
$$int_0^{+infty} x^2 dx$$
显示效果:
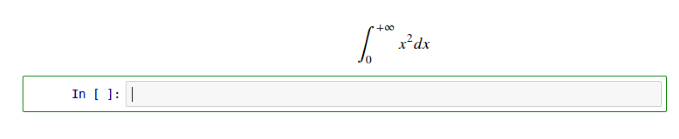
改变默认路径
使用命令行输入:
jupyter notebook --generate-config

打开jupyter_notebook_config.py文件找到:

将其修改为自己的路径,例如:
c.NotebookApp.notebook_dir = 'E:Jupyter'
保存即可。
Matplotlib 集成
要想在 Jupyter notebook 中使用 matplotlib,需要告诉 Jupyter 获取 matplotlib 生成的所有图形,并将其嵌入 notebook 中。为此,需要:
%matplotlib inline
具体效果: