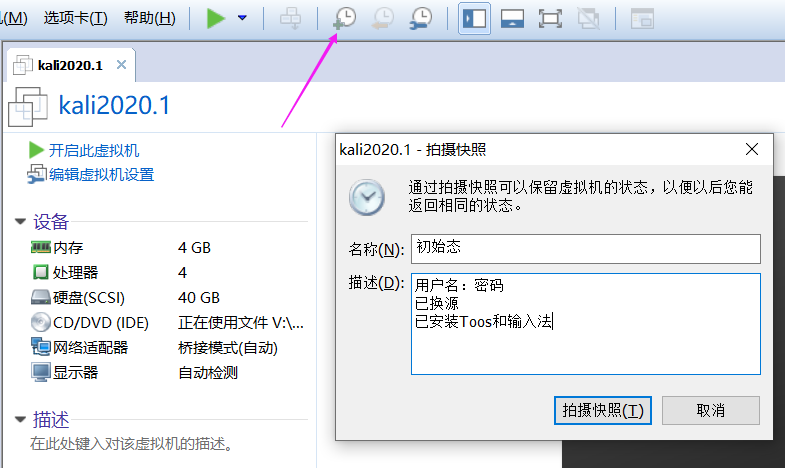0x01 安装说明
安装的kali版本是kali-2020.1b
推荐一个下载地址
清华大学开源软件镜像站: https://mirrors.tuna.tsinghua.edu.cn/kali-images/
0x02 安装选项
操作系统安装时间
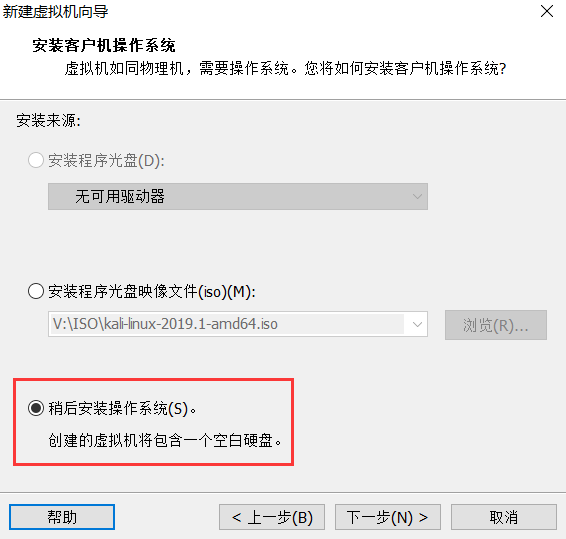
操作系统选
选Debian 64位(VM12只有8.x,如果是更版本的VM可以选择10.x)

虚拟机命名
此处的名字是指VM中该虚拟机的名字以及安装目录文件夹的名字

CPU配置
如果电脑配置够好就选4核以上,配置一般选双核
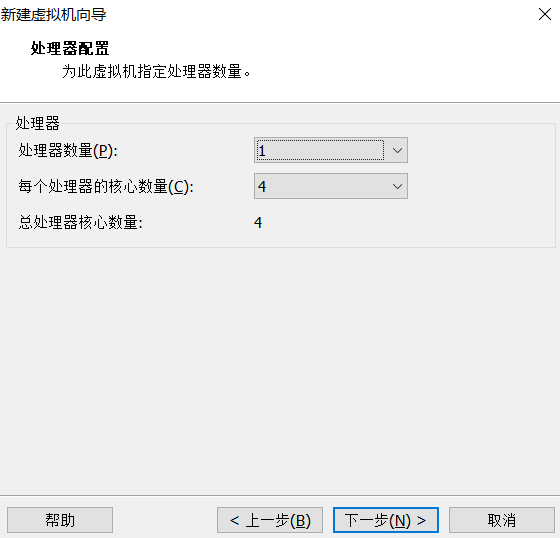
内存建议给4G,物理机配置一般也可以选2G
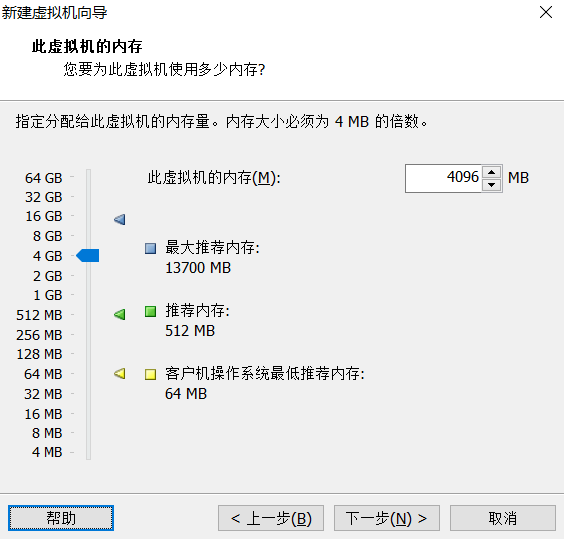
网络类型
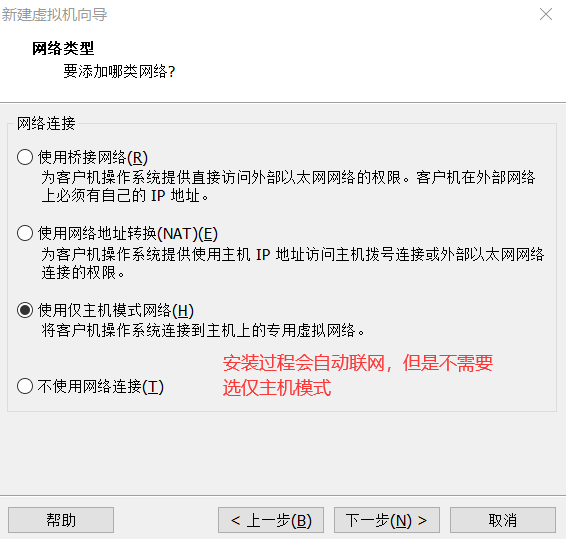
磁盘容量
点立即分配会立马占用物理机40G内存空间,不点就是用多少算多少
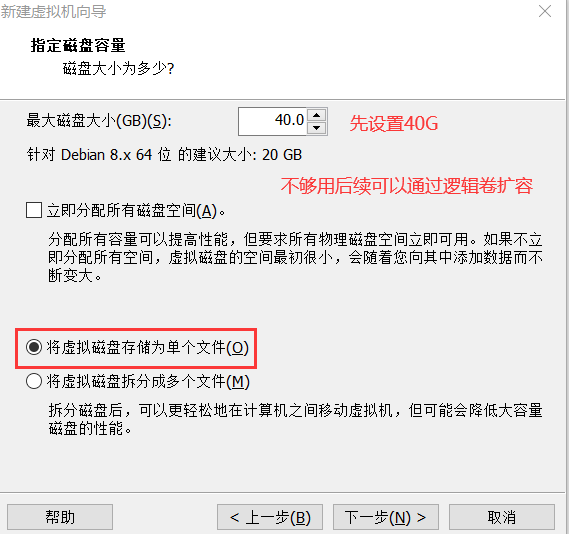
自定义硬件
(可选项)
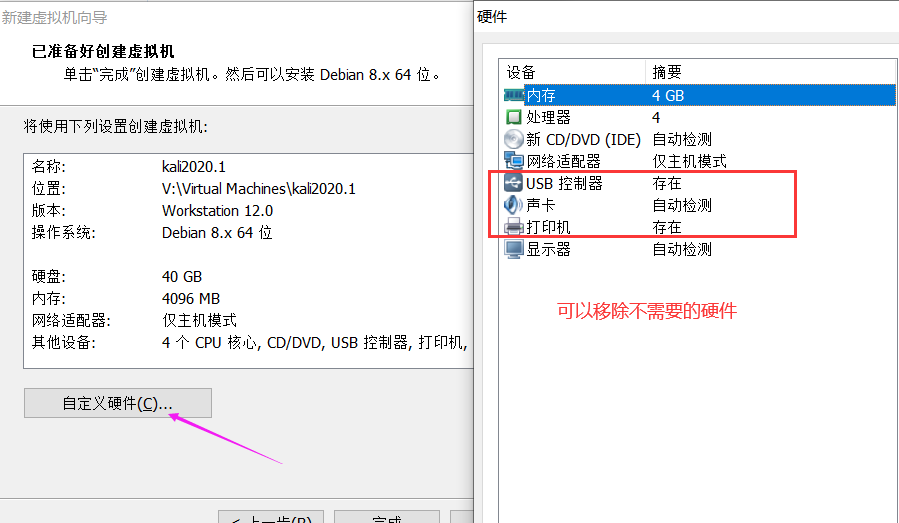
选择光盘(CD/DVD)
之前的一些设置在这个界面也可以进行修改
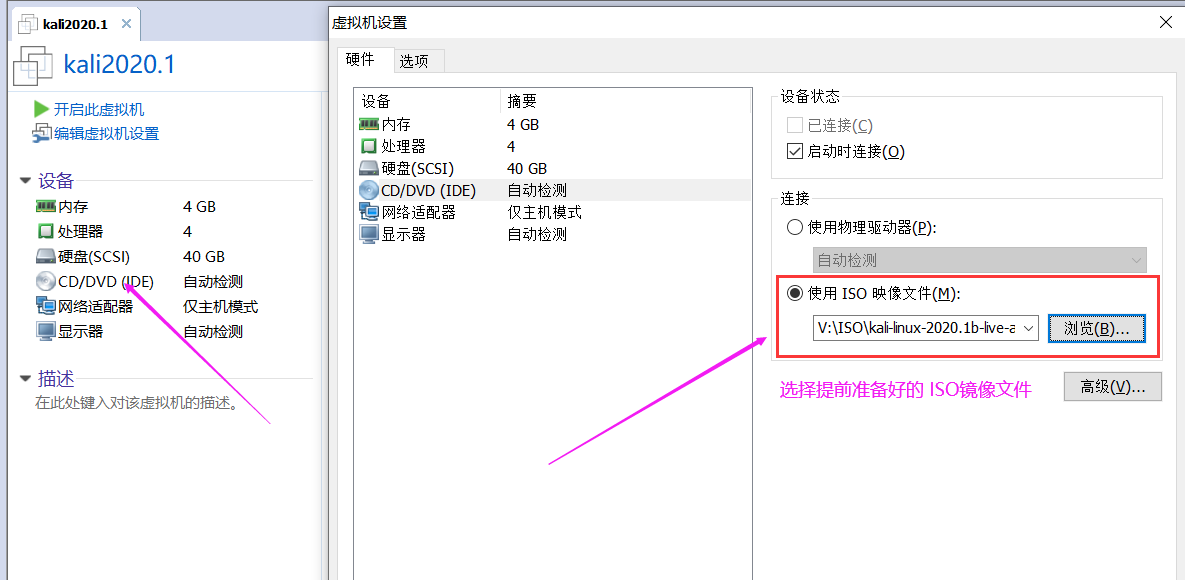
0x03 进入安装
点击开启虚拟机,正式开始安装
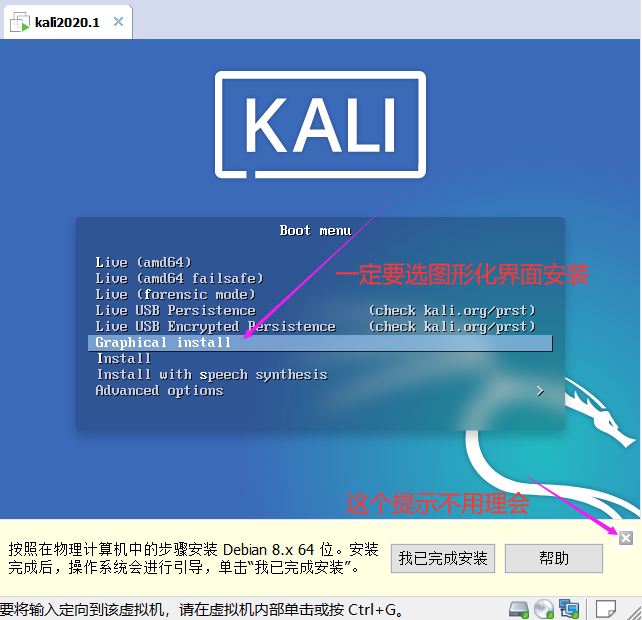
系统语言
选择安装过程以及系统使用的语言,凭个人喜好选择就好,但是选择中文的话后续在切换路径会比较麻烦
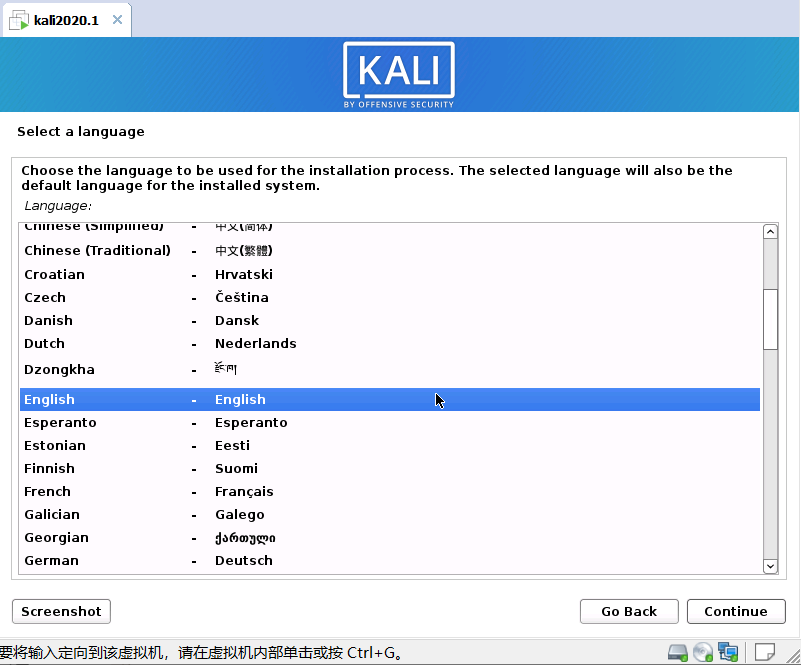
时区选择
因为之前系统语言选的是英文,这里没有中国因此选香港
如果之前选择系统语言时选的是中文,这里就可以选择中国
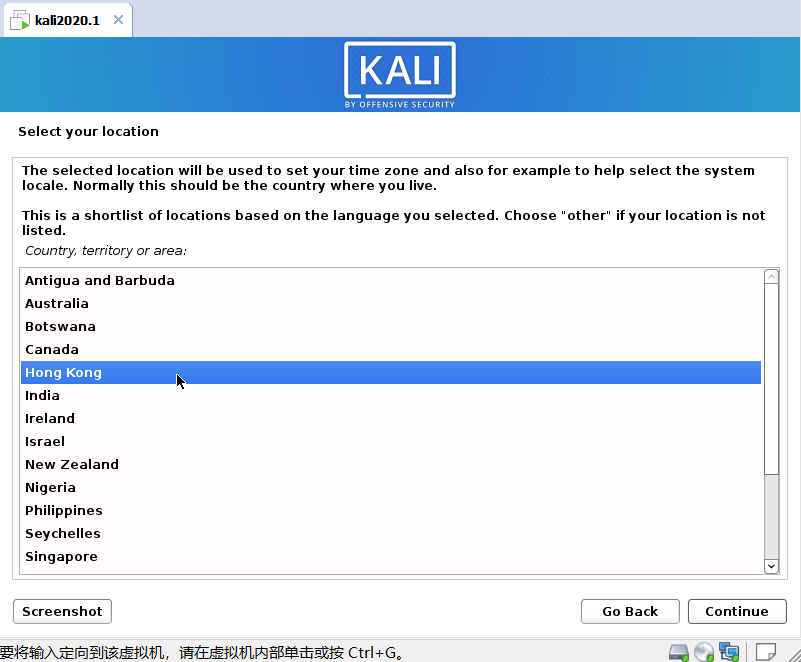
键盘类型
大部分国家的键盘类型都是一样的,这里默认选美国就行

网络配置
不用在安装过程进行,选择No

选择不配置然后继续
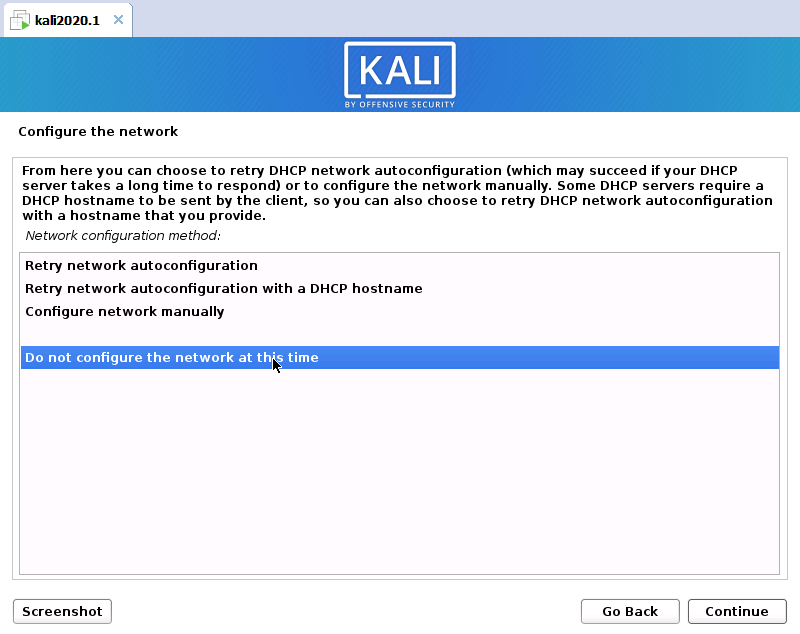
主机名设置
主机名会显示在终端中,后续可以通过命令修改

默认登录用户和密码(非root用户)
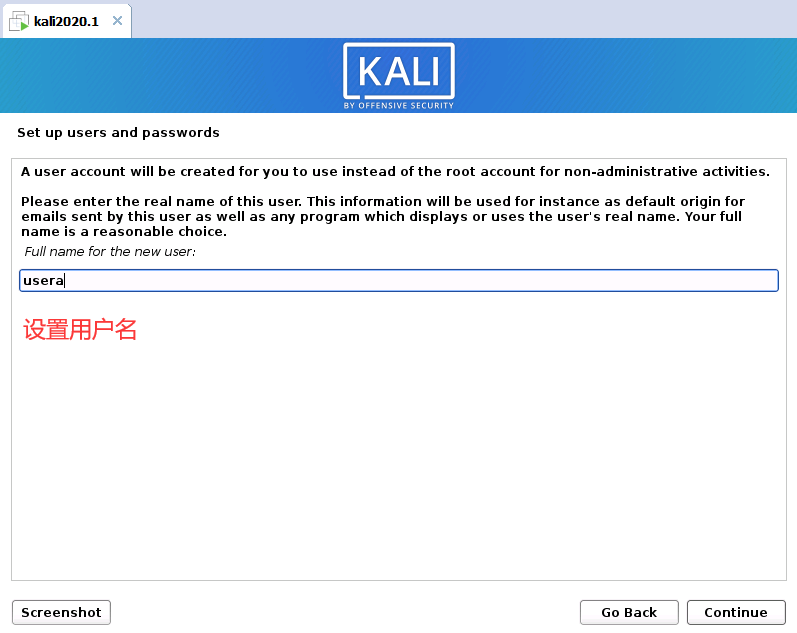
输入框中自动出现了上一步填入的用户名,不用修改直接下一步
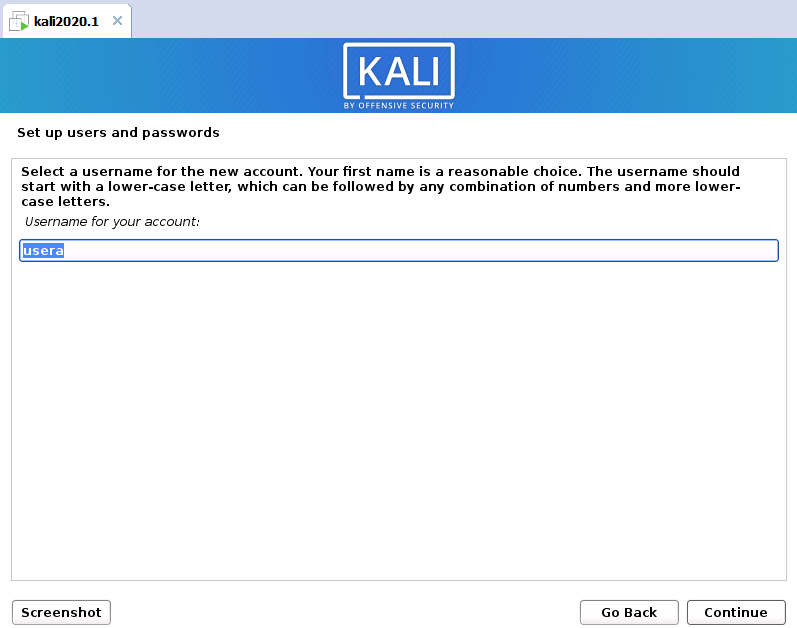
为默认用户设置密码
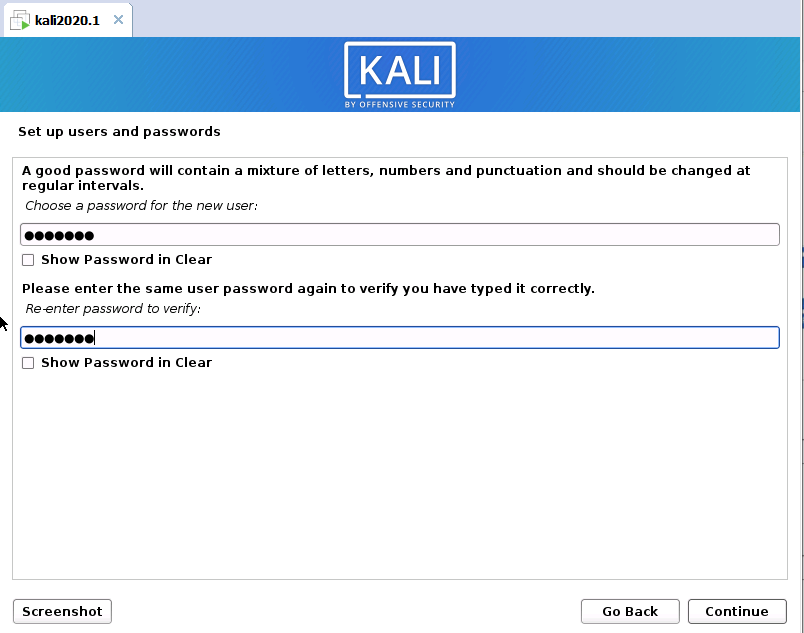
磁盘分区设置
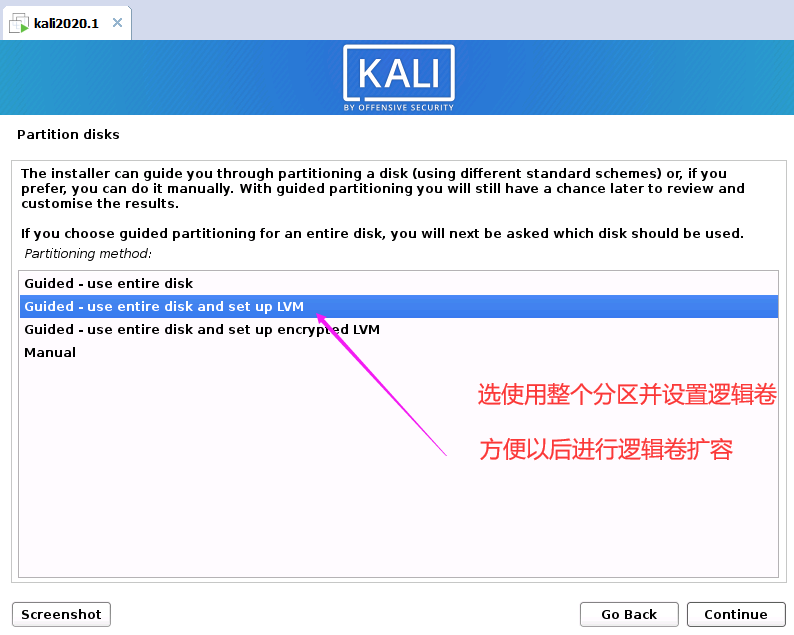
一路下一步,然后这里选放在同一个分区

选择yes建立分区表
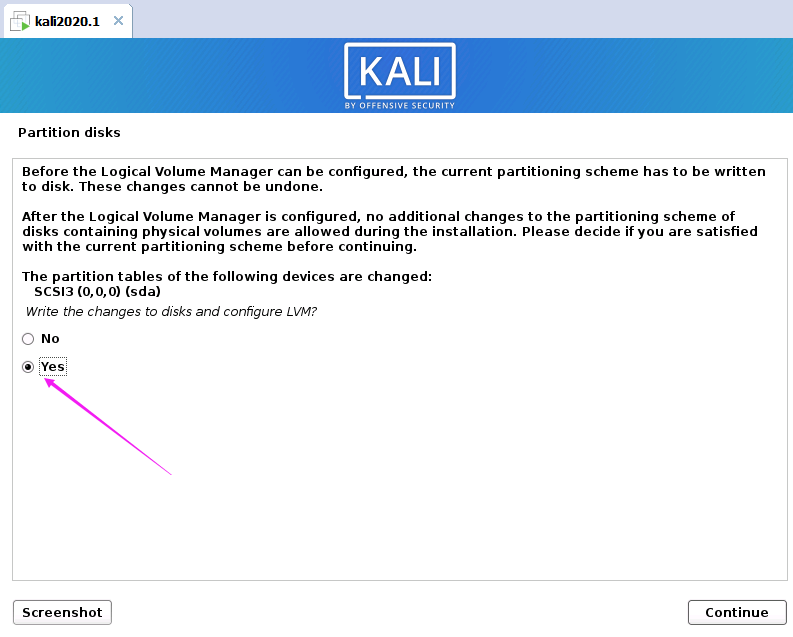
选择yes,根据之前的配置建立逻辑卷

安装包拷贝
正在将安装包拷贝到硬盘中,这个过程等待时间略长

更新软件库
不使用网络源更新软件库,默认的国外源更新慢,后续可以换成更快的国内源进行更新
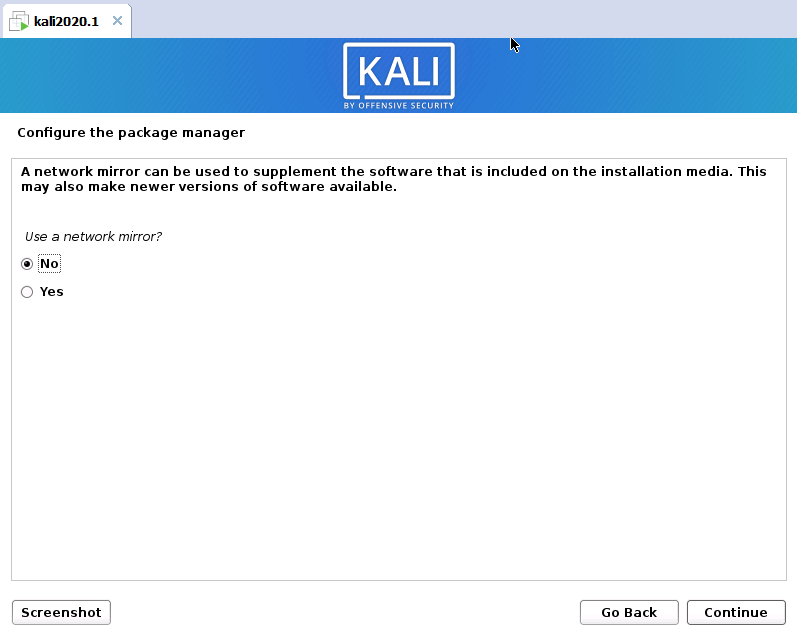
配置GRUB引导菜单
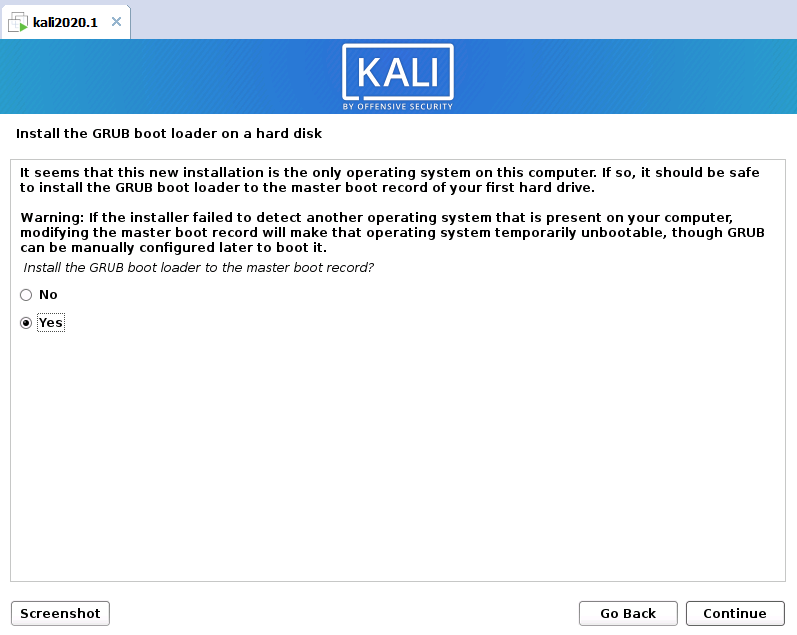
选择安装的设备
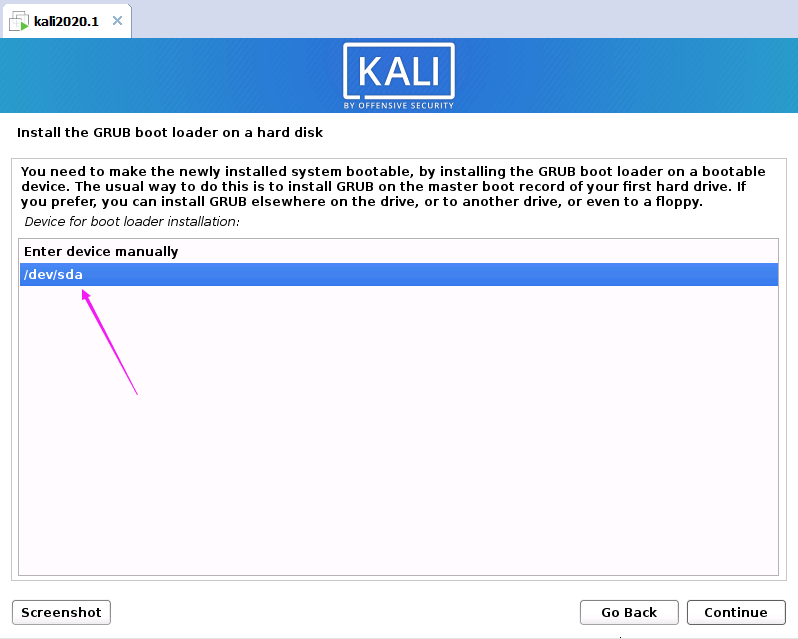
安装结束阶段
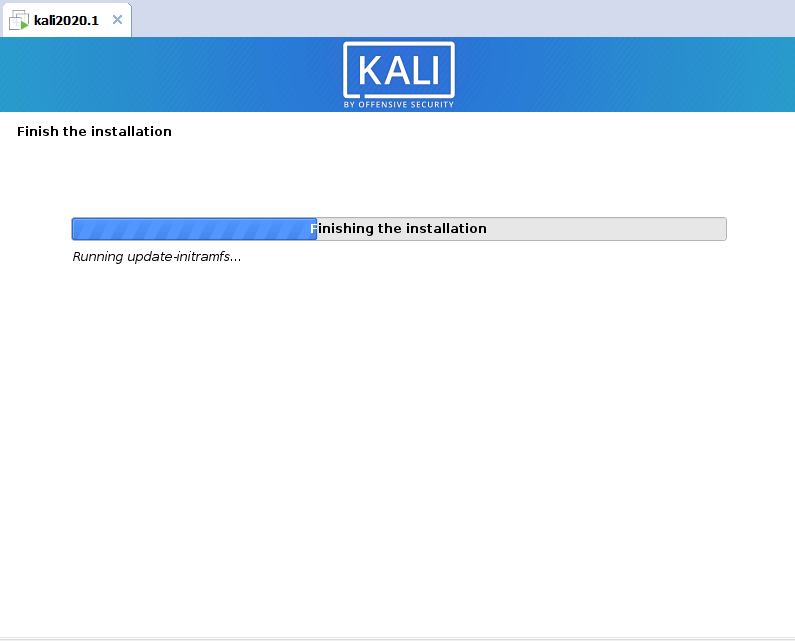
正在删除安装完的软件包文件,完成后会自动进入系统
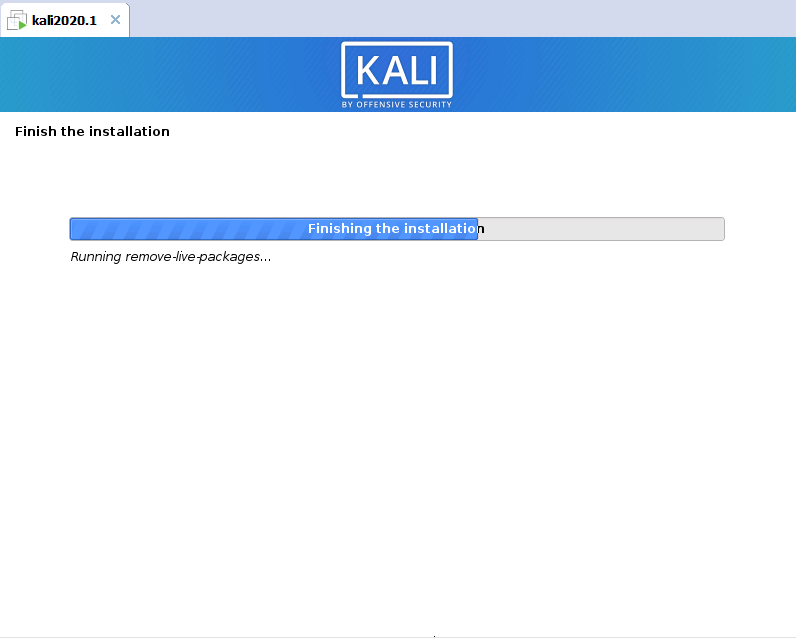
0x04 登录系统及优化
登录界面
用之前创建的用户名和密码即可登录
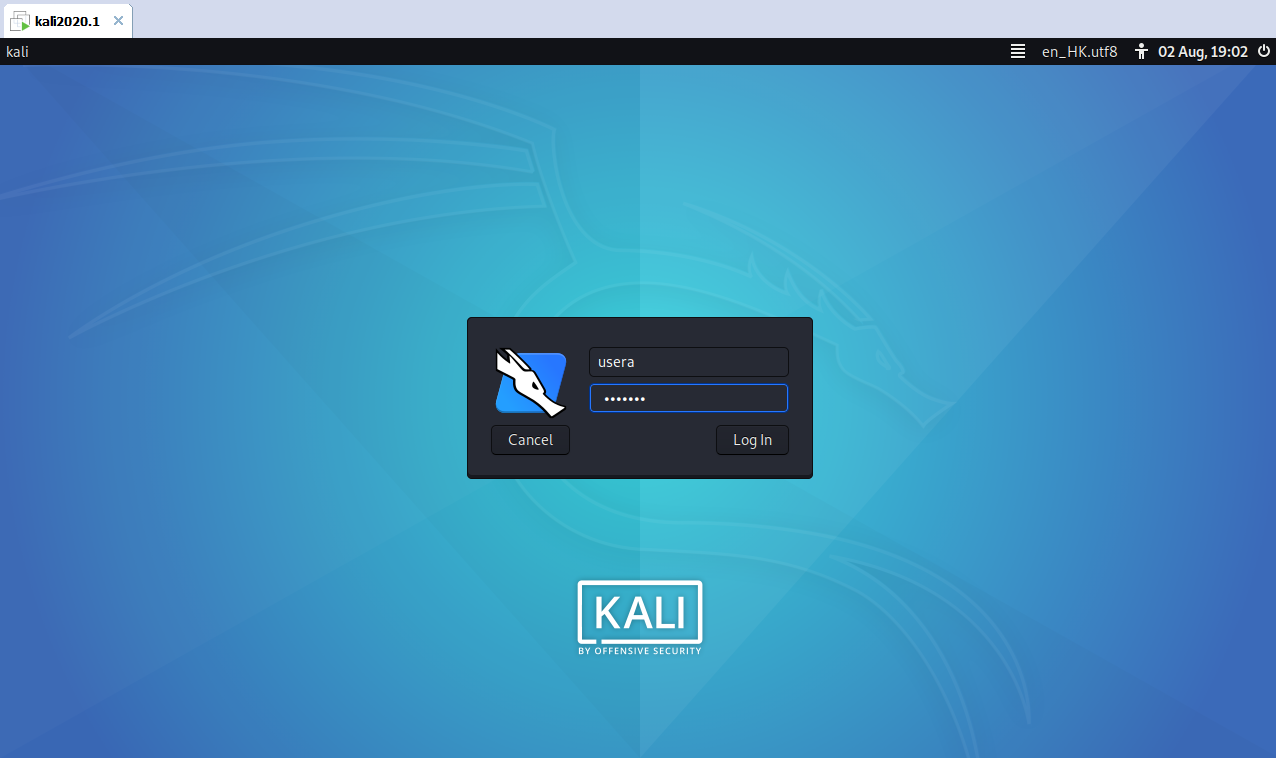
分辨率调整
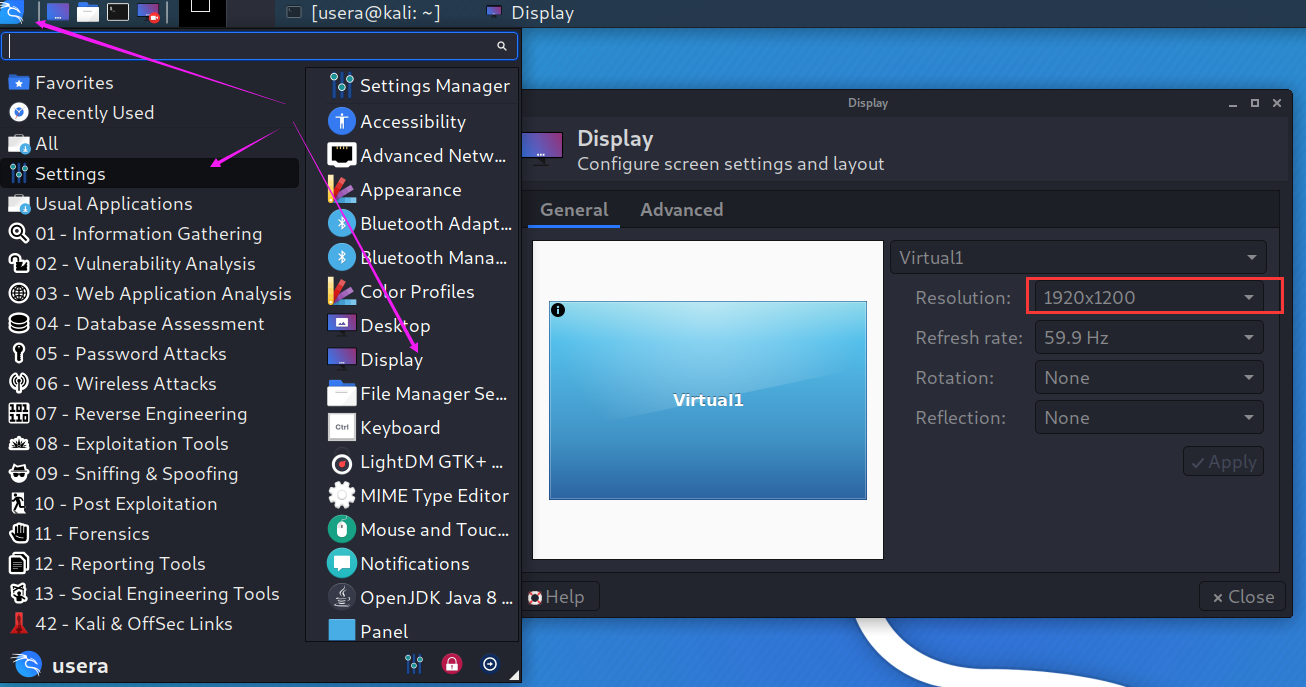
字体大小优化
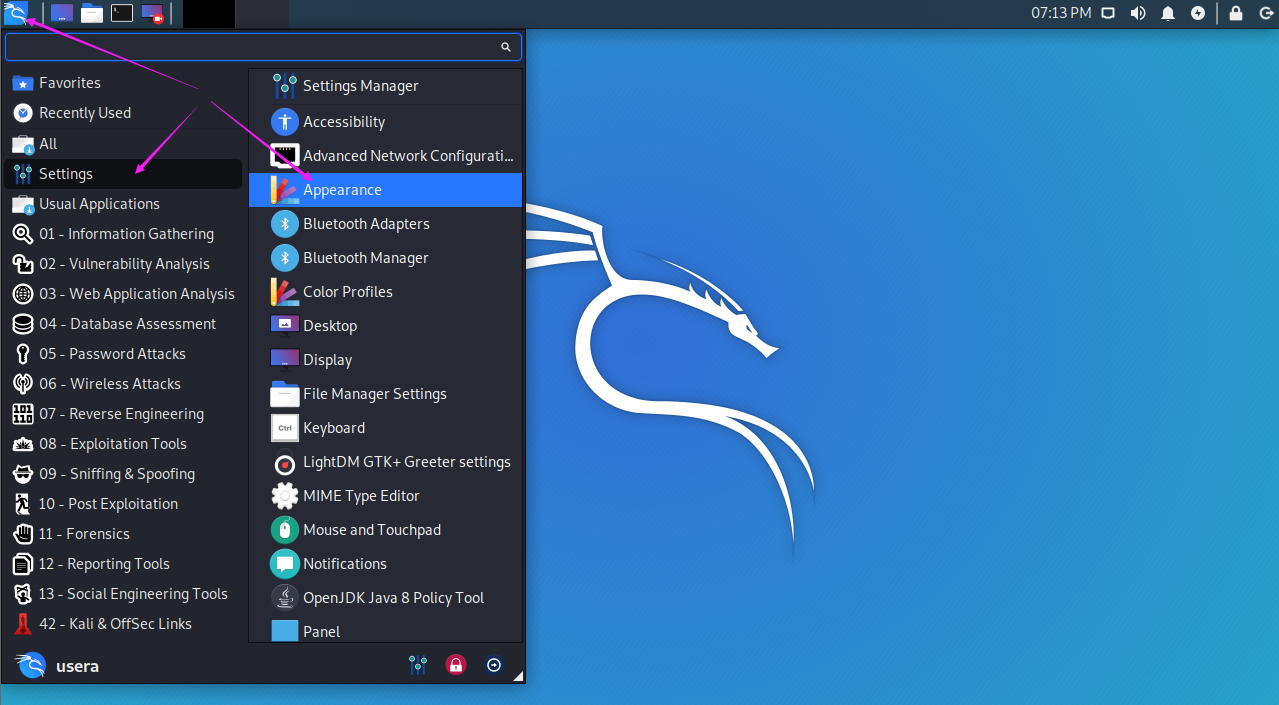
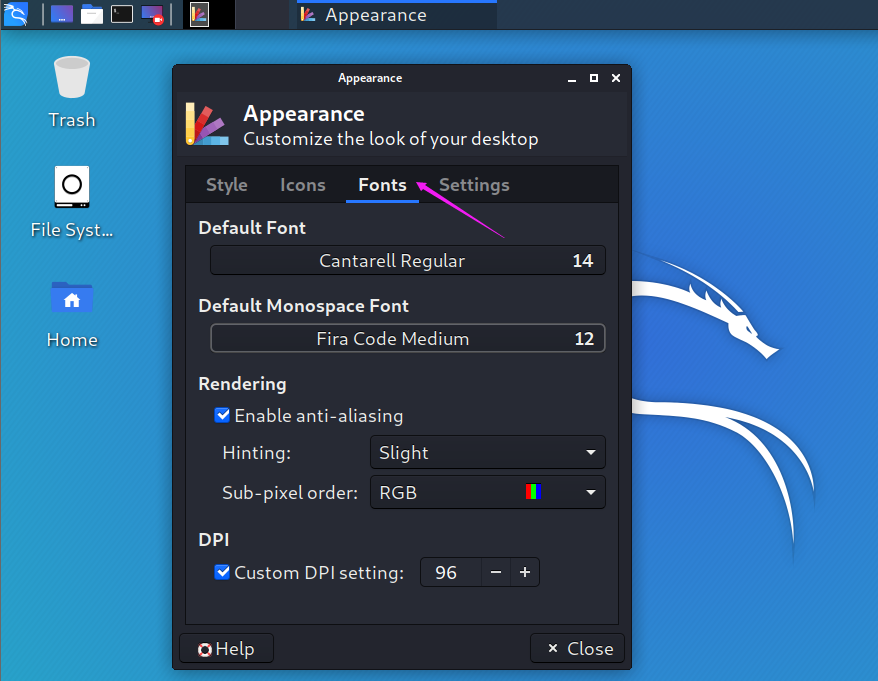
终端字体大小

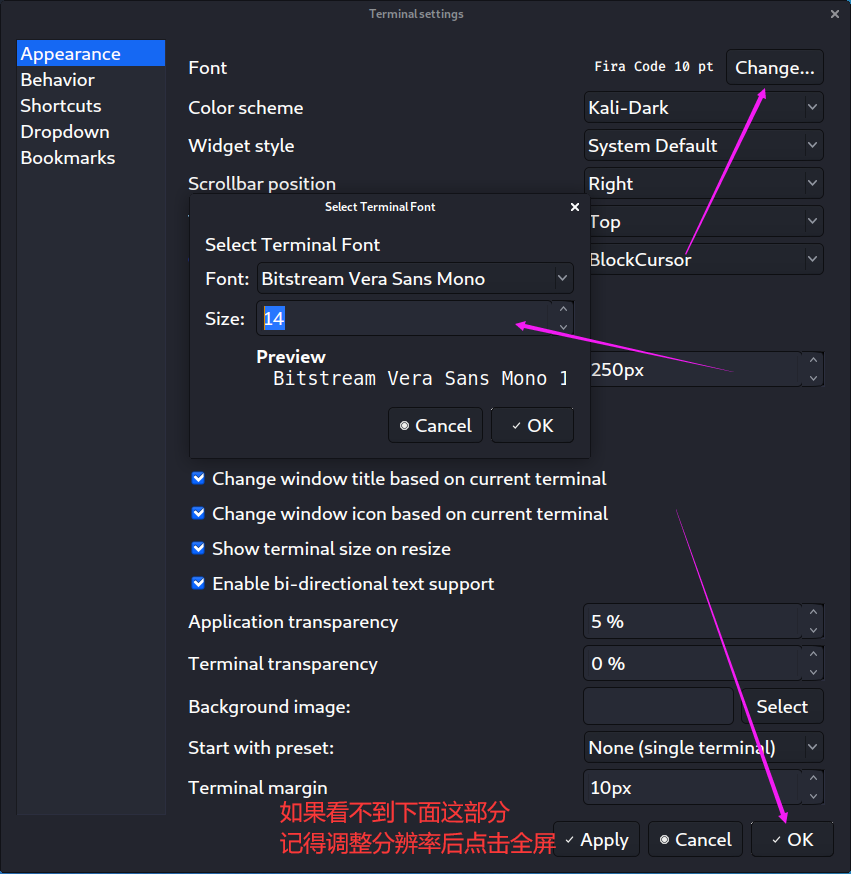
关闭屏保(凭个人喜好)
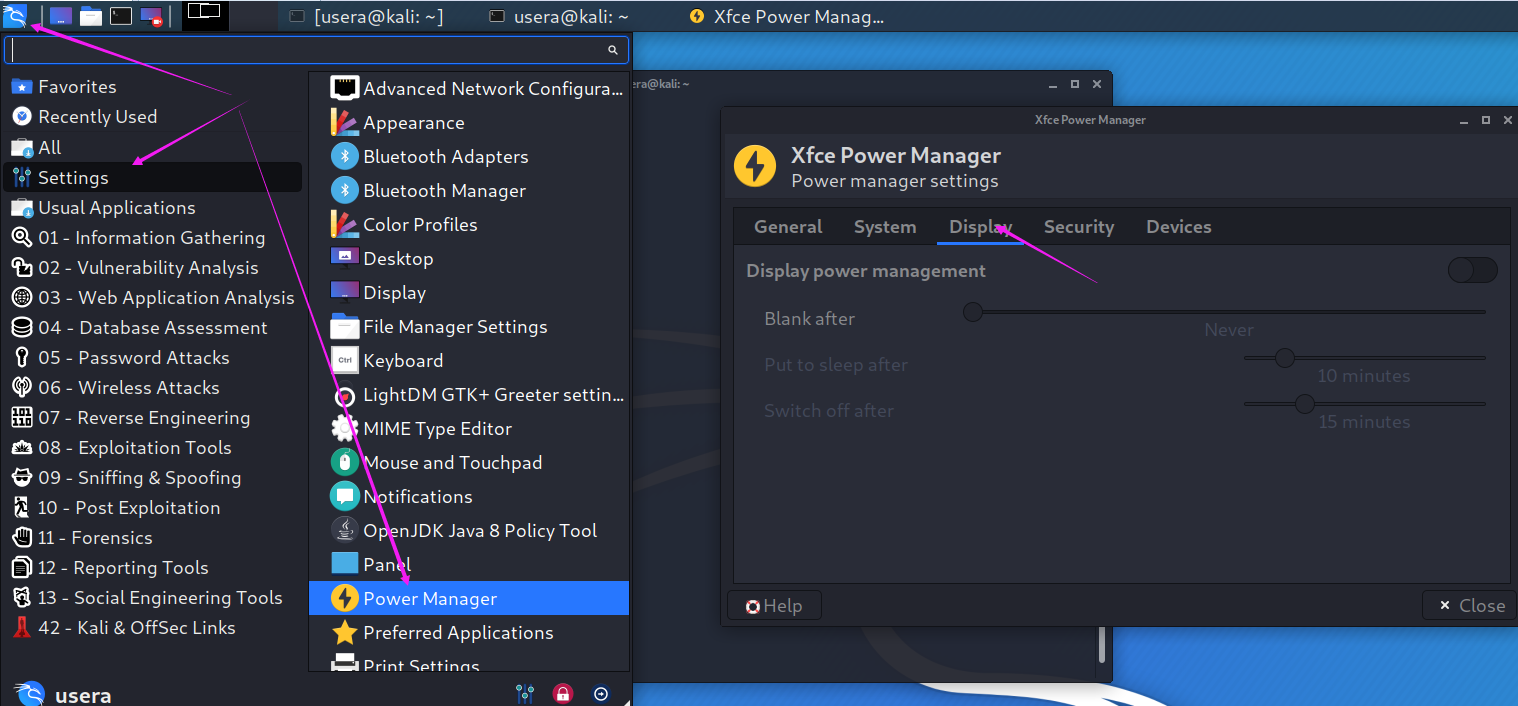
换源
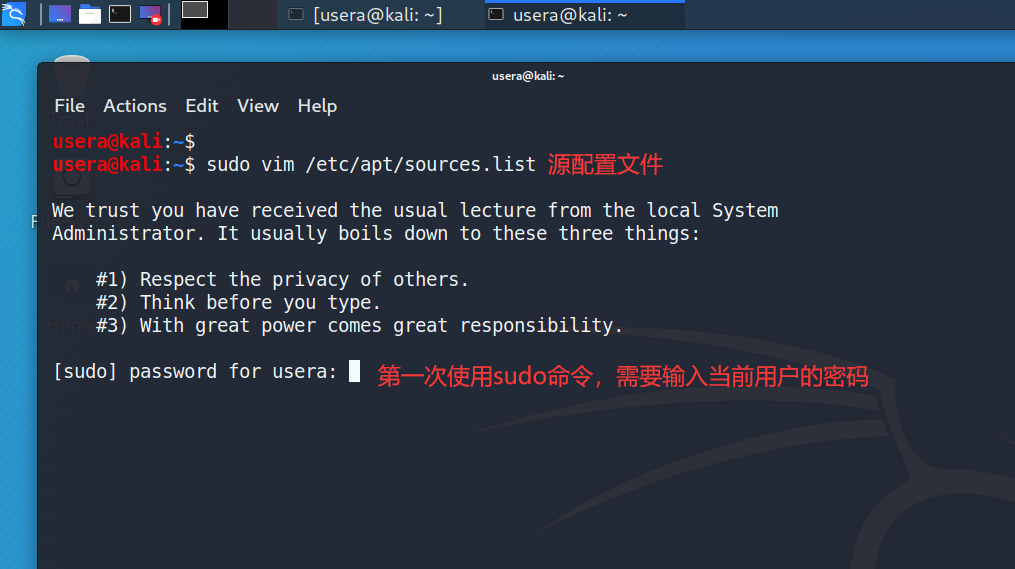
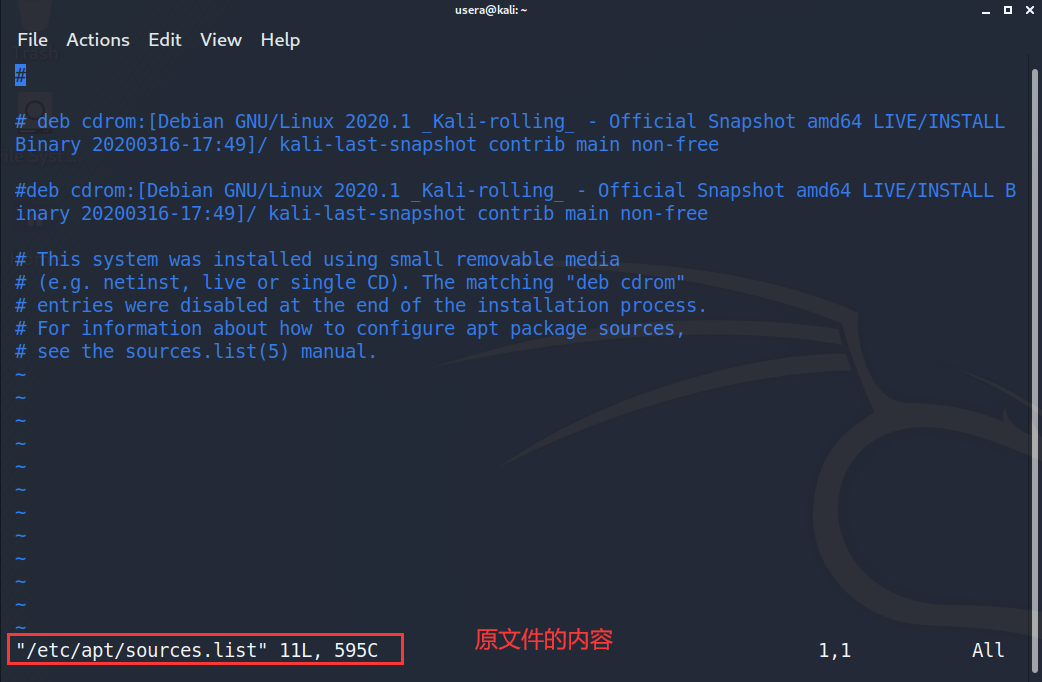
按下键盘的 i,进入插入(输入)模式,左下角会提示 -- INSERT --
我们用键盘方向键移动到最后一行末尾按下回车另起新行,输入国内源(任选一个即可)
# 中科大的源
deb http://mirrors.ustc.edu.cn/kali kali-rolling main non-free contrib
deb-src http://mirrors.ustc.edu.cn/kali kali-rolling main non-free contrib
# 阿里云源
deb http://mirrors.aliyun.com/kali kali-rolling main non-free contrib
deb http://mirrors.aliyun.com/kali-security/ kali-rolling main contrib non-free
deb-src http://mirrors.aliyun.com/kali-security/ kali-rolling main contrib non-free
# 清华大学源
deb http://mirrors.tuna.tsinghua.edu.cn/kali kali-rolling main contrib non-free
deb-src https://mirrors.tuna.tsinghua.edu.cn/kali kali-rolling main contrib non-free

点击虚拟机—设置,点击网络适配器,选择桥接或者NAT模式获取网络
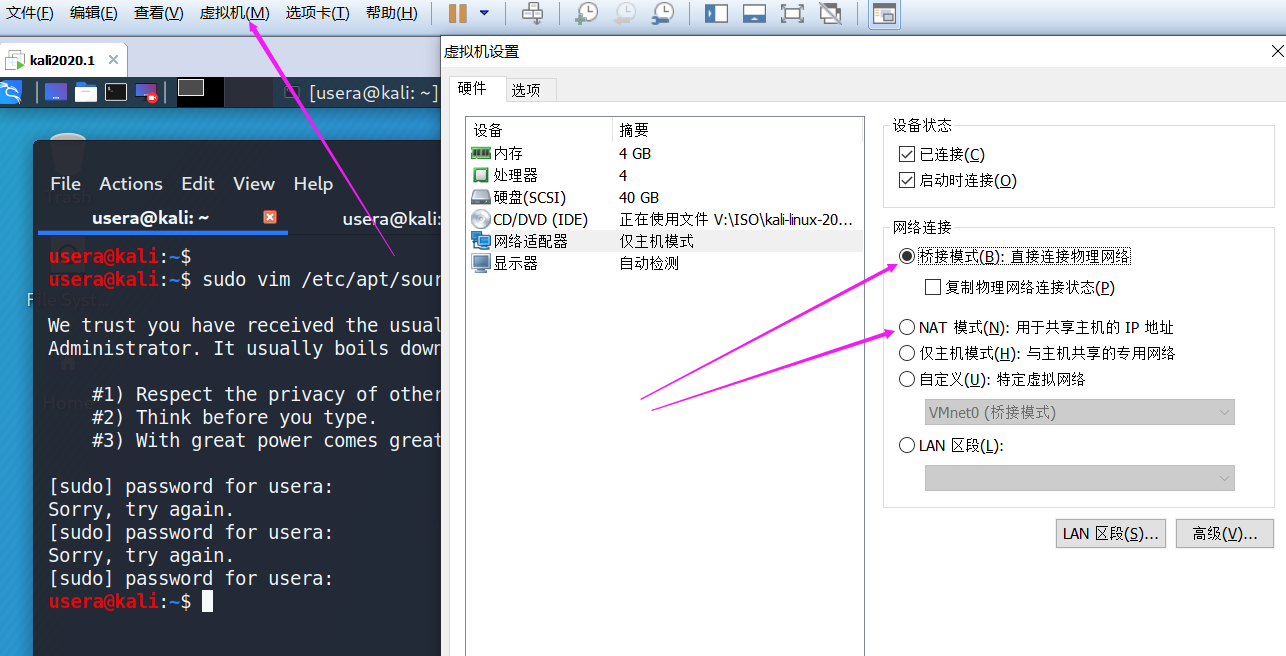
等待一段时间后,输入命令sudo apt-get update

安装vm-tools
sudo apt-get install open-vm-tools-desktop fuse
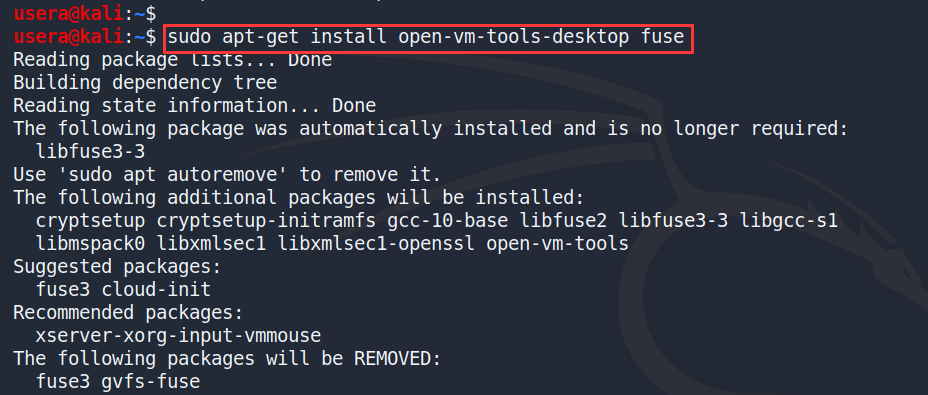
安装中文输入法
tools安装后需要重启才能生效,重启前我们先来安装Google输入法
sudo apt-get install fcitx fcitx-googlepinyin -y
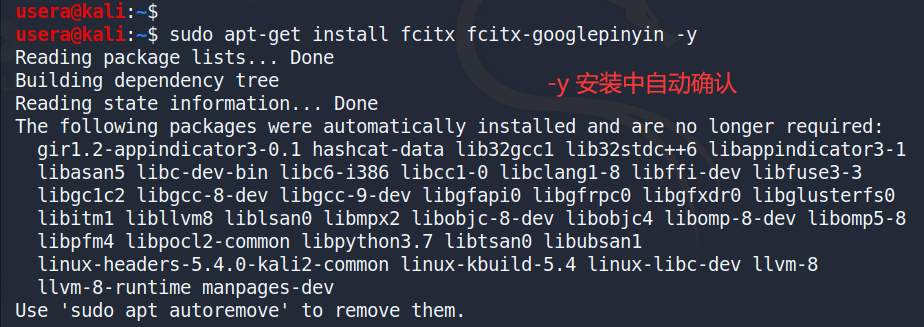
安装可能会不成功,如果出现E: 开头的提示内容,可以按照提示进行输入
sudo apt-get updata --fix-missing
sudo apt-get install fcitx fcitx-googlepinyin -y
再次安装的过程可能会出现提示服务在更新过程中是否可以不经过询问自动重启,选择Yes
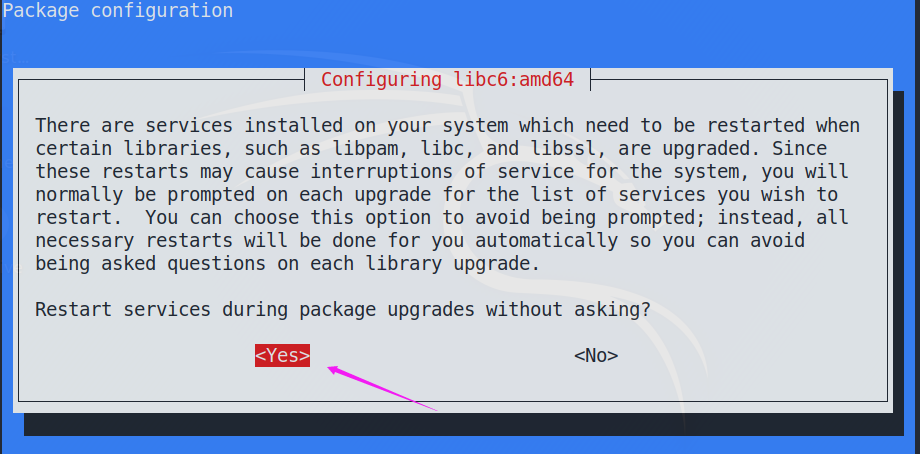
安装完成后,对fcitx进行配置
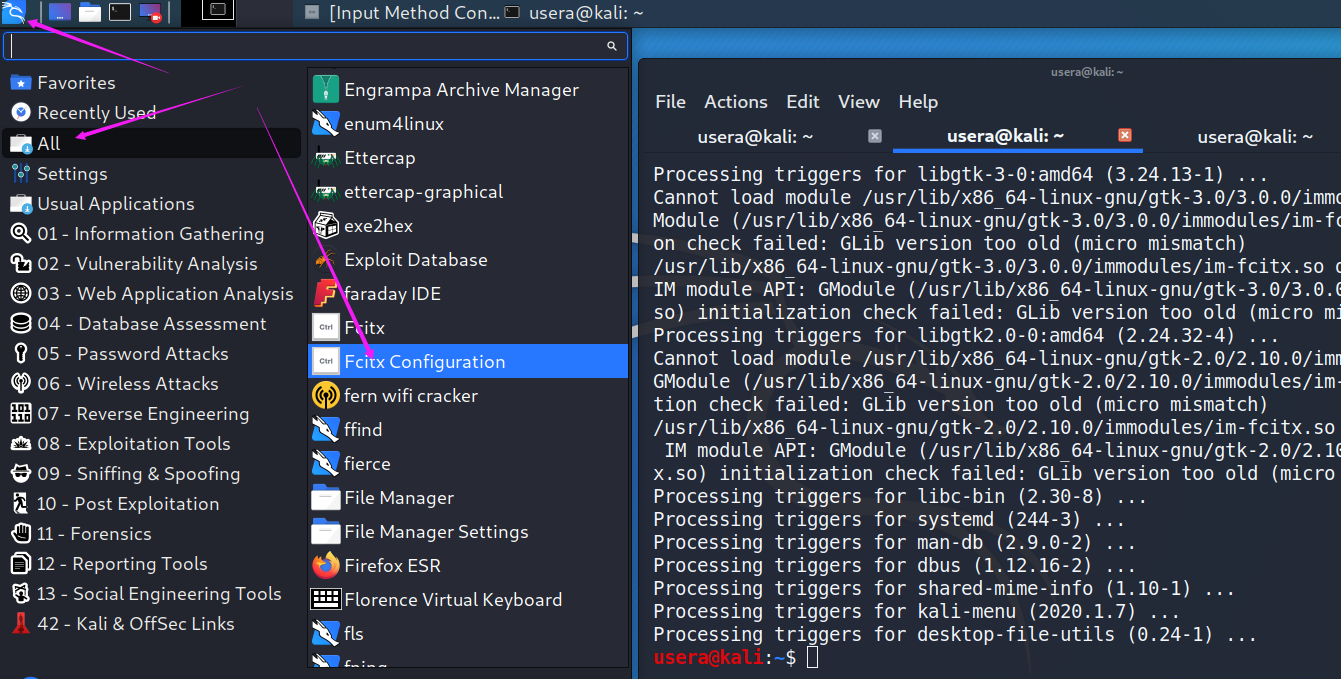

输入sudo reboot重启系统,VM-Tools和输入法即可生效
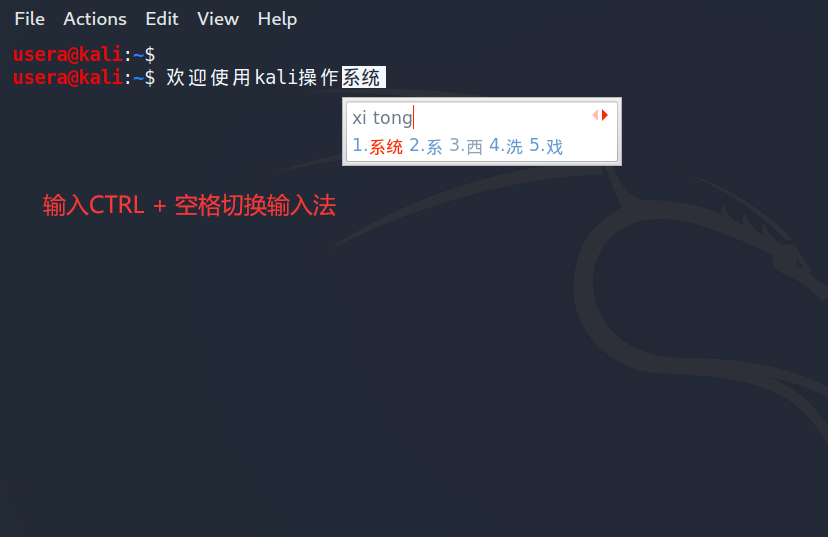
快照备份
基本配置已经大致完成,此时建议输入关机命令systemctl poweroff做个快照