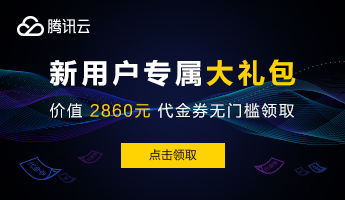要开始折腾Solaris了
从后台组的同事那里弄来了一个2G多的solaris10的ISO安装文件。
开始在自己的电脑上虚拟机上安装solaris。
把虚拟机设置好后,随便就安装了,安装过程基本就是回车按F2了。
网上也有安装教程,搜一下就出来了。这里从网上Copy一下过来Show一下得了。
找了几个网址,下面这个有截图(本人安装后才发现这网址):
http://xiaoduan.blog.51cto.com/502137/126301
顺便把安装的html也Copy过来。
先将虚拟机的光驱指向到Solaris10的iso镜像文件,内存大约1个G左右,硬盘40个G。
出现这个画面的时候直接敲回车,或者在1分钟后默认选择第一个选项。

这里选择安装模式,按1选择默认安装,或者在30秒后默认选择第一个选项。

选择以后会自动加载安装文件。

这里选择键盘的布局,默认就是我们使用的美国英文键盘。

这里按回车键以后会启动Solaris10的对话控制台安装界面,如果不按任何键,30秒后会默认进入控制台(无窗口)模式。

把鼠标箭头移动到这个窗口里,按回车键继续。

这里选择界面语言。我选的是0 English,大家也可以选择6 Simplified Chinese 。

这是安装的欢迎界面,并显示有很多设置需要被确认。

这里选择Solaris是否联网,这不是废话么?不联网怎么做服务器?

是否启用Solaris的DHCP,就像我们使用路由器时在windows中设置自动获取IP一样。选择不启用。

这里输入主机名。

这里输入Solaris的IP地址。

这里输入Solaris的子网掩码,一般都是24位掩码。

这里提示是否启用IPV6,目前IPV6并没有普及,所以我们选择不启用。

这里提示是否启用Solaris的Kerberos协议,主要用于计算机网络的身份鉴别,为了方便我们就不启用它了。

这里提示是否选择名称服务。

这里提示NFS共享的设置,选择系统自动获取

这里是时区的选项。

选择 Asia(亚洲)。

选择China(中国)

接受默认的时间,或者输入新的数值。

这是root用户的密码。我就设置成root了。

这里提示是否启用移除服务。

来总结一下,点击Confirm确认。

这里是安装的环境设置。

第一项是安装完成后自动重启。
第二项是安装完成后自动弹出光驱。

这里提示必须手动的弹出光碟或者选择其他的启动设备,来避免重复安装过程。

选择安装文件的介质,我们使用虚拟光驱也是选择第一项CD/DVD。

这里是Solaris的许可协议。

这里是安装安装类型,左边的是默认安装,右边的是自定义安装。

这里选择安装语言,一般选择英语和中文就可以了。

准备安装了。

这是安装过程。漫长的等待!

终于安装完成,第一次启动的时候比较慢,出现下边的这个界面。

怎么样,那么长的时间没有白费吧?漂亮不?

当然了,我们安装Solaris并不是为了漂亮。发挥服务器系统的作用才是真的!
这里输入密码的时候不会显示*符号。

Solaris的安装有两种方式,第一种就是文本安装,交互性不强,而且E文不好的朋友就要发愁了。第二种就是图形界面的安装,能选择语言,但是如果选择简体中文
的话,到磁盘分区这一步时会出现乱码。
折腾完后了。进入系统:
提示进入java3还是KDE 公共平台。