OS: Centos7
准备工作:
虚拟机中安装Centos, 搭建Docker环境
ELK简介: 略
文档地址 https://elk-docker.readthedocs.io/
需要注意的是在Beats套件加入ELK Stack后,新的称呼是 Elastic Stack , 本次实践的是 filebeat + elk
由于elk镜像很大7.0.1版本大约1.8G 开始前建议将镜像源设置成国内地址 如阿里镜像库,网易镜像库等
阿里镜像源设置可参考 https://www.cnblogs.com/anliven/p/6218741.html/
1.下载镜像
docker pull sebp/elk
2.运行镜像
docker run -p 5601:5601 -p 9200:9200 -p 5044:5044 -v /usr/dockerfile:/data -it -d --name elk sebp/elk
- 5601 (Kibana web interface).
- 9200 (Elasticsearch JSON interface).
- 5044 (Logstash Beats interface, receives logs from Beats such as Filebeat – see the Forwarding logs with Filebeat section).
本机elk镜像运行有点慢,查看运行日志
docker logs elk
3. 配置logstash文件 可以不用配置 由于filebeat比logstash有更好的性能基本是用filebeat搜集日志后直接发给elasticsearch来分析存储
如果需要处理日志可以filebeat收集日志发给logstash,再由logstash整理后给elasticsearch
vim /usr/dockerfile/config/logstash.yml
input 数据来源是filebeat 端口是5044 禁用ssl
output 输出是elasticsearch 配置 elasticsearch 地址 和索引
input {
beats {
port => 5044
ssl => false
codec => "json"
}
}
output {
elasticsearch {
hosts => ["127.0.0.1:9200"]
index => "filebeat-%{+YYYY.MM.dd}"
}
}
4.查看elk是否成功启动
host 192.168.95.131 是本地虚拟机的ip
http://192.168.95.131:9200/_search?pretty
能正常打开页面表示成功了
5.安装filebeat
可以根据Kibana页面提示安装filebeat
进入Kibana Home页后 选择 Add log data => Logstash logs

根据对应主机系统选择不同的安装方式
6.配置filebeat.yml
cd /etc/filebeat 进入配置文件路径
ls fields.yml filebeat.reference.yml filebeat.yml modules.d
需要配置的就是filebeat.yml , filebeat.reference.yml 是完整的配置项
filebeat.inputs:
- type: log
enabled: true # 启用 #
paths:
- /data/logs/*.log # 扫描的文件logs目录下所有.log后缀的文件 #
- /data/logs/*/*.txt # 扫描logs目录下文件夹下的.txt后缀的文件#
fields: # 标签 表示 name = host value = 192.168.95.130 logstash中 获取方式 fields.host #
host: "192.168.95.130"
filebeat.config.modules:
path: ${path.config}/modules.d/*.yml
reload.enabled: true
setup.template.settings:
index.number_of_shards: 1
_source.enabled: true
output.elasticsearch:
hosts: ["192.168.95.131:9200"] #elasticsearch 地址#
processors:
- add_host_metadata: ~
- add_cloud_metadata: ~
- drop_fields:
fields: ["cpu.user","cpu.system","host.os.family"] # 过滤的字段 #
logging.to_files: true # filebeat 运行日志 保存到 /var/log/filebeat 路径下 #
logging.files:
path: /var/log/filebeat
7.filebeat 停止/启动/状态查看命令
sudo service filebeat stop
sudo service filebeat start
sudo service filebeat status
启动filebeat后需查看status来确认是否成功启动,通常失败的原因是filebeat.yml文件配置有误
成功状态如下 :

8.验证elk平台是否正常
登陆Kibanna > Management > Kinbana > Index Patterns 根据提示创建索引
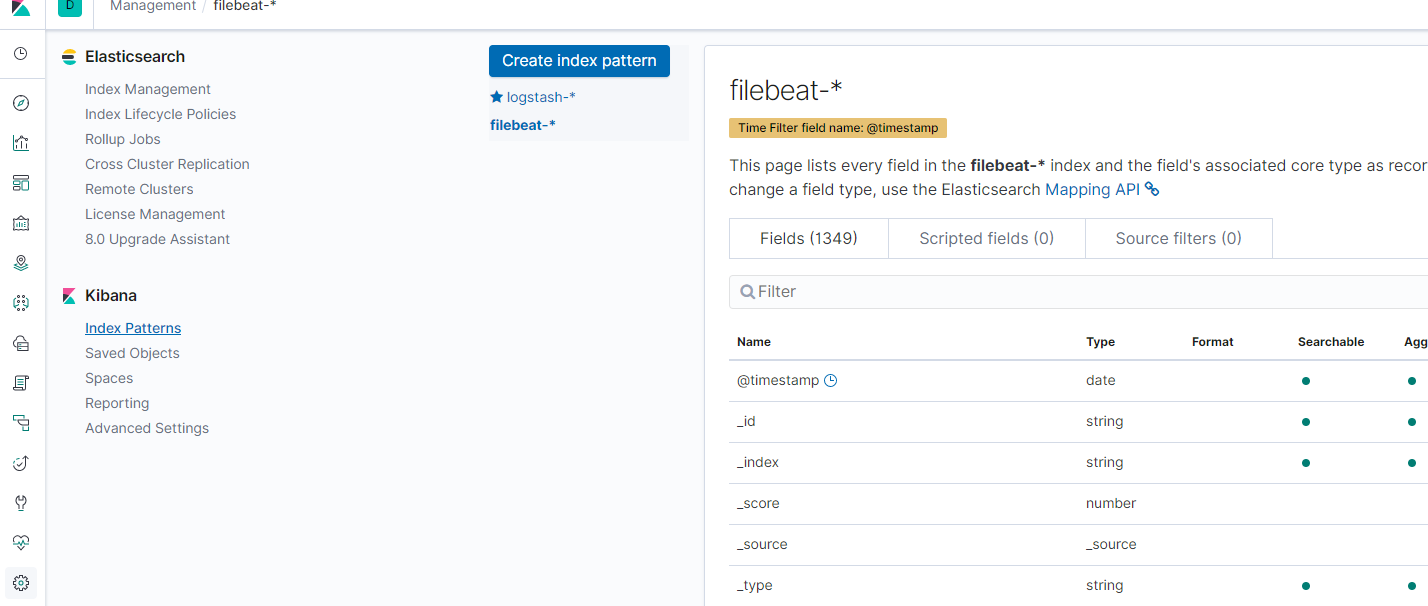
点击 Discover 选择索引 filebeat-* 或者 logstash-* 点击刷新 查看日志
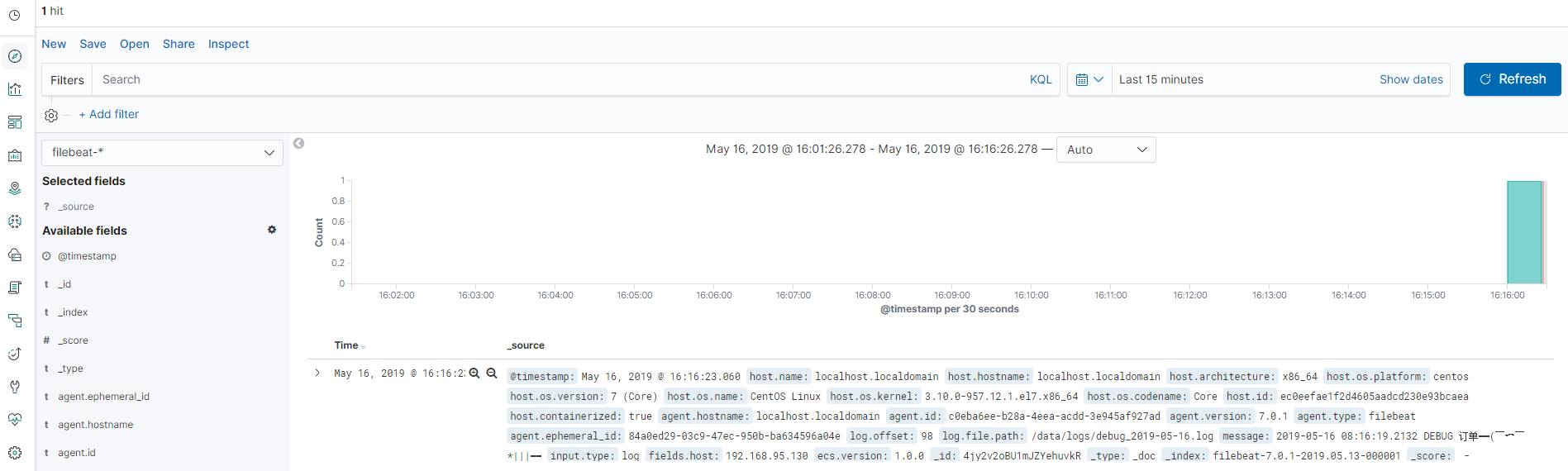
或者点击Logs 菜单 查看所有日志 可以点击 Stream live 实时查看日志

遇到的坑:
1.启动elk失败,内存不足
https://www.cnblogs.com/yidiandhappy/p/7714489.html
2.filebeat 启动时提示成功了 但是收集不到日志,使用 sudo service filebeat status 查看启动状态 发现是失败的,后来验证是filebeat.yml配置错误
elk基础功能搭建完成
其他功能还在探索中....
参考
https://www.imooc.com/article/70996
在实践Filebeat发送日志给Logstash的过程中一直有些问题,最终发现是logstash配置文件有误,真确的路径是进入容器后的/etc/logstash/conf.d/02-beats-input.conf 参考 https://juejin.im/post/5ba4c8ef6fb9a05d082a1f53 在收集filebeat自己的运行日志时发现一直没产生?! 解决方案是配置filebeat.yml
查看filebeat运行状态
# sudo service filebeat status

然后 # sudo filebeat run

这条命令是阻塞式的,然后新开窗口进入日志目录进看到日志

下一篇 Docker网络模式
