VM ESXi安装手册
1. 技术规范
1.1. CPU
- 最低技术要求:单插槽,双核。
- 推荐的最低配置:双插槽,每个 CPU 四个或更多核心
- 最低技术要求:4 GB
- 推荐的最低容量:8 GB 或更多
- 最低技术要求:一个 1 GbE 网络适配器
- 推荐的最低配置:两个 1 GbE 网络适配器
- 最低技术要求:一个 4 GB 驱动器
- 推荐的最低配置:冗余磁盘
- NFS、iSCSI 或光纤通道(用于虚拟机存储)
- 每个物理 CPU 的核心数量:无限制
- 每台主机的物理 CPU 数量:无限制
- 每台主机的逻辑 CPU 数量:480 个
- 每个虚拟机的最大虚拟 CPU 数量:8 个
- 操作系统支持:
1.2. 内存
- 最低技术要求:4 GB
- 推荐的最低容量:8 GB 或更多
1.3. 网络
- 最低技术要求:一个 1 GbE 网络适配器
- 推荐的最低配置:两个 1 GbE 网络适配器
1.4. 本地存储
- 最低技术要求:一个 4 GB 驱动器
- 推荐的最低配置:冗余磁盘
1.5. 共享存储
- NFS、iSCSI 或光纤通道(用于虚拟机存储)
1.6. 规格
- 每个物理 CPU 的核心数量:无限制
- 每台主机的物理 CPU 数量:无限制
- 每台主机的逻辑 CPU 数量:480 个
- 每个虚拟机的最大虚拟 CPU 数量:8 个
- 操作系统支持:
2. 虚拟机VMWare虚拟化
用VMWare Workstation(以下简称VMWare)模拟物理服务器虚拟化。实际操作中大部分情况为物理服务器上直接安装VM ESXi进行虚拟化操作。本文中VMWare版本为:
VMware-workstation-full-12.5.0-4352439.exe
2.1. 安装搭建VMWare Workstation环境
1) 创建新的虚拟机

2) VMware Workstation选择安装的版本。

3) 选择客户机操作系统以及版本

4) 选择稍后安装操作系统

5) 输入虚拟机名称和安装目录

6) 根据服务器实际情况选择虚拟机的处理器。

7) 根据服务器实际情况选择虚拟机的内存,至少选择4G以上。(注意是4G以上,不要被截图误导)。

8) 择网络连接后,默认选择,点击下一步:




9) 根据服务器实际选择磁盘大小;默认选择40G。

10) 磁盘文件默认,点击下一步

11) 11点击自定义硬件,弹出硬件选择框,点击新CD/DVD,右边选择使用ISO映像文件,点击浏览,选择ESXi文件(VMware-VMvisor-Installer-201701001-4887370.x86_64.iso)。点击关闭按钮关闭硬件选择框。点击新建虚拟机向导框上的完成按钮。
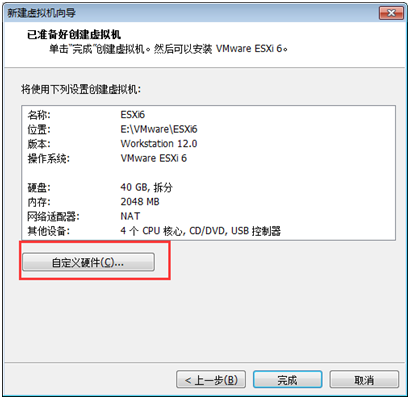

2.2. 安装VM ESXi
1) 左侧我的计算机下的虚拟机名,出现右侧页面,点击开启此虚拟机进入安装。

2) 安装过程中如出现下图,说明PC机没有开启Intel虚拟化技术。重新启动计算机,连续按delete键进入BIOS,(选择中文模式--->高级模式--->高级菜单--->虚拟化技术开启--->退出--->保存变更--->yes)开启上述选项,保存设置并退出。

3) 重启系统后,开启虚拟机,进入安装。安装过程中需设置root用户的登录密码。输入密码后按f11。
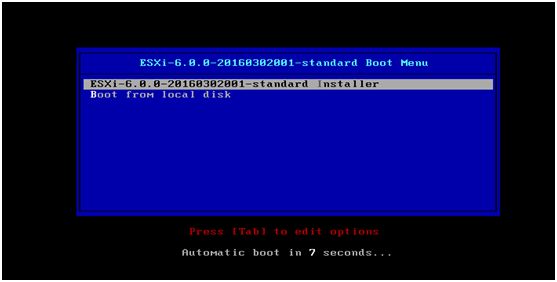
4) 安装成功后出现如下界面。红框中地址为ESXi访问地址。

2.3. VM ESXi安装完成

3. 物理服务器虚拟化
3.1. 安装VM ESXi
4. 虚拟化客户端
由于ESXi 6.5a开始不再提供单独的客户端Client管理软件,可以通过WEB方式访问。鉴于WEB方式存在一定的缺陷。故可以安装6.0版本的客户端进行管理。
1) 运行VMware-viclient-all-6.0.0.exe,选择安装路径,进行安装。
2) 启动VMware vSphere Client,出现如下登录界面。IP地址为1-15步骤的地址。用户名为root,密码为设定的密码。点击登录进入客户端主页。

3) 客户端注册。点击主页中的清单
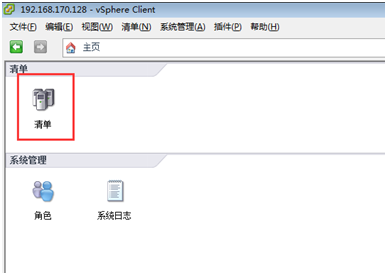
4) 清单页,选择配置tab页,点击已或许可的功能后,点击右侧页面的编辑连接。
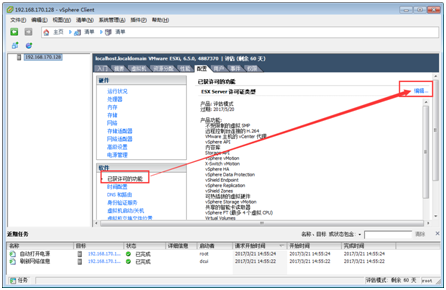
5) 选择“向此主机分配新的许可证秘钥”,点击输入密码。客户端注册成功。

5. 虚拟化部署应用
1) 点击文件菜单,选择部署OVF模板选项。

2) 点击浏览按钮,选择OVF文件。

3) 3名称默认输入或重新输入

4) 磁盘格式选择。

5) 点击完成按钮,进入部署流程。

6) 部署完成后出现下挂节点。点击右侧控制台菜单,进入centos系统。
